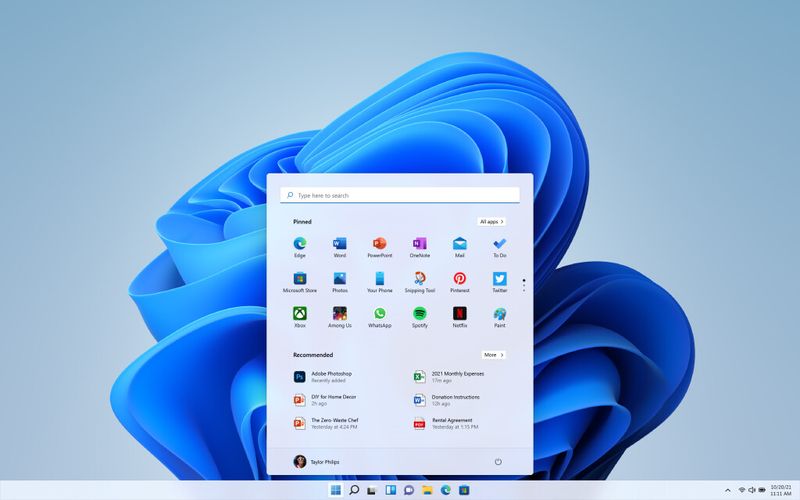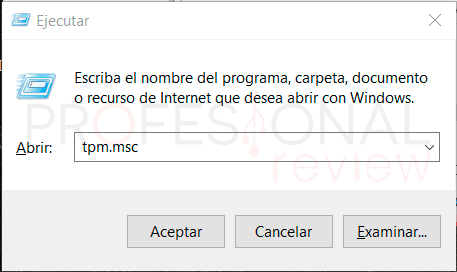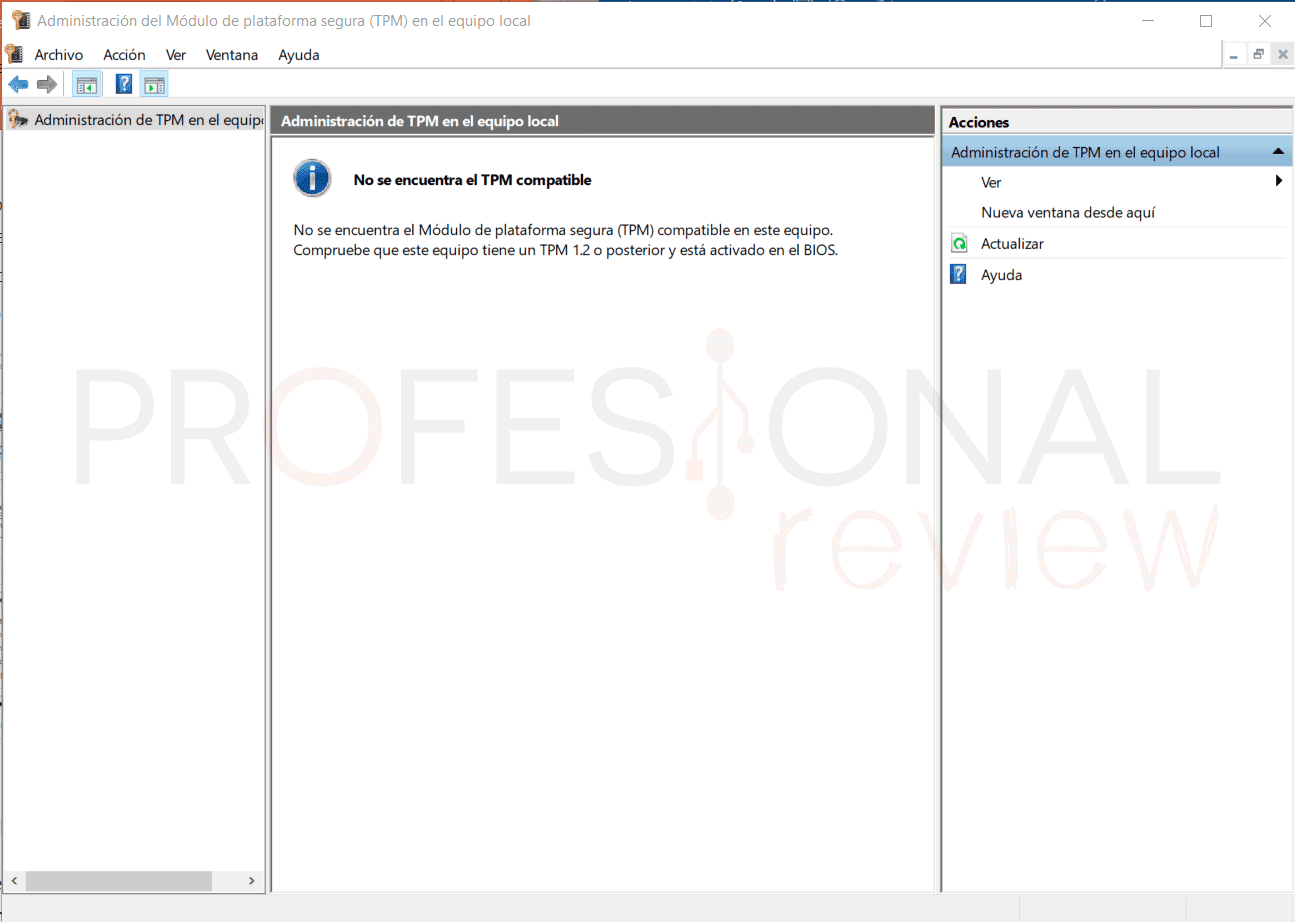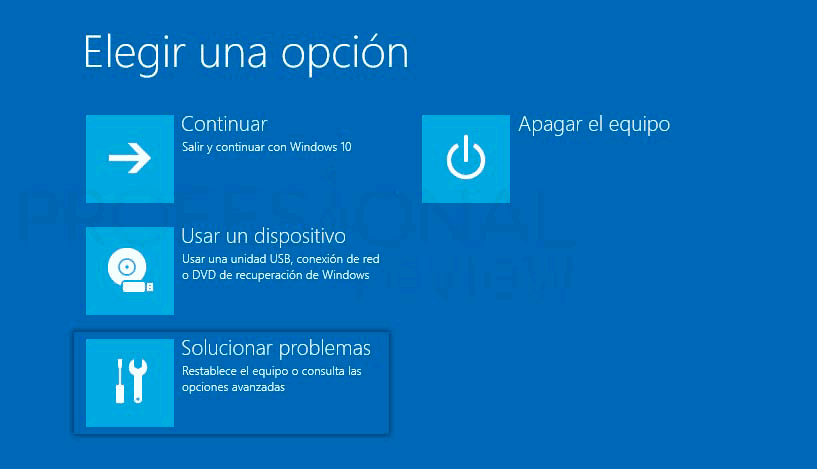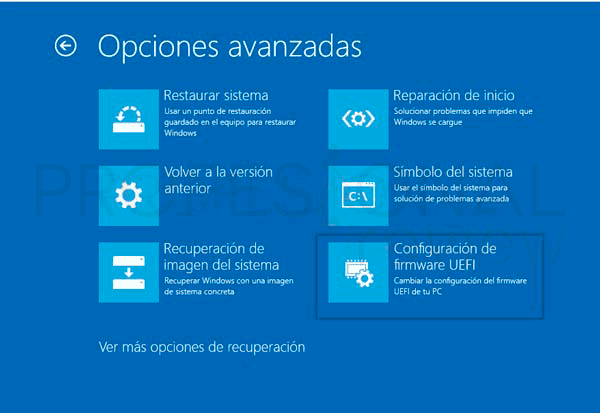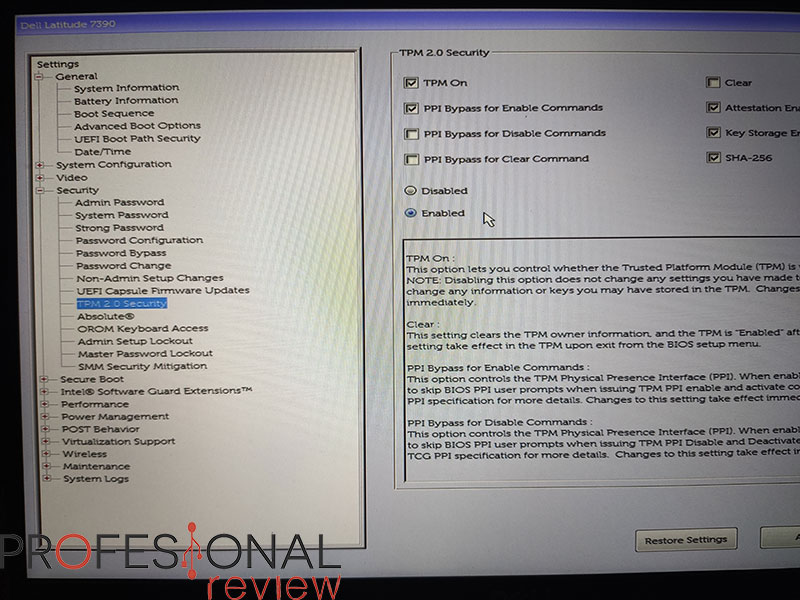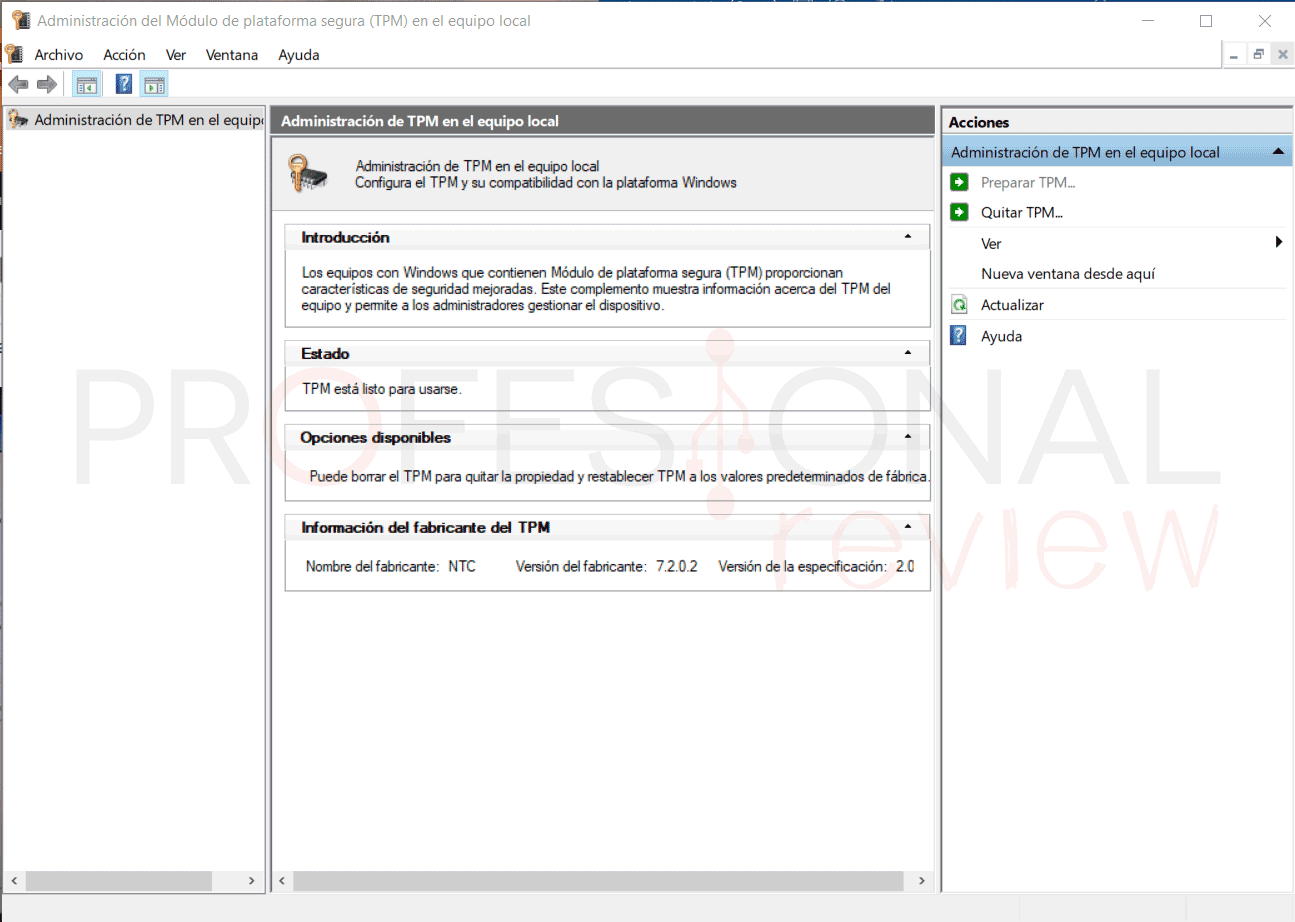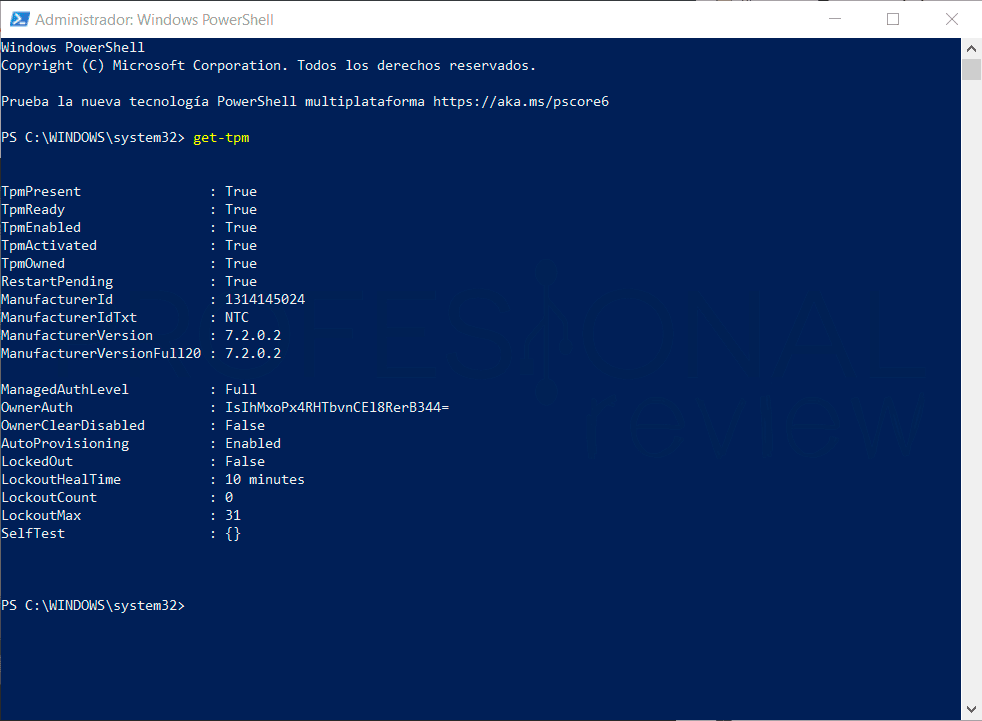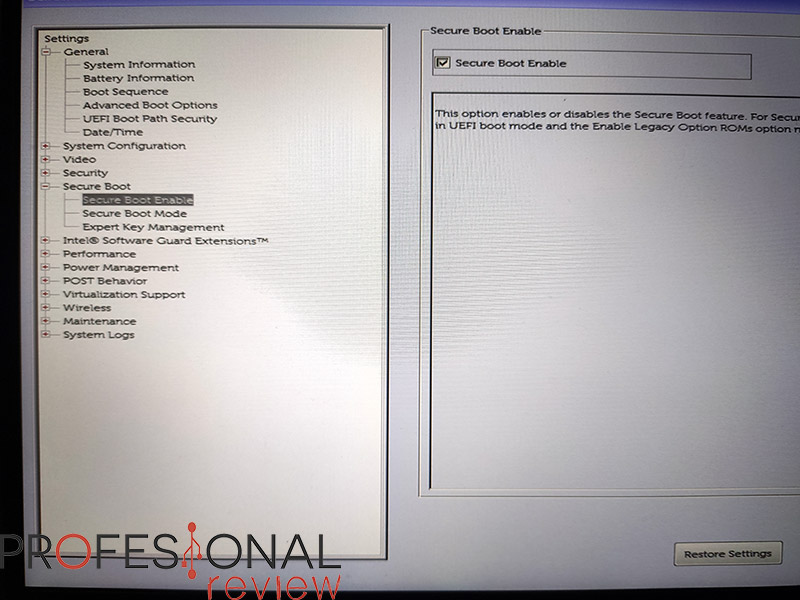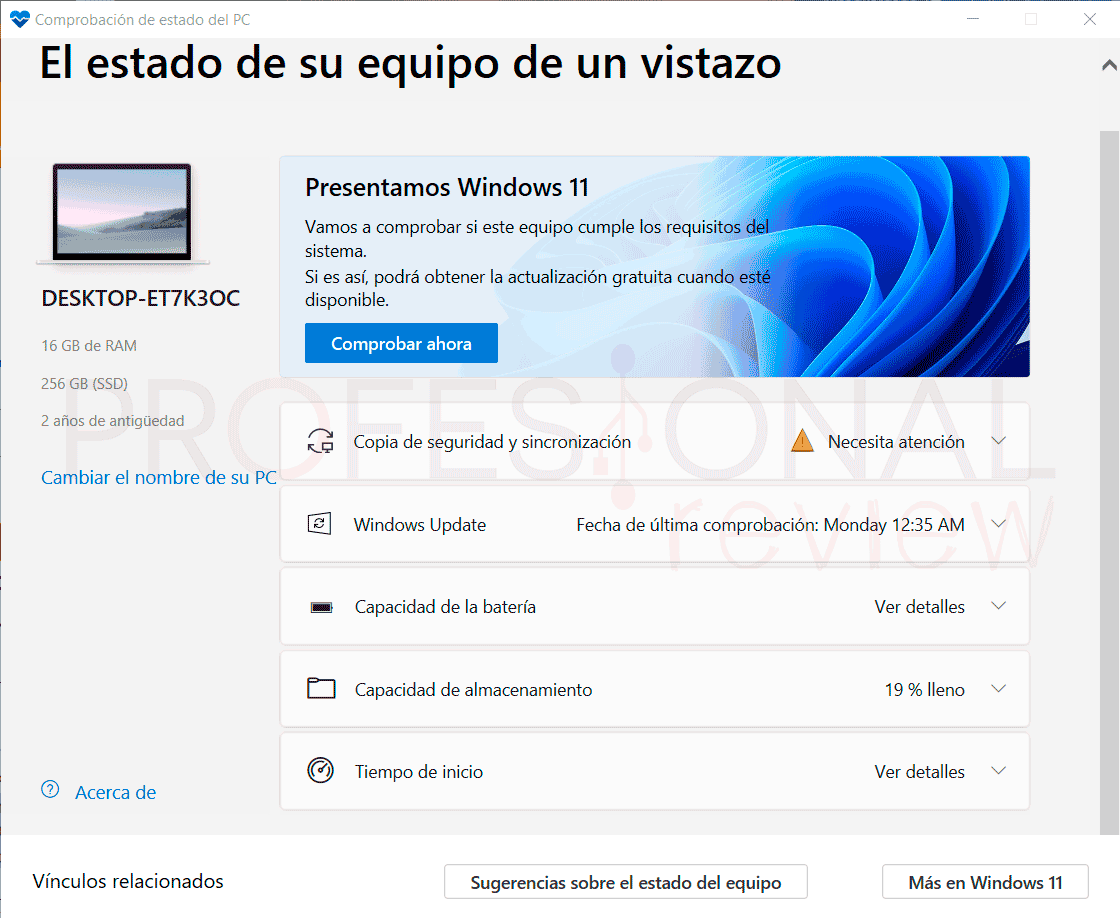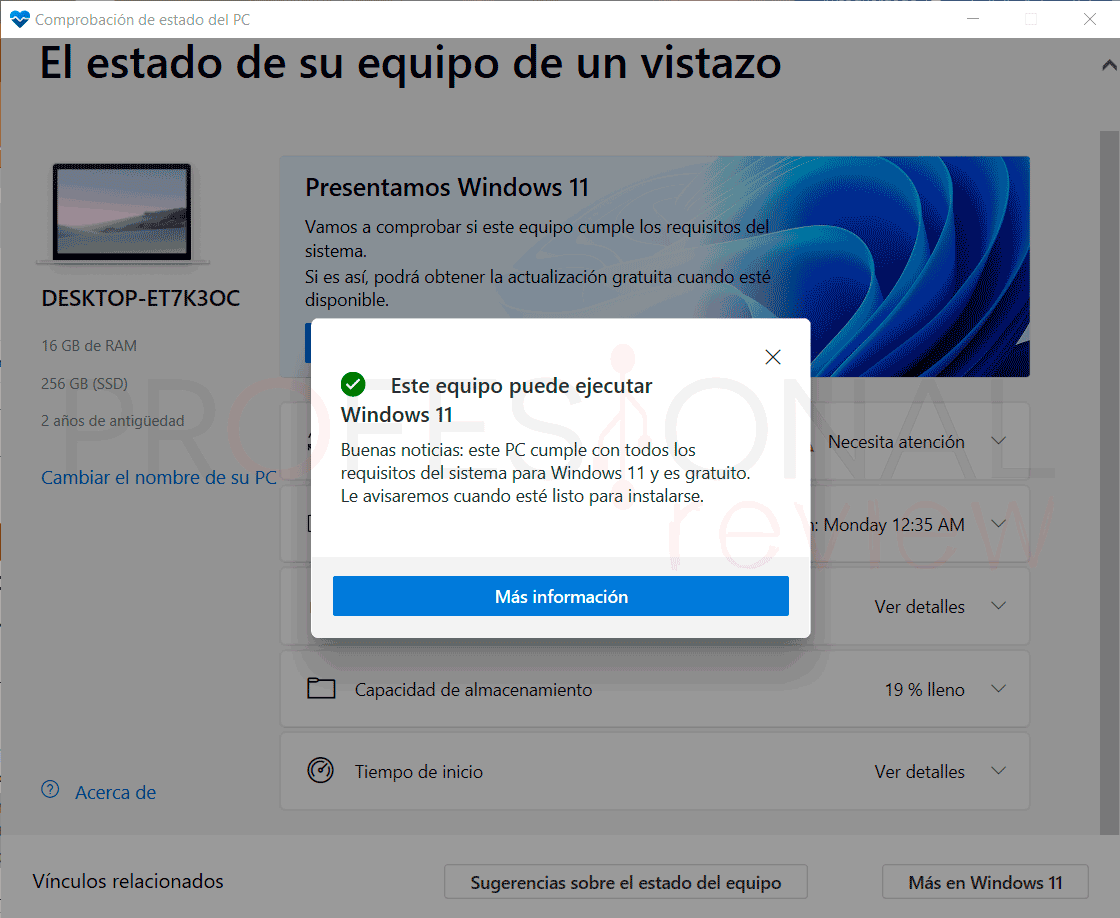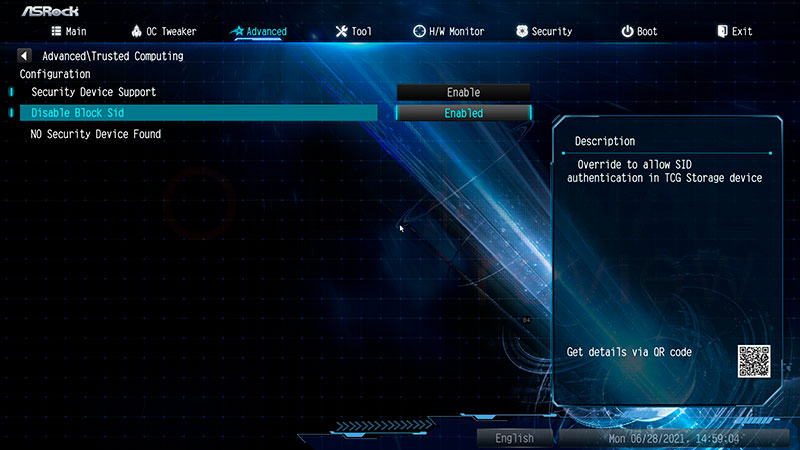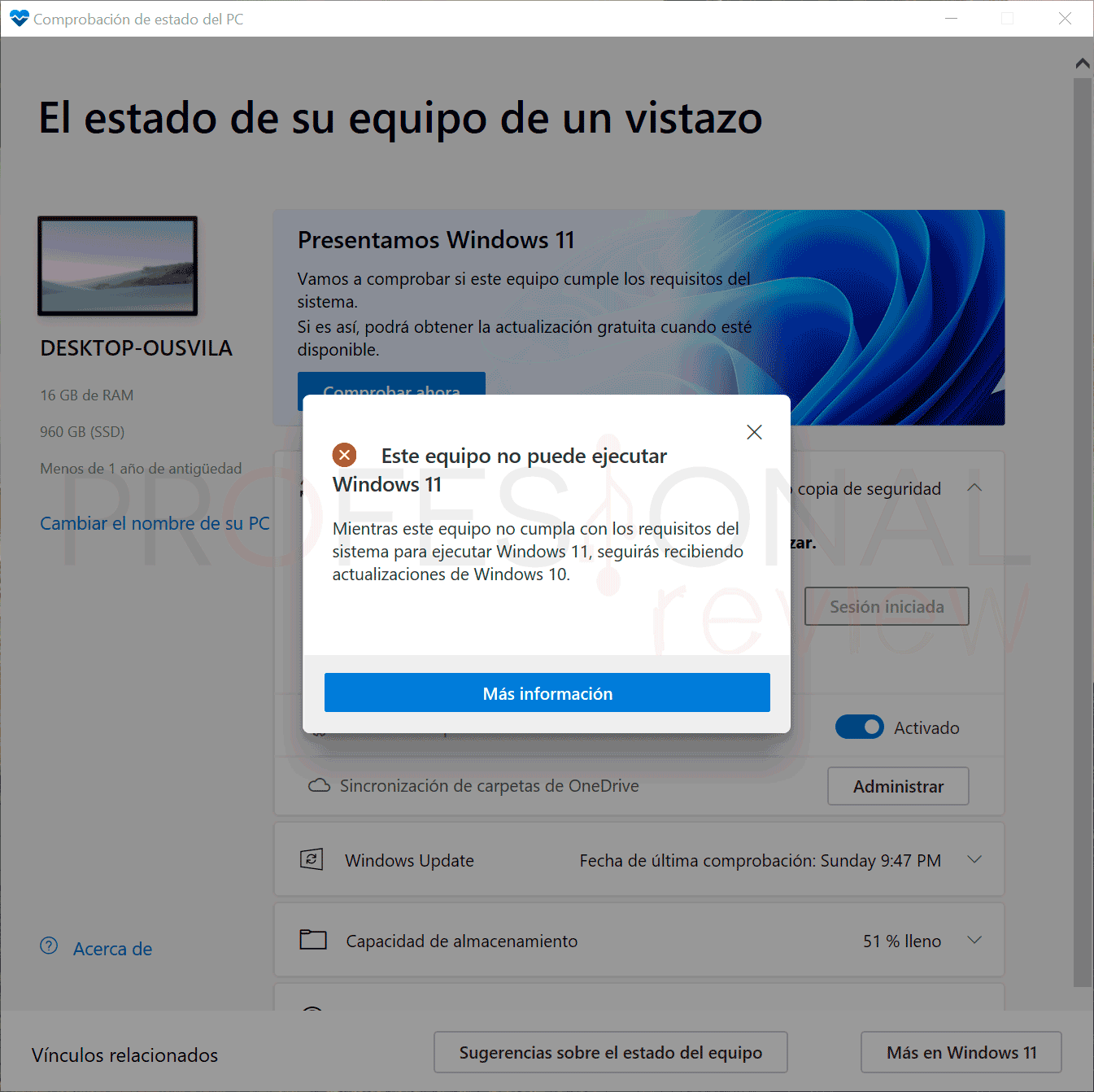La aparición de Windows 11 recientemente ha provocado bastante expectación y ganas de probarlo en la comunidad y aficionados. Y a la espera de que llegue la actualización e ISO oficial por parte de la marca, es hora de ver si nuestro equipo es compatible con sus nuevas funciones. Así que en este tutorial veremos cómo activar y desactivar TPM en la BIOS, y si tenemos dicho módulo instalado por ser ahora necesario para lo nuevo de Microsoft.
Índice de contenidos
Pequeño repaso a Windows 11
Windows 11 no marcará precisamente un antes y un después en la marca de las ventanas, o al menos la marca aún no ha dado información detallada acerca de las novedades internas del sistema. De hecho, se remarca sobre todo las características de su renovada interfaz gráfica, la mejora en la personalización y el enfoque de mayor cercanía para el usuario.
A decir verdad, tampoco son cambios sustanciales, pues el entorno de ventanas y distribución de contenido en su interior permanece igual. Algunas de estas novedades serán las siguientes:
- Interfaz de primera instalación renovada estéticamente, aunque sigue admitiendo configuración de cuenta local
- Barra de inicio más ancha y con iconos centralizados, incluyendo el de Inicio
- Ventanas con bordes redondeados y modos oscuro desde el primer día
- Por fin iconos nuevos para el explorador
- Contenido y consejos enfocados en nuestras preferencias mejorado
- Vuelven los widgets al escritorio
- Mejora en la integración con Xbox y GamePass
- Se añade de forma nativa Microsft Teams
Efectivamente, no hay información acerca de cambios en el kernel ni tan siquiera en la gestión interna de tareas. Mucho nos tememos que el funcionamiento será exactamente el mismo que en Windows 10, aunque esto tiene sentido al ser un sistema que poco a poco se ha ido actualizando hasta convertirse en otra cosa distinta a lo que en un principio salió. En cierto modo se agradece que todas estas funciones y estabilidad estén condensadas en esta distribución/actualización con una presentación fresca y atractiva.
Por qué necesita TPM 2.0
Si nos paramos a ver los requisitos técnicos del sistema, nada salvo la presencia de módulo TPM 2.0 entre ellas nos llamará ala atención. Seguimos con los 4 GB mínimos de RAM, 64 GB de almacenamiento o CPU de 64 bit. Se añade la necesidad de tener una BIOS de tipo UEFI compatible con arranque en modo seguro, y el modulo de plataforma segura TPM en su versión 2.0.
Con esto podemos interpretar que Windows 11 va a ser un sistema con seguridad reforzada que requiere elementos de encriptación a nivel de hardware necesariamente. Una decisión plausible para evitar el uso indebido de nuestro equipo, aunque deberíamos exigir presencia de al menos un sistema de autenticación biométrica en el equipo, ya sea reconocimiento facial o sensor de huella.
TPM tradicionalmente ha sido un sistema de mejora en la seguridad de los equipos enfocado en los profesionales y TI, cuya interfaz está ya disponible en la mayoría de equipos por fortuna. La tecnología está diseñada para proporcionar funciones de seguridad basadas directamente en hardware. Se trata de un criptoprocesador comunicado directamente con la CPU resistente a la manipulación y malware que realiza operaciones de encriptado independientes al sistema operativo. Claro que esta funcionalidad se integrará con Windows de distintas formas:
- Generando y almacenando las claves criptográficas
- Mediante claves RSA, permite la autenticación en dispositivos de forma segura
- Asegura la integridad del sistema adoptando distintas medidas de seguridad cifrando el contenido de los discos duros
- Almacenar datos biométricos y certificados digitales para inicio de sesión
Desde Windows 10 ya se ofrece soporte nativo de TPM, así que es posible aprovechar sus funciones de seguridad con total compatibilidad sin necesidad de instalar drivers externos. De hecho, vemos que en Windows 11 será necesario saber activar y desactivar TPM en tu BIOS por ser un elemento necesario más a la hora de la instalación, lo utilicemos o no después.
Comprobar si tengo TPM y cómo activarlo y desactivarlos en la BIOS
Aunque es una función que debía estar implementada desde 2016 en su versión 2.0 en los equipos que se construyeran, no todos van a contar con el chip propiamente dicho. Y es que no debemos de confundir el propio chip con la cabecera TPM que sí tendrán prácticamente todas las placas base y equipos del mercado excepto algunas ITX.
La cabecera TPM tendrá un aspecto igual a la imagen siguiente, siendo fácilmente identificable en la placa base de un PC de escritorio, o en su manual de instrucciones.
Saber si tengo TPM 2.0 en mi equipo
La primera forma y pista de saber si tenemos TPM en nuestro equipo será mediante el comando tpm.msc disponible en Windows. Lo escribiremos en la herramienta Ejecutar, tras abrirla con la combinación Windows + R.
tpm.msc
Por ahora tenemos malas noticias en nuestro equipo, porque la herramienta de Windows no ha podido detectar chip TPM en nuestro equipo.
Una segunda forma de comprobar si el chip está presente en nuestro equipo será mediante la consola de comandos Power Shell y el comando:
get-tpm
Si en el apartado TpmPresent se nos muestra un False, significa que el chip no debería de estar presente, o al menos activado.
Activar o desactivar TPM en tu BIOS
Antes de rendirnos completamente, debemos tener en cuenta un paso previo que permite mostrar o inhabilitar el chip TPM en nuestro sistema, y será la activación del propio chip o interfaz en la BIOS.
Así que debemos acceder a la BIOS y verificar que esta opción esté habilitada en ella, pues por defecto nunca suele estar activa a menos que sea un portátil preconfigurado u orientado a uso profesional.
Si no sabemos la tecla rápida para acceder a la BIOS de nuestro equipo, Windows nos los pondrá fácil con una serie de pasos sencillos desde el propio sistema.
Para sacar el menú de opciones avanzadas de Windows de forma rápida pulsaremos sobre la tecla Mayúsculas mientras pulsamos en Reiniciar.
Tras seguir los pasos mostrados en las imágenes accederemos a la BIOS de nuestro equipo, sea cual sea. En nuestro ejemplo será la de un portátil Dell, fabricante que en su serie Latitude suele incluir este chip.
En nuestro caso, accederemos al apartado de seguridad, en donde localizaremos un subapartado de TPM 2.0 Security. Ya indicábamos antes que no debíamos rendirnos sobre todo tratándose de portátiles, porque efectivamente tenemos chip, solo que no estaba activado en la BIOS. En los BIOS de placas base de escritorio, TPM estará en el apartado de Opciones Avanzas, con el nombre de Trusted Platform Module.
La opción vendrá acompañada de una descripción bastante completa acerca del funcionamiento. Así que simplemente debemos leerla tranquilamente o recurrir a un manual del chip en cuestión para saber sobre su funcionamiento.
Si ahora nos vamos nuevamente a Windows y volvemos a realizar las comprobaciones anteriores, veremos que ya se nos muestra información acerca de TPM 2.0. Podemos entonces concluir que nuestro equipo sí será compatible con Windows 11 cuando éste salga.
Activar Secure boot en la BIOS (opcional)
En un paso adicional podríamos volver a la BIOS y activar la función de inicio seguro para aprovechar las capacidades del chip TPM ya en Windows 10 u otra versión compatible.
Esta opción normalmente estará localizada en el apartado de boot o arranque de nuestras BIOS, aunque en el caso de portátiles podrá variar en función del diseño que el fabricante haya adoptado. Además, es posible que, como en nuestro caso, se deba deshabilitar la opción Legacy en el arranque para habilitar dicha función, aunque esto implicará que los discos con MBR no sean detectados.
Comprobar compatibilidad con Windows 11 con PC Health Check Setup
Existe una segunda opción para comprobar que nuestro equipo es compatible con Windows 11, aunque previamente habremos de tener TPM habilitado. Se trata de una aplicación gratuita que la marca pone a nuestra disposición llamada Microsoft PC Health Check.
Tras las descarga e instalación de la misma, la abriremos para que recopile información sobre nuestro equipo. Pero lo que realmente nos interesa será el botón que dice “Comprobar Ahora” En el recuadro superior que nos presenta Windows 11.
Rápidamente nos dirá si nuestro equipo es o no compatible, mostrándonos un enlace que irnos directamente a la página de presentación del nuevo sistema.
¿Qué pasa si solo tenemos interfaz TPM sin chip?
En el caso de que estemos en un equipo de sobremesa, lo más probable es que no tengamos compatibilidad con Windows 11 directa a menos que nuevamente, sea un PC pre-montado y orientado a profesionales o educación.
Sirva de ejemplo un equipo con placa ASRock X570 de AMD que efectivamente tiene cabecera para chip TPM, pero no lo incorpora. Veremos que en la BIOS disponemos de la opción TPM activada, al igual que el inicio seguro. Pero al momento de irnos a la herramienta TPM nos mostrará que no hay dispositivo compatible, y la comprobación de compatibilidad con la herramienta de Microsoft también nos dice que no tenemos un PC compatible.
¿Qué podríamos hacer al respecto? Pues obviamente comprar un chip TPM e instalarlo en nuestro equipo.
Conclusiones finales sobre activar o desactivar TPM para Windows 11
Pues ya hemos visto lo que debemos hacer con nuestro equipo para asegurar la compatibilidad con Windows 10 al activar o desactivar TPM en la BIOS. La buena noticia es que la mayoría de equipos y placas actuales ya cuenta con interfaz TPM integrada. La mala es que no hay muchos portátiles con el chip integrado, y muchos menos equipos de sobremesa.
Así que para aquellos que queramos tener Windows 11 en nuestro equipo, tocará comprar un chip TPM para hacerlo compatible. De esto se han aprovechado las tiendas, pues el precio de estos chips está subiendo por la previsible demanda que habrá.
Sin más, os dejamos con unos cuantos de post acerca de lo que sabemos por ahora sobre Windows 11:
¿Llegan buenas noticias desde tu PC? En caso contrario tampoco debemos preocuparnos…ya sabemos que con Internet nada es imposible.