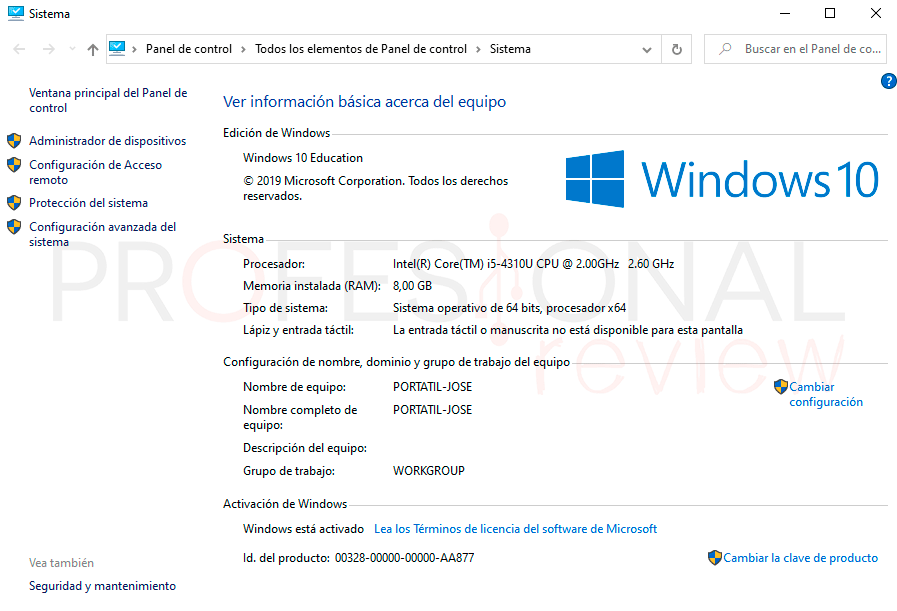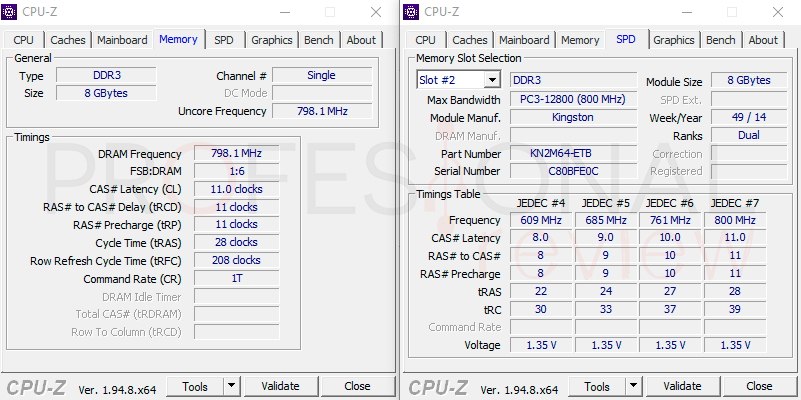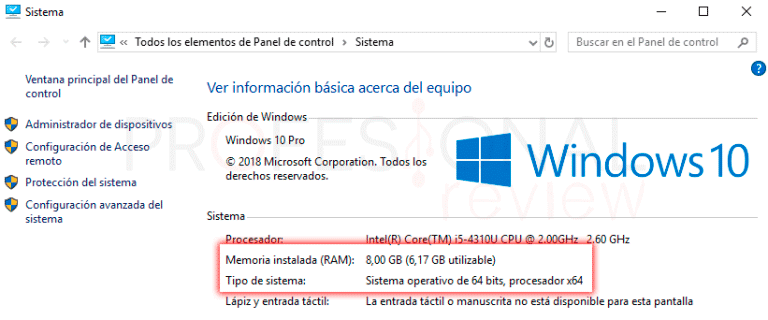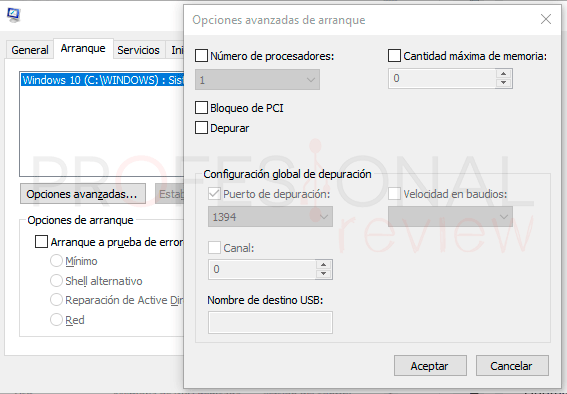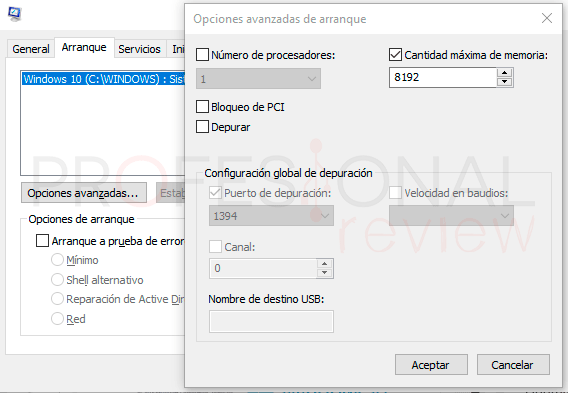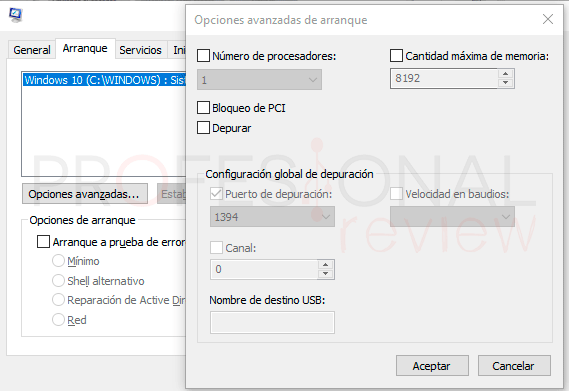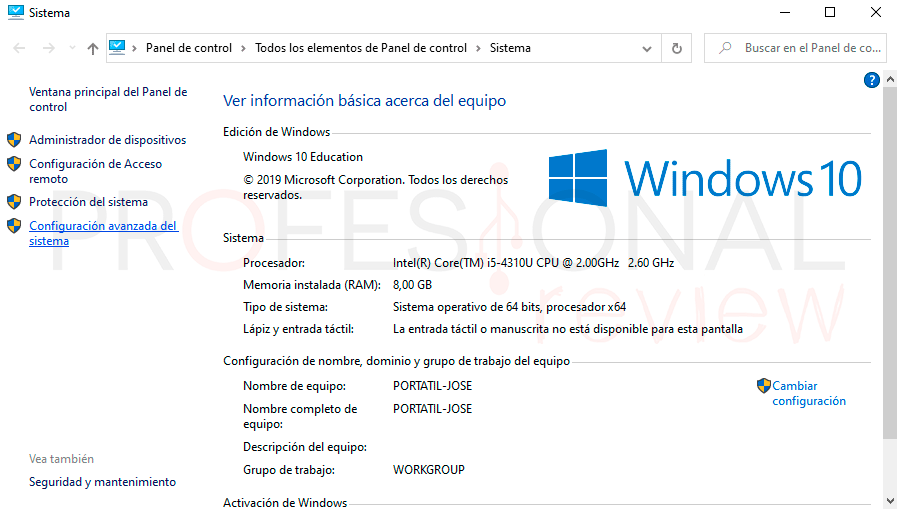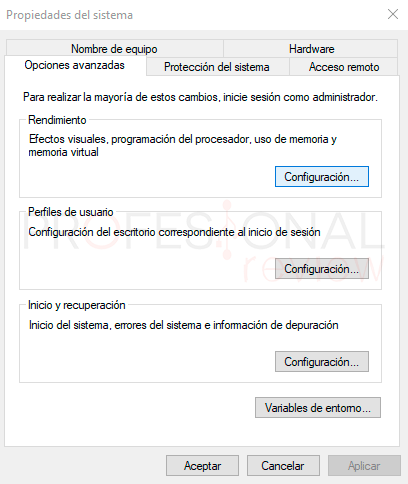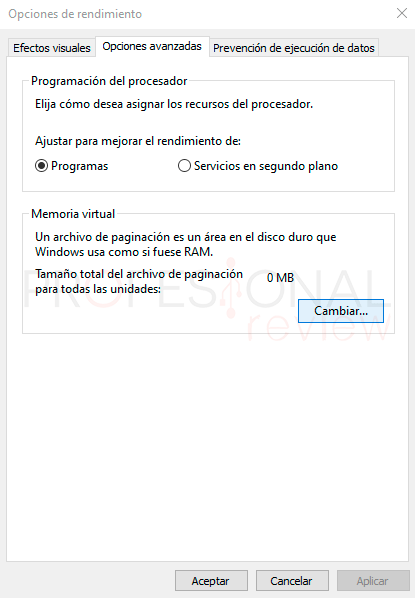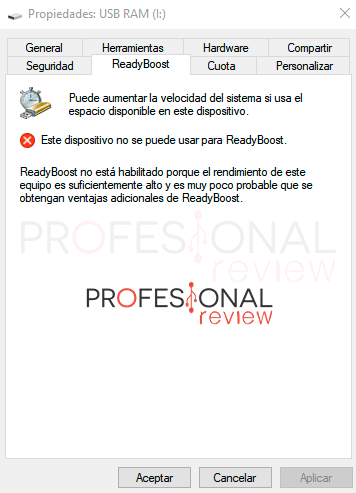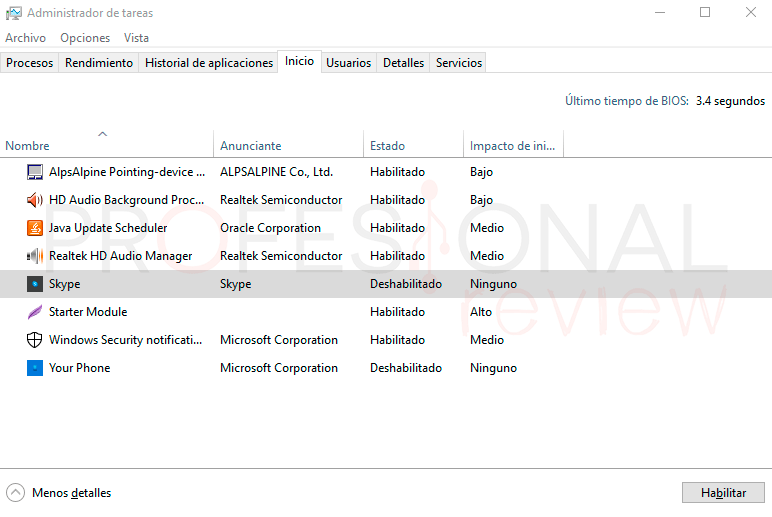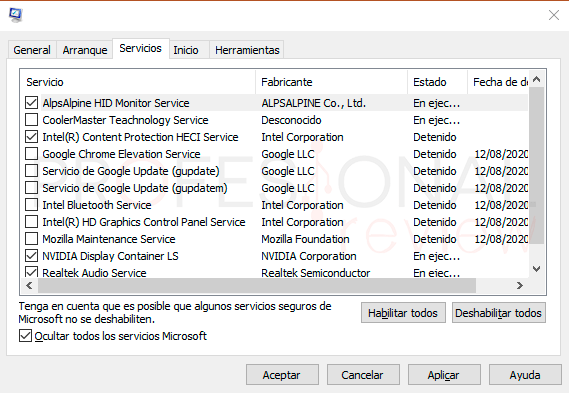Aumentar la memoria RAM de mi PC es una de las actualizaciones más efectivas que podemos hacer físicamente en nuestro equipo con mejores resultados de almacenamiento. Esta se encarga de almacenar temporalmente los datos de programas en ejecución, y será también crucial para juegos, contenido multimedia y navegadores web.
Índice de contenidos
Pero existen varias formas de aumentarla o al menos optimizar sin necesidad de invertir en nuevos módulos de memoria, así que veremos todas ellas en este artículo. ¿Crees que te servirá alguna de ellas? Empecemos sin más.
Obviamente, instalando más módulos
Aunque es lógico, aprovecharemos para dar algunos consejos sobre la utilización de memoria y cómo saber la capacidad actual y máxima de nuestro sistema.
Para saber la capacidad actual de nuestro equipo no vamos a necesitar ningún tipo de programa externo. Tan solo dirigiéndonos a Este Equipo, pulsando botón derecho sobre él y eligiendo propiedades, sabremos esta información. En las características mostradas encontraremos la de “RAM Instalada”, y es posible que a su lado también aparezca entre paréntesis la utilizable. Luego explicaremos que significa esto.
El siguiente paso sería saber el tipo de memoria y las ranuras disponibles en nuestro equipo. Por lo general esto es fácil saberlo, pues todos los equipos de escritorio tienen 4 ranuras DIMM en su placa base para instalar al menos 64 GB de RAM. Luego estarán los equipos Workstation como los Intel Core X o AMD Threadripper que tendrán 8 ranuras, pero no es lo habitual en usuarios digamos normales.
Para ser más certeros, descargaremos CPU-Z, un software gratuito que nunca falla en lo que sería análisis de hardware y características del equipo. Ejecutamos el programa en la versión x64 y nos iremos hasta la pestaña Memory. Ahí conoceremos el tipo de memoria instalada, la cantidad total y su frecuencia de reloj.
En el apartado SPD encontraremos los slots disponibles en el equipo, en este caso serían dos, estando solamente uno de ellos ocupado. En él se nos muestra la información concreta del módulo instalado, algo importante si planeamos comprar otro igual para aprovechar el Dual Channel.
Si en ninguno de los slots detectados existe memoria RAM o información de ella, significa que nuestro portátil tiene la memoria soldada en placa. Muy posiblemente, no admita aumento de ella, al no tener Slots físicos.
Si quisiéremos comprar más memoria RAM para el equipo de este ejemplo, tendríamos toda la información que necesitamos:
- 2 slots, 1 ocupado y posibilidad de instalar un segundo módulo en el libre
- Podríamos optar por un módulo de 8 GB y así disponer de 16 GB en total
- La especificación muestra que es de tipo DDR3, PC3-12800 (1600 MHz efectivos)
Así que optaríamos por un módulo Kingston DDR3 de 8 GB a 1600 MHz SO-DIMM, fácil.
La mejor forma de aumentar la memoria RAM del PC es comprar los módulos, ya que es un aumento físico, y por tanto, infinitamente más efectivo que cualquier método que veamos en los siguientes apartados.
Memoria RAM compartida
Antes de tocar nada, merece la pena explicar las diferencias entre la memoria RAM instalada y utilizada. Esta duda se produce cuando Windows muestra entre paréntesis que la memoria utilizable es inferior a la instalada ¿Por qué?
La respuesta es porque el sistema está dedicando parte de la capacidad a otros componentes como la tarjeta gráfica integrada en la CPU. Todo portátil que no disponga de tarjeta dedicada (Nvidia o AMD) necesitará parte de la memoria RAM para usarla como memoria gráfica. Esta memoria en principio no se puede liberar, y obligatoriamente deberá estar dedicada a este cometido.
En nuestro caso efectivamente estamos utilizando gráficos integrados, entonces ¿Por qué nos aparece toda la RAM disponible? Pues hay un pequeño truco que podríamos hacer y es el siguiente:
- Aunque hay otras rutas, la más genérica es acceder a la configuración del sistema mediante la herramienta Ejecutar con Windows + R. Escribiremos el siguiente comando:
msconfig
- Nos vamos hasta la pestaña Arranque
- Tras esto accedemos a las Opciones avanzadas
- En la nueva ventaja que se abre vamos a activar la casilla Cantidad máxima de memoria:
- Escribiremos la máxima disponible, en nuestro caso 8192 MB (8GB). Si no la sabemos, pulsamos la flecha hacia arriba hasta que la cifra deje de aumentar
- Nuevamente, desactivamos la casilla, quedándose fijada la cantidad
- Aceptamos las dos ventanas antes de cerrar, y reiniciamos el sistema
A nosotros este pequeño truco nos sirvió para que la memoria RAM utilizable dejara de ser limitada. Pero hay que tener presente que el sistema cogerá el espacio necesario para gráficos cuando se requiera de 2 GB que tendrá reservados en caso de que no sean necesarios para la RAM. Esto lo podremos verificar desde el administrador de tareas de Windows.
Configurando la memoria Virtual de Windows
Si no queremos utilizar opciones tan rebuscadas para aumentar la memoria RAM del PC, podremos hacer uso de la propia función que todo sistema trae, la memoria virtual o SWAP en Linux. Se trata de una cierta cantidad de espacio reservada en el disco duro para utilizarse como memoria de intercambio cuando el sistema se queda sin memoria física para trabajar.
Esta memoria tiene la ventaja de ampliar por así decirlo la RAM a costa de espacio en el disco duro. Esta memoria virtual será tan rápida como la unidad en la que se utilice, así que en un SSD NVMe adquirirá mucha mayor velocidad que en un HDD. Pero tiene otra contra, la de aumentar la cantidad de escrituras y borrados de las celdas, desgastando así la unidad más de lo debido.
De forma nativa, Windows tiene activado el uso de memoria Virtual de forma dinámica, es decir, asignará el espacio que requiera en caso de que sea necesario. Podemos cambiar esta configuración con total libertad y asignar un espacio fijo, o directamente deshabilitar la opción.
En cualquier versión de Windows, pulsaremos con botón derecho sobre Mi Equipo o Este Equipo y elegiremos Propiedades
Seguidamente accederemos a Configuración avanzada del sistema, situado en la esquina superior izquierda
En la nueva ventana que se nos abre, nos vamos hasta la pestaña de Opciones avanzadas y accedemos a la configuración de Rendimiento
En la nueva ventana, vamos hasta Opciones avanzadas y seleccionamos Cambiar… en el apartado de memoria virtual
Podríamos dejar la opción actual, pero vamos a desactivar la administración automática para establecer un tamaño personalizado en la unidad que hayamos seleccionado
Al tener una RAM de 8 GB, podríamos partir de un tamaño inicial igual a este, es decir 4096 MB. La regla sería asignar entre 1,5 o 2 veces la capacidad de nuestra RAM, pero en nuestro caso, 16 GB nos parece excesivo y sin sentido.
Aumentar memoria RAM utilizando un pendrive USB
Otro recurso para o utilizar disco duro o SSD es la de asignar como espacio de memoria una unidad de almacenamiento flash. Esta opción viene implementada en Windows de forma nativa, y se denomina ReadyBoost.
Nuevamente, ReadyBoost, será más poderosa mientras mayor velocidad de transferencia tenga la unidad flash, siendo el mejor caso el de tener un SSD externo. Pero esta función solamente estará disponible en el equipo que lo necesite, es decir, si tenemos 8 GB de RAM y vamos todavía sobrados, ReadyBoost no estará disponible para nosotros.
Es precisamente lo que ocurre tal y como vemos en el procedimiento:
- Conectamos la unidad flash en uno de los puertos USB del PC, preferiblemente el más rápido que tengamos
- Hacemos clic derecho sobre la unidad y accedemos a sus Propiedades
- Nos vamos hasta la pestaña de ReadyBoost, y si el sistema necesita más RAM se nos habilitará unas cuantas opciones, de las cuales debemos elegir Usar este dispositivo
- Configuramos la cantidad de espacio reservado para la velocidad del sistema y aceptamos
En nuestro caso no podremos hacerlo con ningún equipo porque el sistema interpreta que hay suficiente espacio.
Optimizando el uso de su RAM actual
Esta no será una forma de aumentar la memoria RAM del PC, pero sí de dejar más espacio libre en ella y de paso mejorar el rendimiento y fluidez de nuestro equipo. Aquí van algunos consejos bastante usuales para optimizar un PC antiguo o sobrecargado.
Desinstalar programas que ya no utilizamos o bloatware
Es cierto que desinstalar programas no libera espacio en la RAM como tal, sino en el disco duro, pero de paso estamos eliminando posibles programas que tienen servicios cargados en memoria desde el inicio del sistema. Otro ejemplo claro son las aplicaciones propias que instala Windows, muchas de ellas trabajando en segundo plano mientras haya espacio en memoria pese a no estar utilizándose.
Para desinstalar un programa nos dirigiremos a Inicio > Configuración > Aplicaciones y características.
En caso de no poder desinstalar un programa desde aquí, podríamos utilizar un software de terceros como IObit Uninstaller, del cual tenemos un tutorial y resultó funcionar muy bien.
Desactivar programas del inicio
Otra acción que sí surte efecto y es bastante típica es la de eliminar programas del inicio de Windows. Será programas muchos de ellos no esenciales para el sistema, por ejemplo, Skype, Onedrive, módulos de ayuda y actualización de HP, Adobe, etc.
- Para acceder a esta lista abriremos el Administrador de tareas con la combinación Ctrl + Alt + Esc y nos iremos hasta la pestaña de Inicio.
- Pulsando botón derecho sobre la aplicación elegiremos Deshabilitar.
Desactivar servicios de programas
Antes desactivamos programas para aumentar la memoria RAM del PC, y ahora haremos lo propio con posibles servicios no fundamentales.
Estos servicios se encuentran en un lugar que ya hemos visitado en un apartado anterior: la configuración del sistema.
- Así que en la herramienta Ejecutar o directamente en Inicio escribimos:
msconfig
- Nos vamos hasta la pestaña servicios
- Activamos la pestaña de Ocultar todos los servicios Microsoft para filtrar los fundamentales o críticos
- Desactivaremos todo lo que no consideremos necesario
Conclusiones acerca de cómo aumentar memoria RAM
Pues estas son las acciones y formas de aumentar memoria RAM de nuestro PC ahorrándonos en la medida de lo posible comprar módulos físicos. Claro está, la forma más efectiva de aumentar la RAM es con módulos, más veloces que cualquier SSD con memoria Swap o más efectivo que andar borrando programas del inicio.
Para los que queráis aumentar la RAM del portátil, verificad que sea posible porque hay modelos en los que está soldada.
Os dejamos con más tutoriales de optimización por si queréis exprimir un poquito más vuestra máquina sin gastar dinero:
¿Te ha servido alguna de estas soluciones? Déjanos tus comentarios y dudas para ayudar a más usuarios