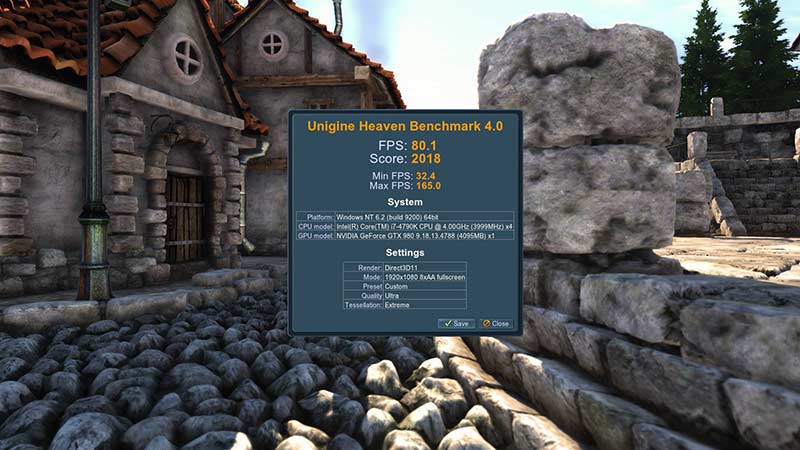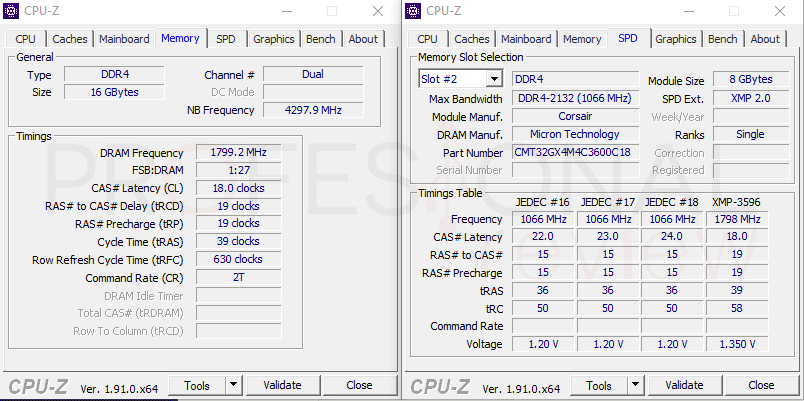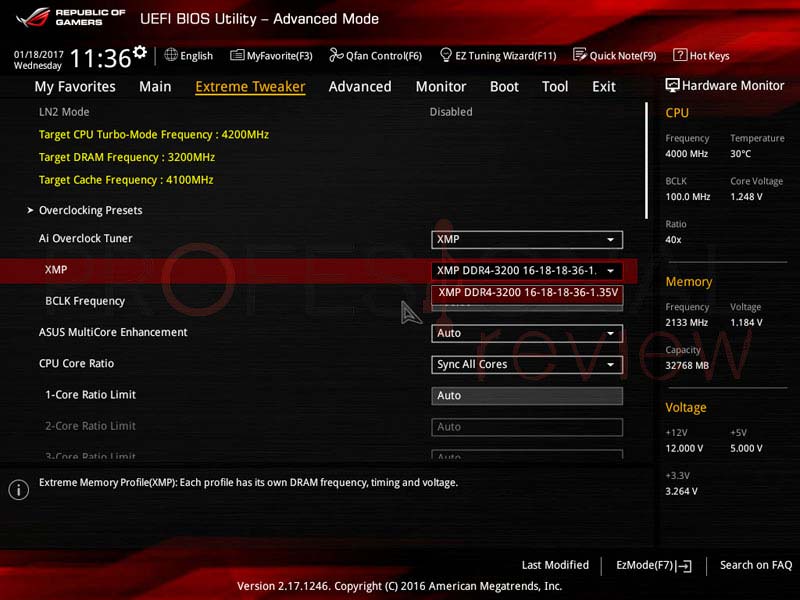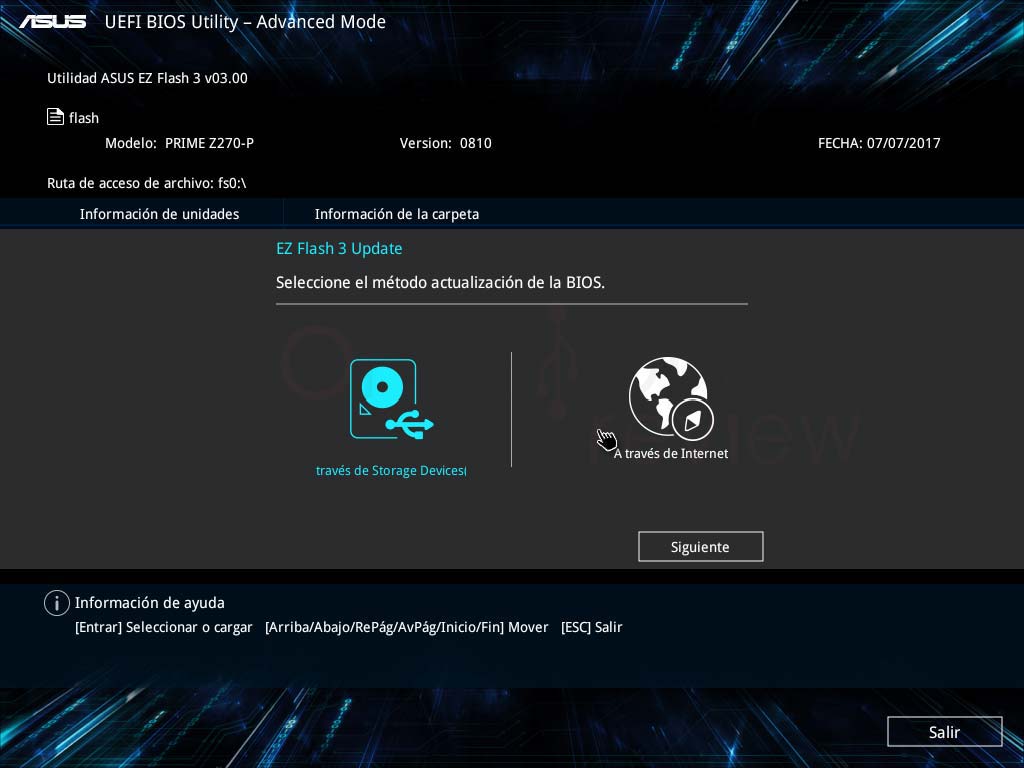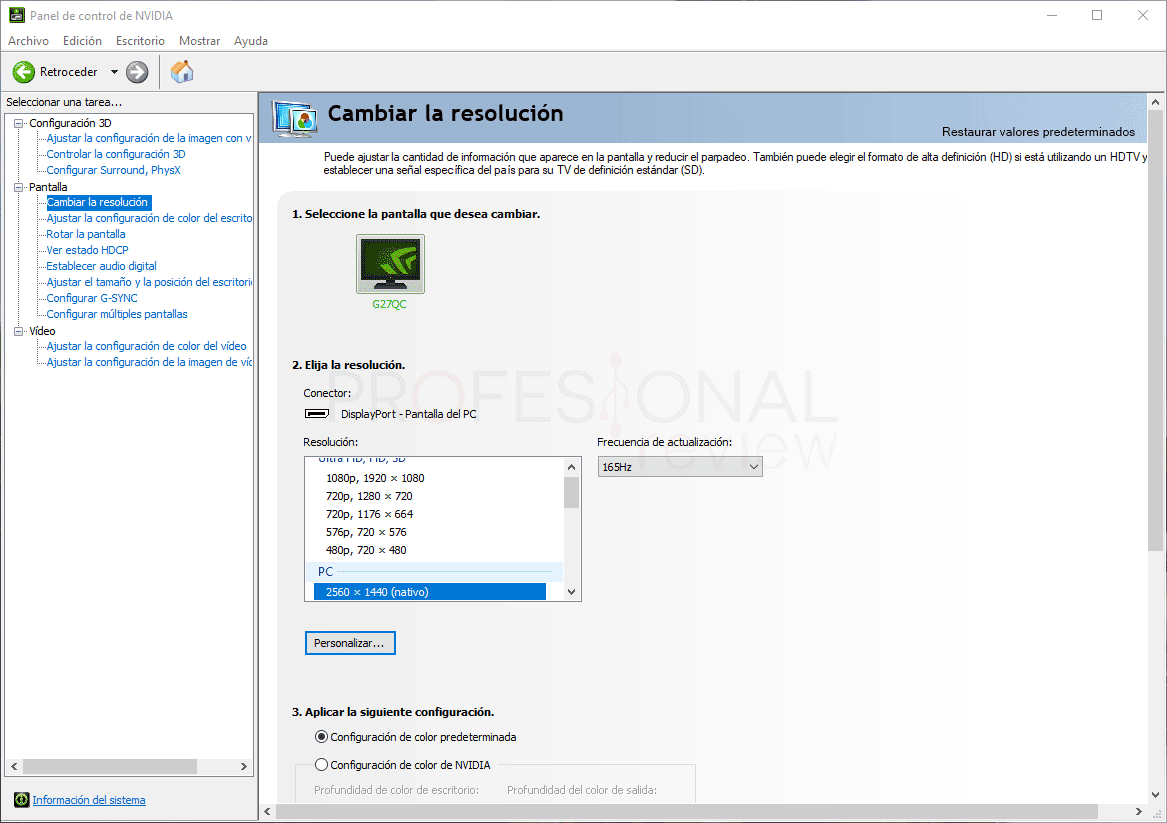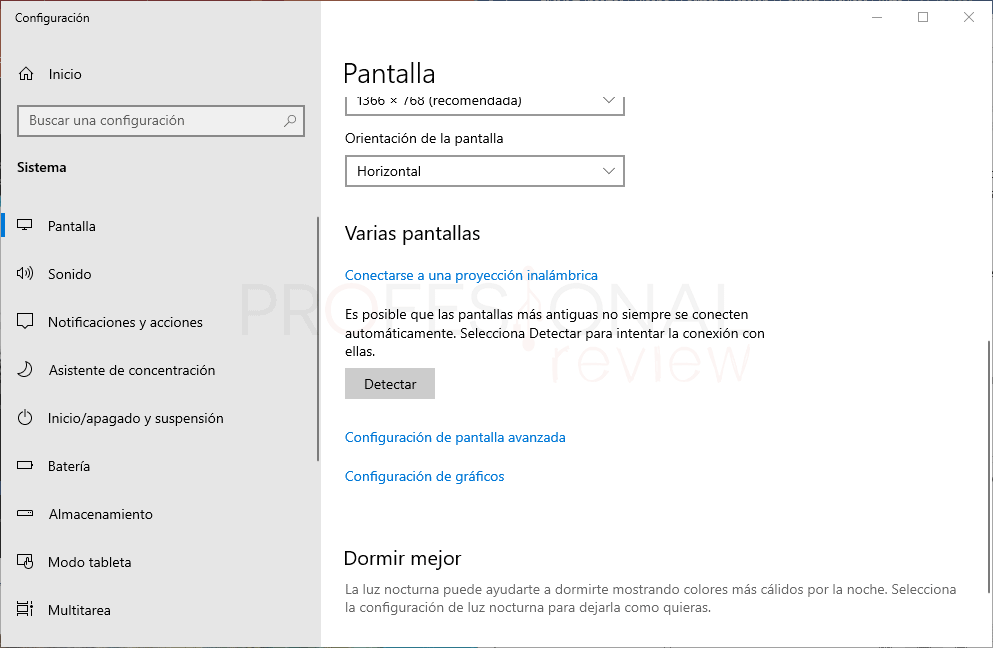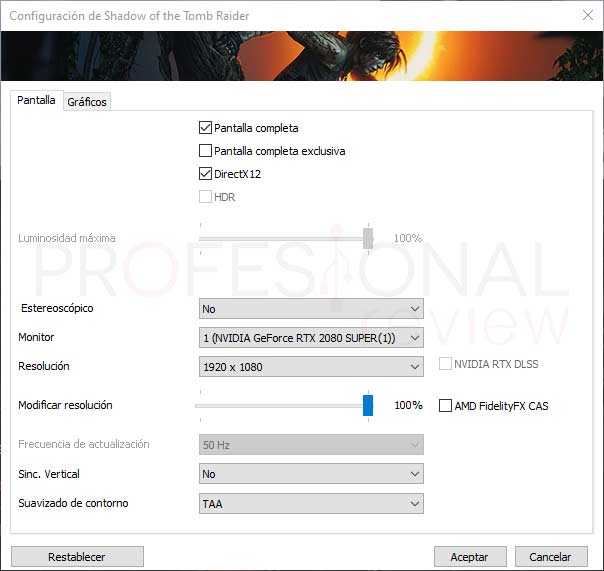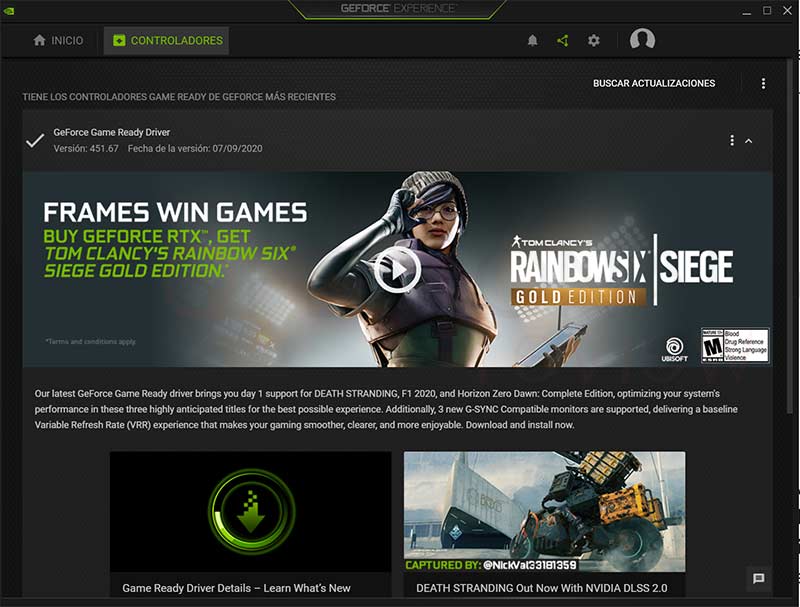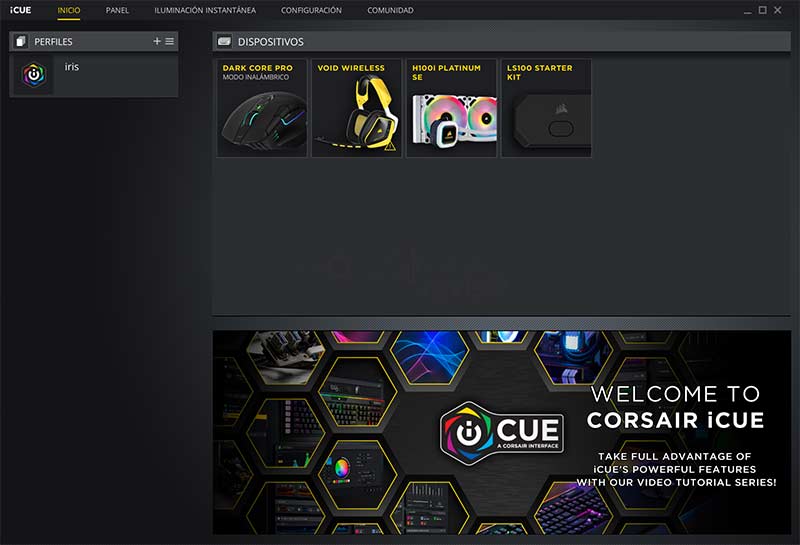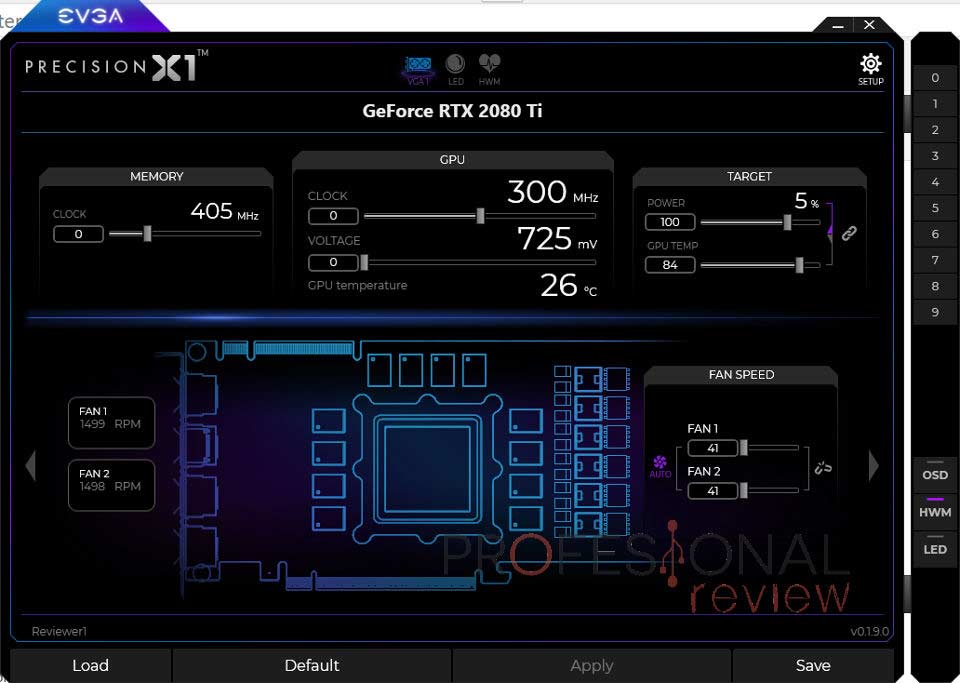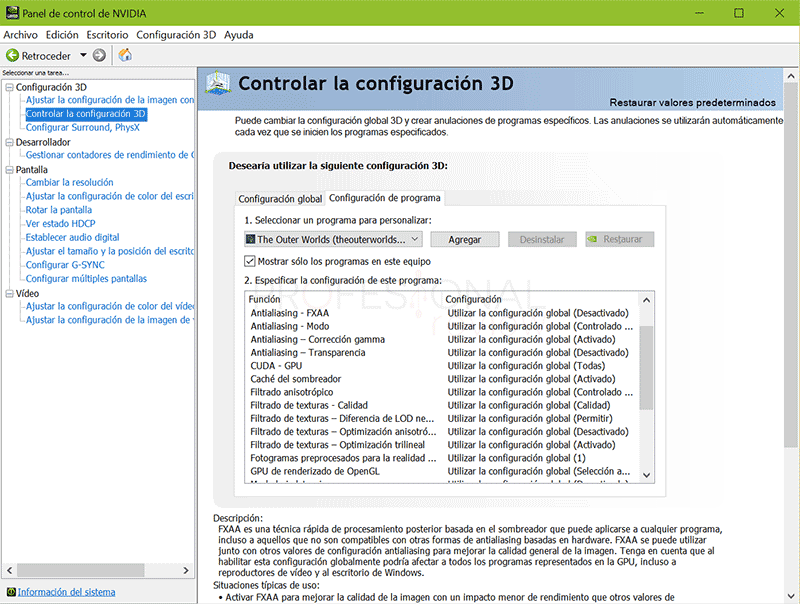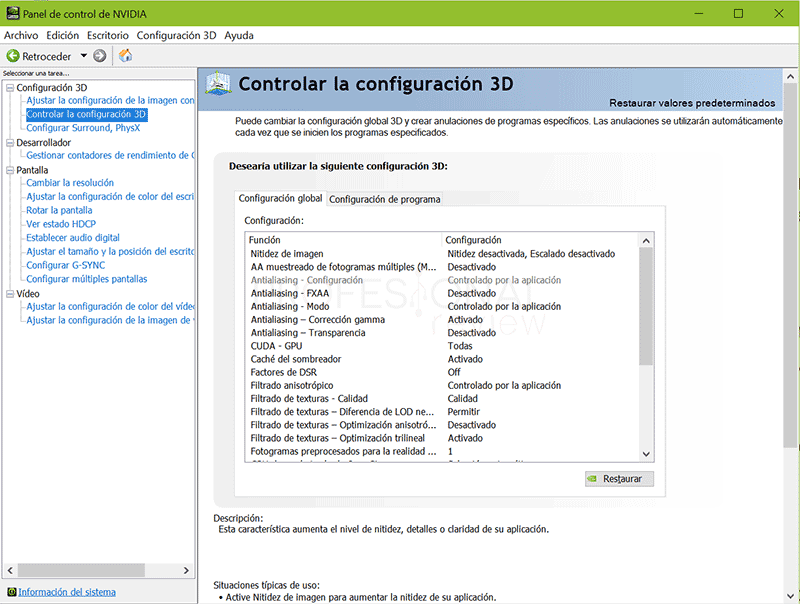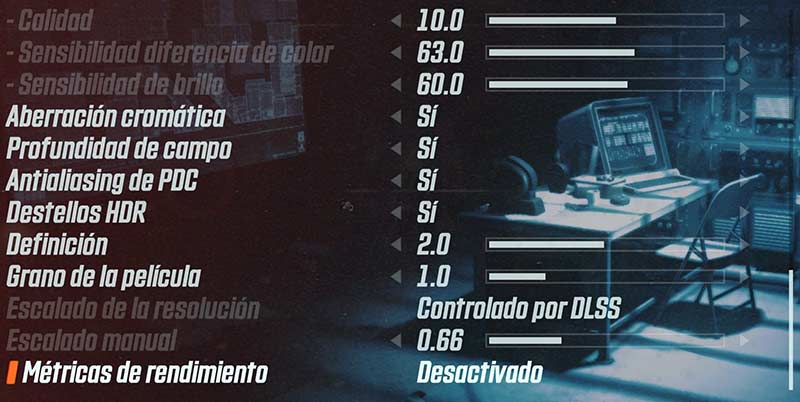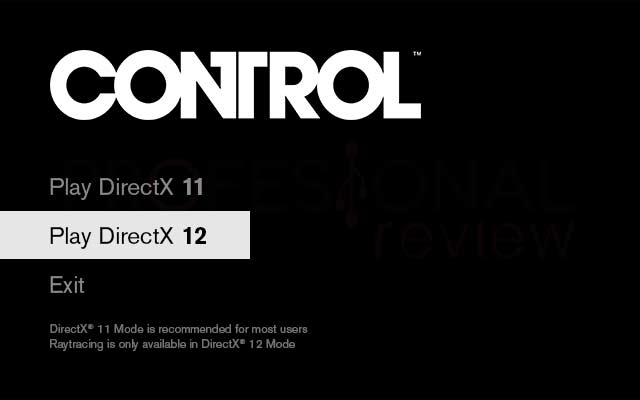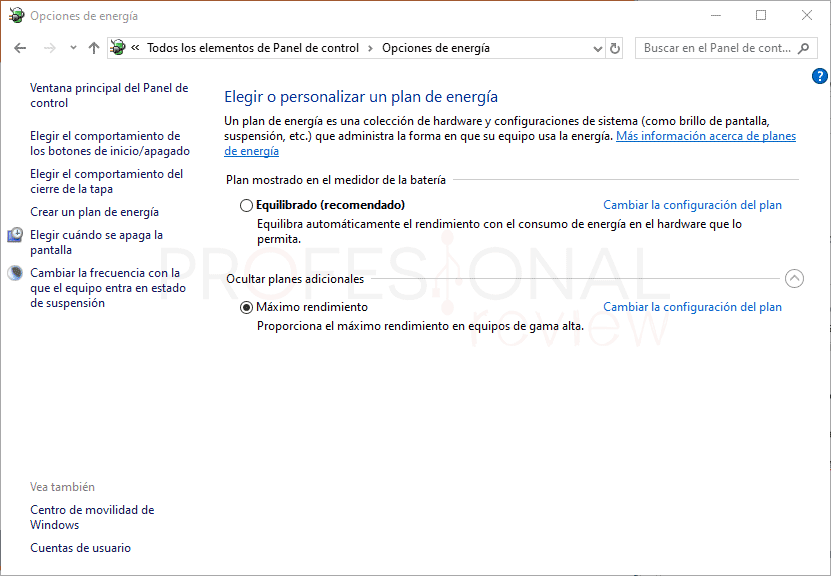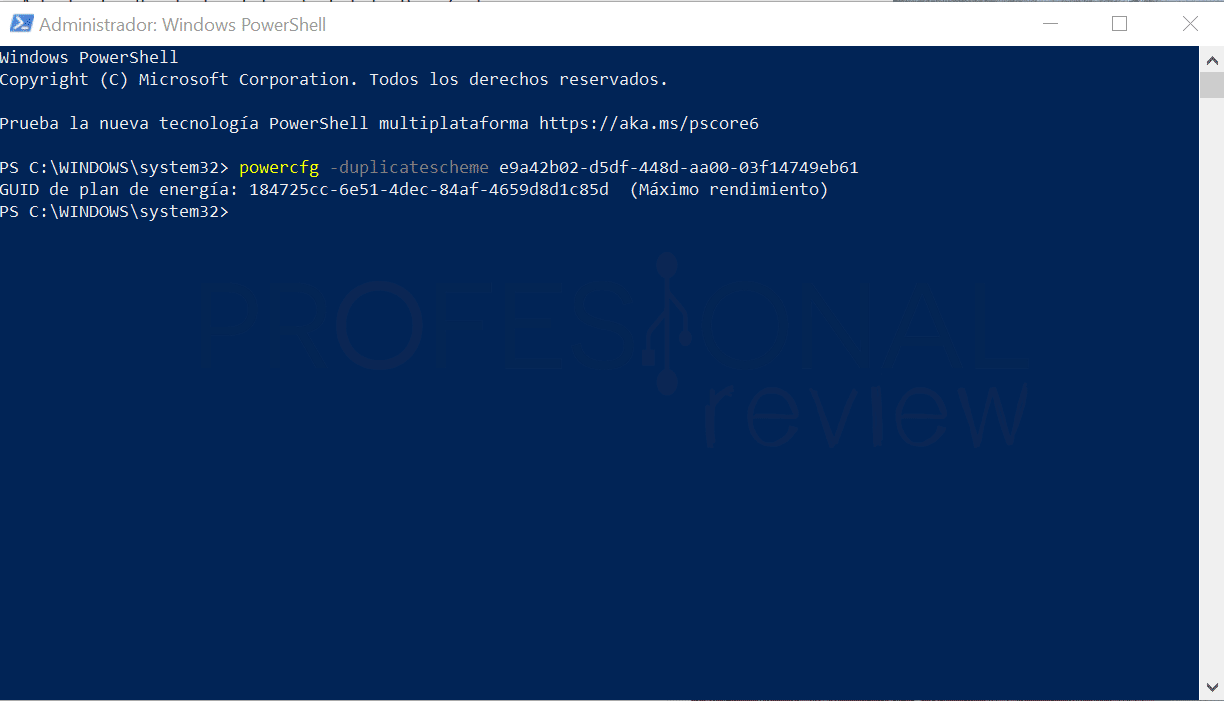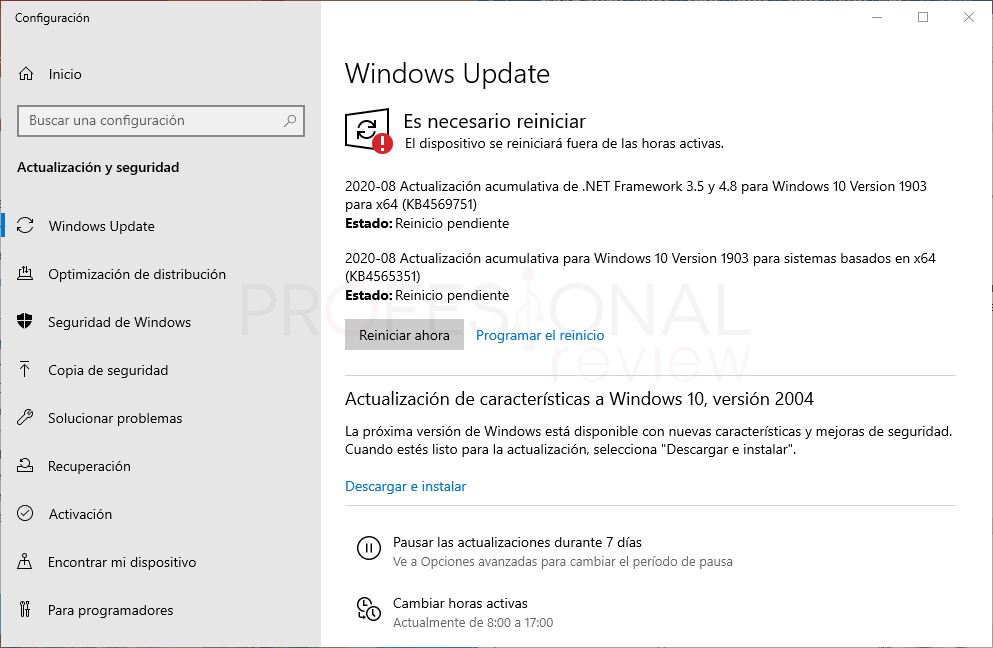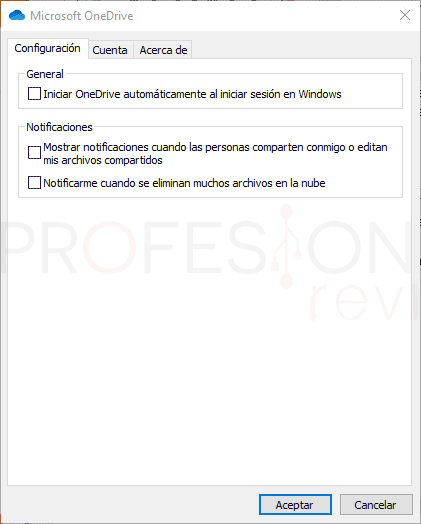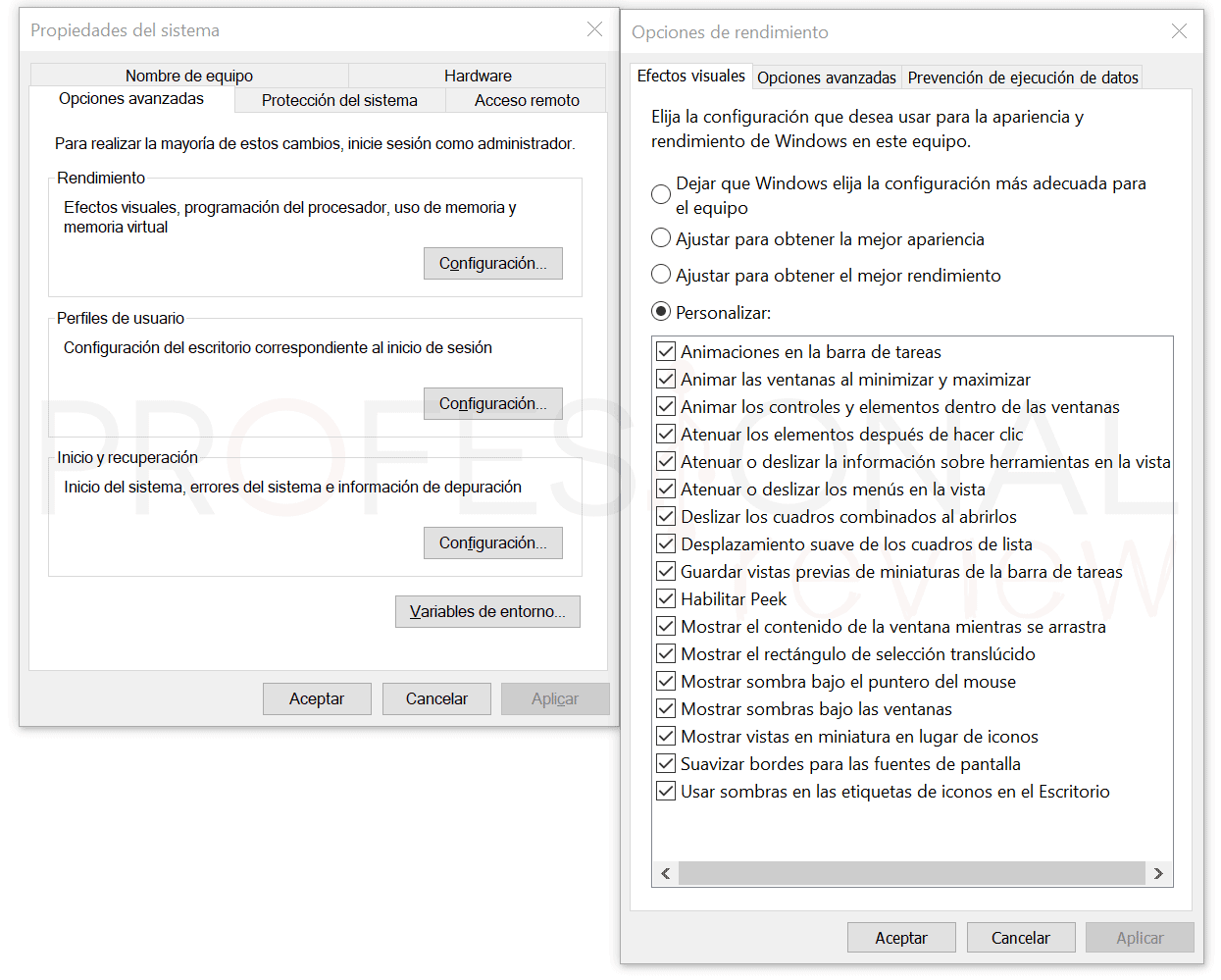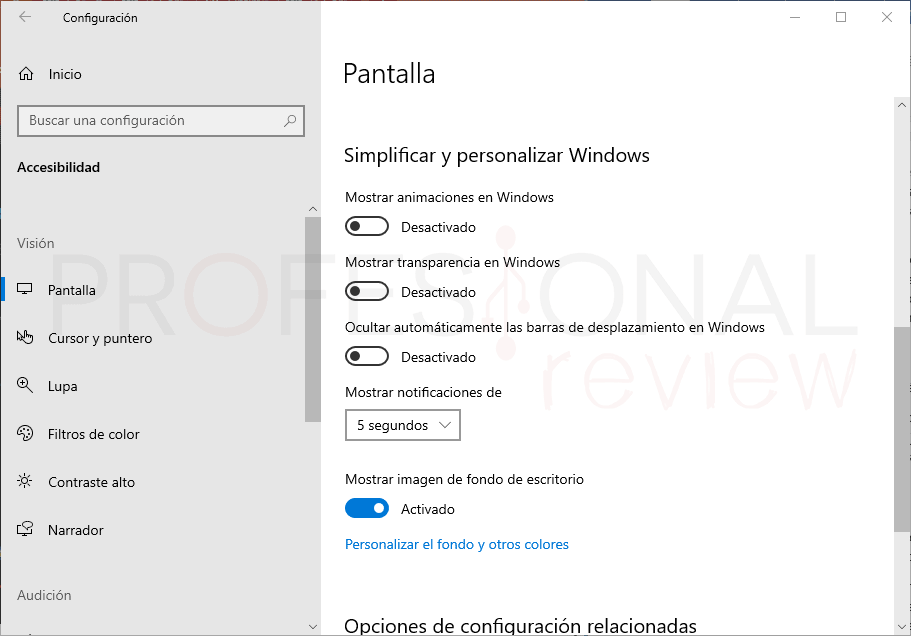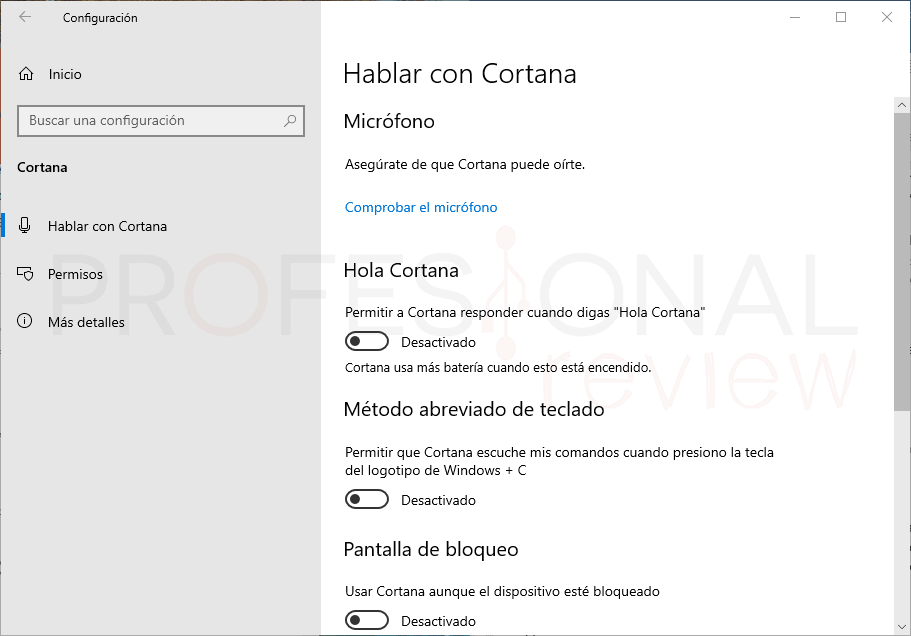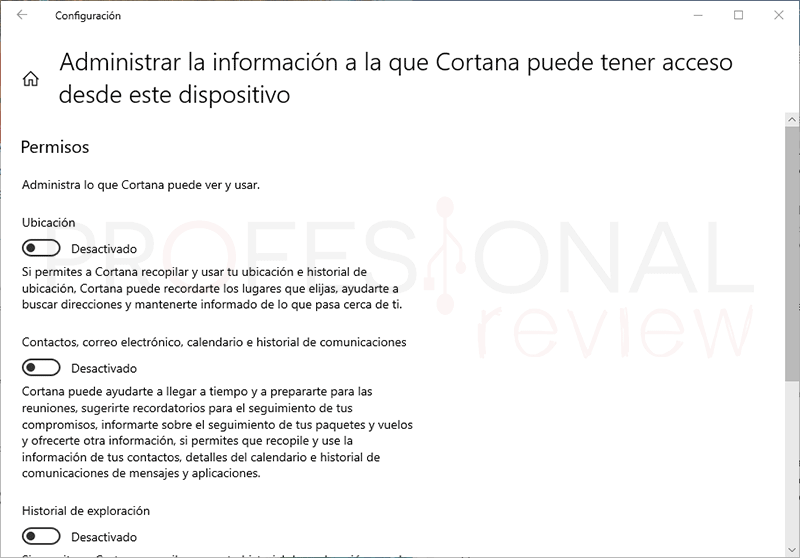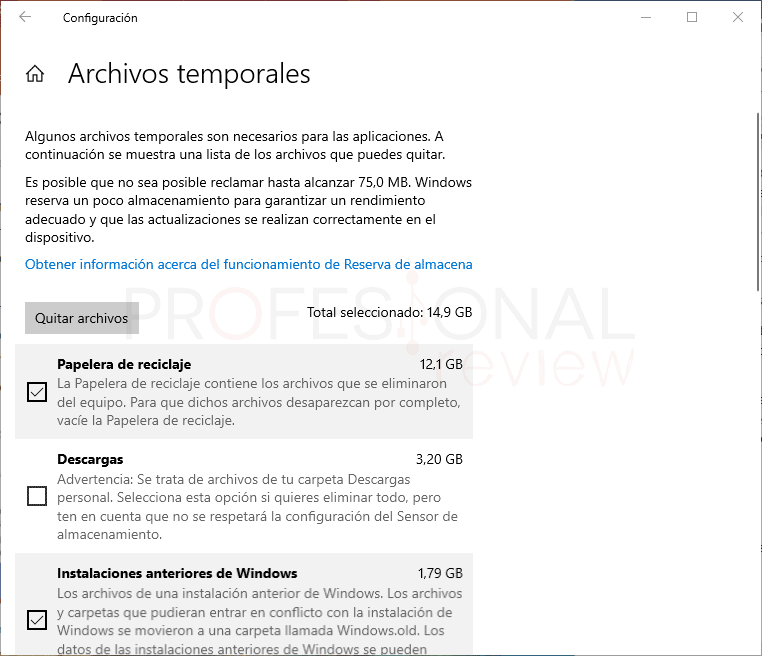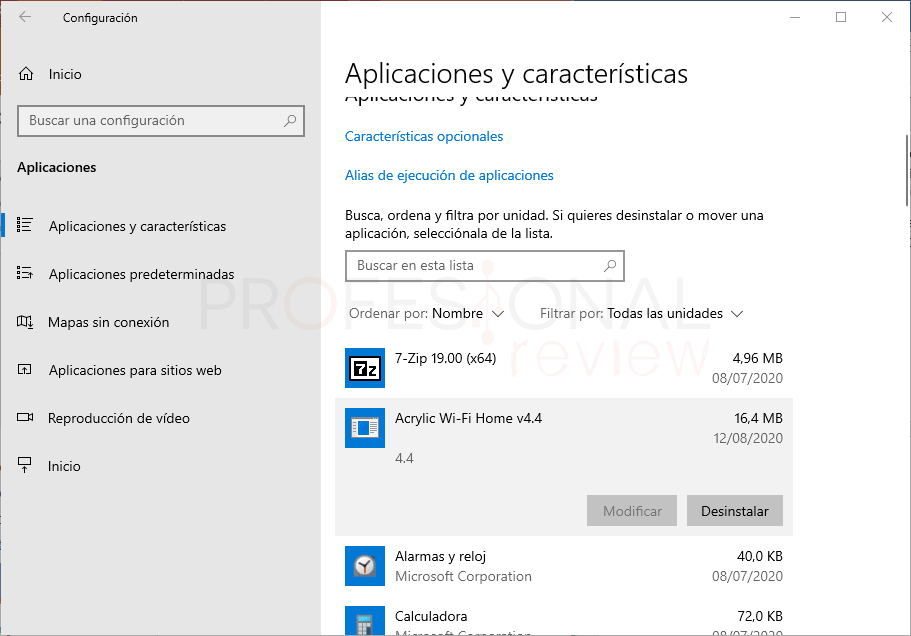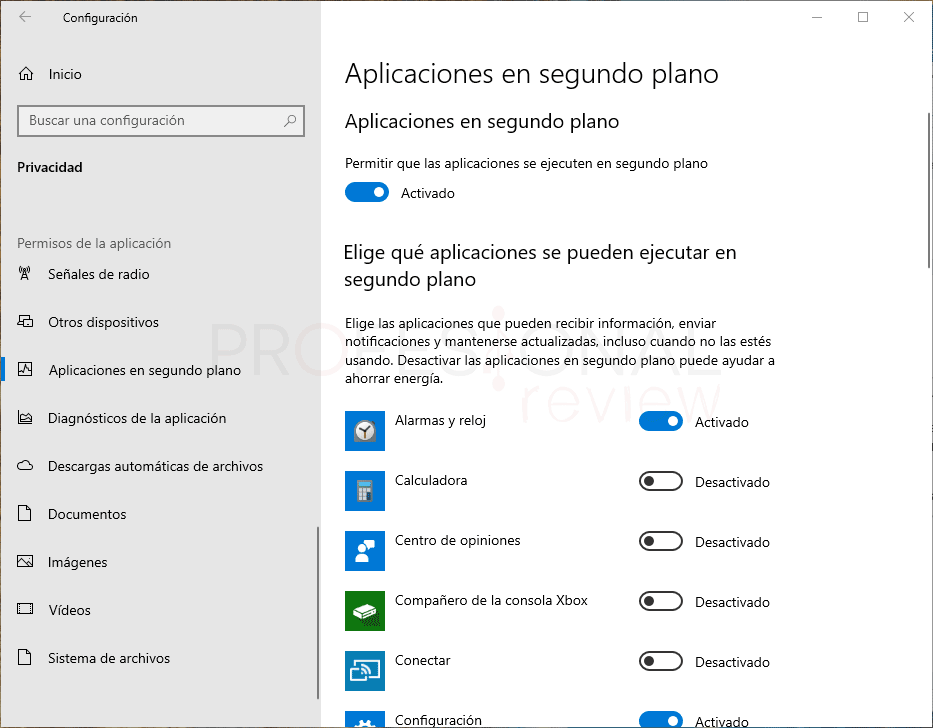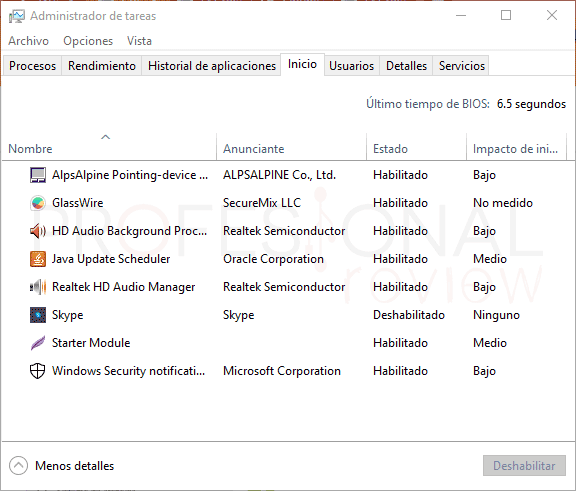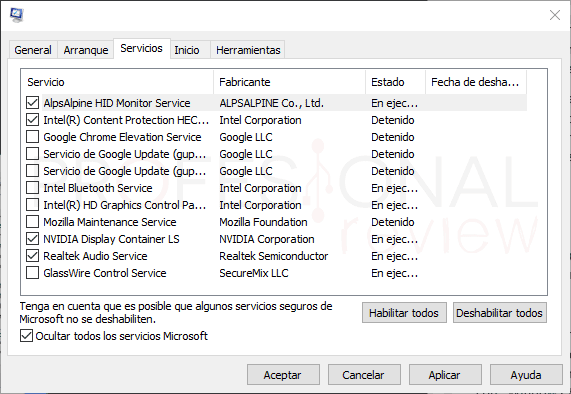Si has entrado aquí es porque eres de esos usuarios que no se conforman simplemente con gastar dinero en mejores componentes para su PC, sino que busca llevar lo que tiene al máximo de sus posibilidades. Para todos vosotros hemos creado este artículo en donde vemos todas las formas de optimizar el rendimiento de juegos en tu PC sin invertir un solo euro en ello (o al menos muy poco).
Índice de contenidos
Para los que piensen que un PC con tarjeta gráfica de hace dos o tres años está acabado, podemos decirle que quizás haciendo algunas configuraciones en el sistema y optimizando el equipo, consigan aumentar en más de 10 FPS los registros de rendimiento previos. El aumento de fluidez y disminución de lag serán claves para mejorar la experiencia.
¿Es el PC la mejor plataforma para jugar?
Bajo nuestra opinión, y la de otros muchos, sí que lo es, especialmente en lo que se refiere a jugar de forma competitiva online o con más rivales en intranet. Si bien es cierto que las consolas están específicamente diseñadas para jugar, su hardware está limitado a la configuración que traiga de fábrica, sin poder actualizarse.
Las ventajas de las consolas serán que cuentan con juegos exclusivos de gran renombre como God of War o Halo en caso de PS4 o Xbox y que su coste es menos elevado que un PC. Quizás estas sean las ventajas más reseñables, porque en todo lo demás un PC gama por goleada. Hagamos una lista con las ventajas que aporta un PC:
- Su hardware se puede actualizar hasta límites casi inalcanzables por la mayoría
- Mayor versatilidad para instalar y almacenar juegos
- Mayor cantidad de juegos en la tienda
- Puede entregar más FPS en juegos
- Todos los e-sports se juegan en PC
- Es posible conectar varios monitores de alta frecuencia
- Se puede personalizar y mejora la refrigeración
- Tiene sistema operativo
- Se puede jugar con ratón y teclado, con mando o volante
Y podríamos seguir durante un buen rato con más detalles que los hacen mejor equipo que las consolas.
Programas y benchmarks para medir el rendimiento de tu PC
Antes de empezar a toquetear la configuración para optimizar rendimiento en juegos del PC, conviene saber desde dónde partimos, es decir, medir con números cuál es el rendimiento de nuestro PC. De esta forma es posible comprar los números iniciales con los que dará el equipo tras realizar las distintas tareas de la lista.
Para esto tenemos los llamados benchmarks o test de rendimiento para CPU, GPU y memoria RAM, o el equipo en general. Es una forma de ver la velocidad de nuestro equipo traducida a números y comprobar de forma práctica el cambio de rendimiento. Los más importantes los comentamos y explicamos en este otro artículo que no tiene desperdicio:
Además de los programas especialmente dedicados a ello, muchos de los juegos cuentan con sus propios benchmarks que evalúan el rendimiento de nuestro PC con ese título en concreto. El objetivo final siempre será dar la mayor cantidad de FPS posible.
Optimizar rendimiento de juegos en el hardware
Empezamos el procedimiento en lo que tiene que ver directamente con el hardware que tengamos. Algunas de estas modificaciones tendrán mucha mayor influencia que las que hagamos en el sistema operativo.
Baja la temperatura todo lo que puedas
El mayor enemigo del rendimiento de un PC, y de todo componente electrónico, son las temperaturas. Mientras más altas, más lento irá el equipo y mayores posibilidades de rotura obtendremos.
Los sistemas actuales lo que hacen es bajar drásticamente el rendimiento de los chips principales (CPU y GPU) para así evitar que las temperaturas se salgan de la tabla y quemen estos complementes. A esto se le llama Thermal Throttling y debemos evitarlo en la medida de lo posible.
¿Cómo hacemos esto? Pues teniendo una buena refrigeración en la caja de PC con ventiladores que metan aire fresco y ventiladores que saquen el aire caliente. Normalmente una configuración correcta para tu PC será tener 1 o 2 ventiladores en el frontal metiendo aire, y otro atrás para sacarlo (flujo horizontal). Otra forma sería colocar ventiladores que cojan aire desde la base del chasis y ventiladores que lo expulsen por el techo (flujo vertical). Pero lo más normal es tener flujo mixto, metiendo por el frontal y sacando por atrás y zona superior. Recordad que el aire caliente pesa menos, así que tiende a irse hacia arriba.
A esto debemos sumarle un buen disipador para nuestra CPU, sobre todo si es un equipo para juegos, nada de disipadores de serie de Intel y mejor uno personalizado o refrigeración líquida. Tener las temperaturas por debajo de los 60oC hará que los componentes trabajen al máximo, pudiendo ganar gran cantidad de FPS en los juegos (20 FPS o más si el PC iba muy mal).
Podréis medir la temperatura de vuestros componentes con el software HWiNFO, el cual es uno de los mejores haciendo este trabajo.
Instalar Windows en un SSD: Básico
La mejor forma de optimizar rendimiento en juegos, y en general en cualquier tarea, es instalar un SSD o Unidad de almacenamiento en estado sólido. Para ver la diferencia en pocas palabras, un SSD SATA puede llegar a los 620 MB/s de transferencia (el triple de rápido que un HDD), mientras que un SSD M.2 NVMe puede llegar a los 3000 MB/s o incluso 5000 MB/s en los PCIe 4.0 (entre 15 y 20 veces más rápidos que un HDD).
Tener un disco duro 15 veces más rápido dará alguna ventaja al PC, ¡y tanto que la da! Notaremos que el arranque es más rápido, la apertura instantánea de aplicaciones, y la carga de los juegos de solo varios segundos. Los tirones y los tiempos de carga de escenarios en los sandbox serán historia con un SSD.
Para ver si tu sistema operativo utiliza un HDD o SSD míralo físicamente abriendo el PC identificando la unidad o mejor, instalar CristalDiskInfo y busca marca y modelo de tu disco duro C:\.
Activar perfil XMP de tu memoria RAM y Dual Channel
Nos metemos en tareas un poco más técnicas que implicarán hacer una posible visita a nuestra BIOS. La memoria RAM se encarga de almacenar temporalmente los programas en ejecución de nuestro equipo, y un juego en definitiva es otro programa. Mientras más rápida sea, más fluido irá, y al menos recomendamos 16 GB para jugar con garantías.
Las memorias RAM actuales cuentan con una serie de perfiles llamados JEDEC o perfiles XMP que permiten trabajar a los módulos a una frecuencia superior a la base, que serán 2133 MHz en DDR4. Lo normal hoy día es tener memorias con una velocidad superior a esta, y de hecho la frecuencia de referencia que toma nuestra BIOS suele ser de 2400 MHz si no activamos los perfiles JEDEC de nuestros módulos (si los tuviera).
Antes de entrar en la BIOS, vamos a comprobar si efectivamente nuestras memorias están dando todo lo su rendimiento a través de CPU-Z. Este programa monitoriza el hardware del equipo incluidas las memorias, tanto en PC como portátiles. Abramos dos instancias y situémonos en Memory y en SPD.
En Memory tenemos la cantidad total de memoria, si usa o no Dual Channel y la frecuencia actual de funcionamiento. Debemos tener en cuenta que la frecuencia de funcionamiento marcada será la mitad de la efectiva por ser de tipo DDR. Entonces, si mide 1799 MHz, significa que trabaja a 3600 MHz efectivos, en consecuencia, XMP estará activado.
En SPC podremos verificar cuándos módulos o bancos hay operativos en el equipo, así que en la pestaña de “Slot #n” tendremos las ranuras disponibles. Si el numero en cuestión da información, significa que ahí hay un módulo instalado. Ya sabéis que para usar Dual Channel se requieren dos módulos instalados, bien en Slots 1 – 3 o Slots 2 – 4. Aquí también se informa del soporte XMP y los perfiles disponibles.
Para activar el perfil XMP debemos entrar en la BIOS del equipo pulsando Supr, F2 o la teclado que correspondiente antes de que arranque el sistema operativo. Dentro, buscaremos un apartado de Tweaking o Tweaker y seleccionaremos de la pestaña XMP Setting o similar la opción XMP o XMP 2.0 si es plataforma Intel, o DOCP si es AMD. Con esto habremos activado la máxima frecuencia disponible para nuestra RAM. Ganaremos entre 1 y 5 FPS o más dependiendo de la frecuencia.
Mantener la BIOS actualizada
Y ya que estamos dentro de la BIOS, que mejor forma de mantenerla en perfectas condiciones que actualizarla a la versión más reciente. Todas las placas actuales con BIOS UEFI permiten actualizarse, y de hecho los fabricantes suelen sacar paquetes de forma gradual para retirar bugs, amplias soporte de hardware o mejorar el rendimiento de determinadas CPU o RAM.
El procedimiento no es igual en todos los fabricantes, aunque ASRock, Asus, Gigabyte y MSI tienen función de actualización a través de la red en muchos modelos y será lo más sencillo. Sino, tendremos que hacerlo de forma manual desde un archivo que descargaremos y lo colocaremos en una unidad flash USB.
Es posible que tras una actualización nuestro hardware funcione más rápido o de forma más estable. En las notas de versión vendrán las mejoras que el fabricante ha hecho en esa BIOS.
Comprueba que tu monitor da su máxima frecuencia
Dejamos por ahora el hardware principal para centrarnos en nuestro monitor, porque sí, también tiene mucho que decir en la experiencia final en caso de que esté preparado para gaming.
Nos centraremos en la tasa de refresco y la tecnología de refresco dinámica si es que la tuviera. Como sabéis, los FPS (Fotogramas por Segundo) tienen que ver con la fluidez a la que va el juego, mientras más tenga, más fluido irá. Pero el dispositivo que finalmente muestra la imagen es el que marca esa fluidez con su tasa de refresco en Hz, que en definitiva son medidas equivalentes. Si un juego marca 120 FPS y la pantalla solo es capaz de darnos 60 Hz, ese juego lo veremos a 60 FPS.
Obviamente las limitaciones de un monitor no se pueden pasar por alto, pero actualmente existen pantallas capaces de dar 75, 120, 165 e incluso 240 Hz de refresco. Así que vamos a mirar cuál es su potencia máxima y activarla de dos formas distintas:
A través de la GPU:
Usamos el ejemplo de una tarjeta gráfica Nvidia, pero en AMD será muy parecido. Debemos abrir el panel de control de Nvidia situado en la barra de tareas y dirigirnos al apartado de Cambiar resolución.
Aquí vamos a seleccionar la frecuencia que estimemos oportuna o la máxima que de nuestro monitor. Pero justo a la derecha, está disponible la frecuencia de refresco, así que elegiremos la mayor que veamos. De esta forma la fluidez mejorará drásticamente en nuestro equipo si soporta más de 60 Hz.
Desde Windows:
En la medida de lo posible, seguid el método anterior, pero desde Windows también se puede hacer. Para ello abrimos la configuración de pantalla desde botón derecho sobre el escritorio, y nos vamos hasta el final, donde pulsaremos en Configuración de pantalla avanzada.
En la siguiente ventana pulsaremos en la opción de Mostrar las propiedades de adaptador de pantalla para finalmente acceder a una nueva ventana. En ella, nos iremos a la pestaña de Monitor, y elegiremos la mayor tasa de refresco disponible.
Desactivar sincronización vertical y activar refresco dinámico
Lo anterior se puede mejorar aún más realizando dos tareas extras en nuestra configuración de juego y monitor. La sincronización vertical hace que los FPS del juego no sobrepasen el máximo de Hz que admite la pantalla o a los que esté configurada en ese momento. Desactivarla, significará que la tarjeta gráfica entregará la máxima potencia posible y FPS en el juego, pudiendo así medir la tasa en los benchmarks que hagamos.
Para desactivar la sincronización vertical, debemos buscar dicha opción en el propio juego para desactivarla. Esta estará en las opciones gráficas o configuración de pantalla dentro del juego.
Otra función que implementan muchos monitores actuales es el refresco adaptativo o refresco dinámico. Permite adaptar de forma automática los Hz de la pantalla a las necesidades del juego, siendo AMD FreeSync o Nvidia G-Sync los disponibles según el monitor. Su activación evitará el molesto parpadeo o flickering y el tearing o tirones en la pantalla.
Dicha función la debemos tener activada en el monitor en primer lugar. Y luego nos iremos al controlador de la tarjeta gráfica para hacer lo propio. FreeSync es actualmente compatible con tarjetas Nvidia, así que de nuevo abriremos el panel de control de Nvidia y nos iremos a la opción Configurar G-Sync. Aquí activaremos la primera opción y la del tercer apartado, en caso de que ofrezca compatibilidad nos permitirá guardar estos cambios.
Asegúrate de instalar los últimos drivers de la tarjeta gráfica
Para algunas de las acciones anteriores se requiere tener instalados los drivers o controladores de la tarjeta gráfica. Estos son completamente necesarios para optimizar rendimiento en juegos de nuestra tarjeta gráfica dedicada AMD o Nvidia. Y además debemos tenerlos actualizados a la última versión para así tener la máxima optimización posible y funciones nuevas que el fabricante implemente.
Para el caso de Nvidia, accederemos a la sección de soporte para descargar la última versión disponible. Debemos colocar el modelo y la versión de Windows que tenemos. Recomendamos siempre instalar los drivers PCH por ser los genéricos. Además, si instalamos también GeForce Experience, la aplicación nos mantendrá actualizados estos controladores.
En el caso de AMD disponemos de los controladores Adrenalin que ya incluyen un completísimo software que incluso permite hacer overclocking a nuestra tarjeta gráfica dedicada. Una vez más, están disponibles en el apartado de soporte colocando el modelo de GPU que tengamos.
Instala otros drivers como chipset o los de periféricos
Junto con los drivers de la tarjeta gráfica, necesitamos otros drivers para optimizar rendimiento en juegos como los relativos al chipset o incluso a los periféricos. Tengamos en cuenta que son una serie de rutinas que mejoran la comunicación entre la CPU y el dispositivo, así que es necesario para “que se entiendan” a la perfección.
Si notamos que nuestro equipo da tirones o no tiene la fluidez que debería, posiblemente Windows no haya instalado los controladores del chipset. Desde el soporte de AMD o soporte de Intel podremos instalar la última versión disponible según la plataforma que utilicemos.
Lo mismo haremos con los periféricos, y dependiendo de la marca de nuestro producto, pues tendremos que dirigirnos a la correspondiente página web para adquirir de forma gratuita los mismos. Serán muy importantes aquellos que controlen la tarjeta de red Wi-Fi o LAN, tarjeta de sonido, ratón o teclado.
Realiza un overclocking seguro
Quizás tengas hardware preparado para realizar overclocking, pero nunca te has atrevido a hacerlo o incluso ni siquiera sabías que tenías esta posibilidad. Aquí no se trata solo de optimizar rendimiento en juegos, sino de ir un poco más allá y buscar el límite de tu tarjeta gráfica o procesador.
Como su propio nombre indica, overclocking significa subir el voltaje y la frecuencia de trabajo por encima de su límite especificado, lo que genera mayor consumo y mayores temperaturas, como como un aumento de la inestabilidad. Pero también será de gran importancia el undervolting, que es todo lo contrario, disminuir el voltaje para mejorar temperaturas y quizás hacer que el hardware rinda mejor.
Esta práctica es posible hacerla en todas o casi todas las tarjetas gráficas dedicadas AMD y Nvidia, así como en los procesadores AMD Ryzen e Intel de la serie “K”. Tradicionalmente se ha realizado desde la BIOS, pero actualmente hay programas que directamente permiten hacerlo desde el sistema operativo de forma más cómoda y segura. Usa:
- Intel Extreme Tuning Utility para tu procesador Intel
- AMD Ryzen Master para tu CPU AMD
- EVGA Precision X1 o MSI Afterburner para tu GPU Nvidia
- Software Adrenalin para tu GPU AMD/ATI
Os dejamos también tutoriales nuestros para saber cómo realizar este procedimiento
Optimizar rendimiento de juegos en el sistema
Tras tener nuestro hardware a punto para optimizar el rendimiento en juegos, vamos a centrarnos ahora en otras mejoras que podemos realizar en el sistema operativo Windows. Muchas tendrán que ver de nuevo con el hardware, eso es obvio, pero se centran más en una configuración de software pura y dura. Veamos cuáles son.
Optimizar configuración de tarjeta gráfica
En los controladores de la tarjeta gráfica es posible optimizar rendimiento en juegos y otras aplicaciones que utilicen recursos 3D. El panel de control tendrá que decir mucho sobre el rendimiento que va a entregar la GPU.
Siguiendo con el ejemplo de nuestra tarjeta gráfica Nvidia, en el apartado de configuración 3D del panel de control contamos con importantes opciones que nos permitirán modificar el comportamiento de la tarjeta. El procedimiento para AMD será similar.
Aquí se nos da la posibilidad de modificar características integradas en la tarjeta, bien aplicándolo de forma genérica a todo el sistema, o a aplicaciones en concreto. Podremos configurar el uso de núcleos CUDA, el Antialiasing, Filtro anisotrópico Filtrado de texturas, Sincronización vertical, Calidad de texturas entre otras muchas.
Esto más bien será útil para aplicaciones de diseño y rendimiento general del sistema, ya que los juegos cuentan con su propia configuración gráfica, y por supuesto tendremos que toquetear. No obstante, mientras más carga gráfica y recursos que quitemos al sistema, más liberada irá la CPU y GPU a la hora de jugar.
Optimizar la configuración en juegos y hacer benchmarks
No podríamos concebir este artículo sin verdaderamente optimizar rendimiento en juegos que tengamos instalados.
Cada uno de forma individual dispone de una configuración y opciones gráficas determinadas, que dependiendo de lo actual que sea, consumirá más o menos recursos. Esta es una diferencia fundamental con las consolas, ya que la cantidad de opciones que tenemos y los niveles de calidad a los que podemos llegar actualmente son impresionantes si tenemos un hardware a la altura.
Aquí se trata de ajustar estas opciones de tal forma que encontremos el equilibrio perfecto entre calidad y rendimiento. Por ejemplo, no es lo mismo jugar en Full HD que en 4K, ni tampoco querer hacerlo a 120 Hz o a 60 Hz. Tampoco será lo mismo tener un PC de gama baja, media o alta. Estas serán las opciones que tengan mayor influencia en el rendimiento:
- Resolución: mientras mayor sea, mayor será la calidad de texturas y el volumen de triángulos que deba mover la GPU. Lo normal será jugar en 1920x1080p actualmente.
- Antialiasing: función que permite suavizar los bordes de las figuras según la calidad de renderizado. Actualmente se está sustituyendo por DLSS.
- Trazado de rayos: otra función que se está implementando en las nuevas tarjetas que permite simular el comportamiento real de la luz en un juego.
- Filtrado de texturas y calidad: se trata de añadir mayor detalle a las texturas del juego
- Profundidad de campo: Es la distancia a la que podemos ver los objetos del juego. Esto influyen en la capacidad de memoria GRAM.
Estas y muchas más opciones tendremos disponibles para ajustar el rendimiento del juego. Tras realizar modificaciones, lo ideal sería probar que tal va el juego o realizar un benchmark si dispusiera de él.
Uso de DirectX 11 o 12
En la configuración gráfica anterior es de vital importancia utilizar la API DirectX 11, 12 u otras compatibles como OpenGL o Vulkan. Son un conjunto de librerías que usa el motor gráfico del juego para moverse, así que la integración de ambos marcará en parte el rendimiento.
Casi todos los juegos actuales operan sobre DirectX 12, aunque muchos cuentan con la posibilidad de volver a la versión anterior en caso de tener un hardware más antiguo o limitado. Otros como DOOM utilizan Vulkan u OpenGL, pero en todos los casos, se dispondrá de una opción para que el usuario pueda elegir entre los que sean compatibles con el juego.
Por supuesto DirectX 12 es el que mayores funciones soporta, por ejemplo, DLSS 2.0 o el Ray Tracing por hardware solamente son posibles con él. Pero a veces nos podemos encontrar con un determinado juego que vaya mejor en DirectX 11 en nuestro PC, y las diferencias pueden ser de 10 FPS o más, así que probemos ambas posibilidades para optimizar rendimiento en juego.
Activa el perfil de máximo rendimiento de Windows
Windows cuenta con distintos perfiles de energía para controlar el rendimiento y el consumo de un equipo. Será especialmente importante en los portátiles, pero conviene saber que en todos los casos está disponible un perfil oculto llamado máximo rendimiento. En él, todo el hardware funcionará sin limitaciones en su frecuencia o funciones, así que vendrá de fábula para jugar.
Para efectuar su activación debemos seguir un pequeño truco que es utilizar el siguiente comando en la consola PowerShell del sistema. Esta la encontraremos en el menú inicio o abriendo el menú de herramientas con la combinación de teclas “Windows + X”.
powercfg -duplicatescheme e9a42b02-d5df-448d-aa00-03f14749eb61
Utiliza antivirus que consuman pocos recursos
Los antivirus suelen ser necesarios en Windows, así que si podemos elegir uno que consuma pocos recursos mejor que mejor. Nosotros siempre solemos recomendar Windows Defender, ya que es el que está directamente integrado en el sistema y por ello no debemos instalar nada extra.
Windows Defender es un antivirus bastante equilibrado, con una buena puntuación y porcentaje de detecciones según las páginas web que monitorizan estos datos. Además, es un software que no consume demasiados recursos.
Por encima de este estando los antivirus Norton Security, Avast, Symantec o Bitefender. Y en el lado contrario, y poco recomendables están McAfee, qScan o Kingsoft entre otros. Otro aspecto positivo de Windows Defender es que genera muy pocas notificaciones y apenas está presente para el usuario. Se puede desactivar fácilmente desde su panel de control.
Influencia de las actualizaciones de Windows
Seguimos con los consejos para optimizar rendimiento en juegos de nuestro PC, y aquí el volumen de actualizaciones que hayan sido aplicadas al sistema operativo van a tener influencia.
Windows 10 no es precisamente el mejor en esto, y muchas veces las actualizaciones hacen más lento el sistema, e incluso lo rompen en el caso de las actualizaciones principales bianuales. Así que tener un sistema operativo relativamente nuevo o instalado desde hace poco tiempo va a darnos un extra de rendimiento, y quien no lo que crea, que lo pruebe.
Si algo va mal después de una actualización, tendríamos la posibilidad de eliminarla según del tipo que sea. Para ello seguid este tutorial:
En cambio, es recomendable de tener el sistema siempre actualizado, y claro, esto parece contradecirse. Así que una solución posible es reinstalar Windows cada dos o tres años o hacer un reset para que este vuelva a estar como nuevo. Si tenemos los juegos instalados en una partición independiente, no será demasiado molesto volver a reinstalarlos y dejarlo casi todo como estaba.
Desactiva OneDrive y otras aplicaciones de nube
OneDrive es la aplicación de sincronización con la nube de Microsoft, y por tanto viene instalada y activada por defecto en el sistema. Ésta consume recursos de hardware y de red, así que puede ser molesta a la hora de jugar online y en equipos poco potentes, por este motivo la desactivaremos.
La acción es tan simple como irnos la barra de tareas y pulsar con botón derecho sobre el icono de la nube. Aquí pulsaremos sobre Configuración y desactivaremos las tres opciones marcadas en la pestaña de Configuración. Daremos el toque final pulsando con botón derecho y eligiendo “Cerrar OneDrive”.
Si tenemos otras aplicaciones como Drive o Dropbox instaladas y en ejecución, también recomendamos desactivarlas temporalmente para aligerar la carga de datos en la red y en segundo plano.
Desactivar efectos visuales de Windows
Todo lo que hagamos para optimizar rendimiento en juegos del PC no está de sobra, así que incluso vamos a desactivar los efectos visuales del sistema para que la gráfica trabaje menos. Al menos pruébalo para ver si tiene influencia en tu equipo, si no, pues déjalos como estaban, ya que el trabajo es bien rápido.
Para acceder a ellos lo más fácil es escribir en el menú inicio “Ver la configuración avanzada del sistema”. En la ventana que se abre, nos situaremos sobre Opciones avanzadas, sección de Rendimiento. Aquí pulsaremos en Configuración para acceder a los Efectos visuales. Vamos a seleccionar “Ajustar para obtener el mejor rendimiento”.
Desactivar otras opciones secundarias
Ahora vamos a desactivar otras opciones del sistema como son las animaciones o Cortana, que si bien es cierto tienen poca influencia, no está de más mencionarlas.
Para desactivar más efectos visuales de Windows, nos dirigiremos a Configuración > Accesibilidad > Pantalla. Navegando hacia abajo encontraremos las opciones “Mostrar animaciones”, “Mostrar transparencia” y un par más.
También vamos a desactivar a Cortana, así que iremos a Configuración > Cortana > hablar con Cortana. Desactivaremos estas tres opciones que aparecen. Luego, en la sección de permisos entraremos en “Administrar la información a la que Cortana puede tener Acceso…” y desactivaremos todas las opciones aquí presentes.
Eliminar basura del PC
Una acción obligada y clásica será de borrar todo lo que podamos y dejar el sistema libre de basura e instalaciones anteriores, que por otro lado pueden llegar a ocupar más de 30 GB.
La forma más satisfactoria de hacerlo es la con la función integrada en la configuración del sistema. Así que accederemos a su maravillosa interfaz pulsando sobre la rueda dentada del menú inicio. Aquí nos iremos a “Sistema” y luego a la sección de “Almacenamiento”.
Recomendamos activar el Sensor de almacenamiento para que el sistema borre cada cierto tiempo los archivos temporales. Tras esto, pulsamos sobre “Archivos temporales” para ver en detalle todo lo que nos propone para eliminar. Aquí seleccionaremos todo excepto la carpeta de descargas, así hemos liberado en dos segundos casi 15 GB.
Desinstalar programas inútiles y quitarlos del inicio
El siguiente paso para optimizar rendimiento de juegos en nuestro PC será desinstalar todo aquello que ya no necesitemos. Programas antiguos que consideremos más basura inútil y que solamente hacen que ocupar sitio en el disco duro.
Esto no tiene mucho misterio, solamente abriremos el panel de configuración de Windows y nos dirigiremos a la opción de “Aplicaciones”. Desde aquí eliminaremos todas las que estimemos oportunas siempre que no sean de utilidad.
Si alguna se nos resiste, siempre podemos utilizar un software de terceros infalible como es IObit Uninstaller para realizar una eliminación completa.
Muchos programas que tenemos instalados se inician durante el arranque del sistema, así que son más elementos consumiendo CPU y memoria RAM que necesitamos eliminar si queremos exprimir hasta el más mínimo FPS.
Haciendo uso de nuevo de la configuración del sistema, vamos a situarnos en la ventana principal y acceder a Privacidad. Curiosamente Windows ha situado aquí su opción de “Aplicaciones en segundo plano” para liar al personal. Aquí podemos desactivar directamente la ejecución en segundo plano, lo cual desaconsejamos, o mucho mejor desactivar aquellas que no veamos de utilidad.
La cosa no termina aquí, porque ahora vamos a abrir el Administrador de tareas de Windows con “Ctrl + Mayus + Esc” y situarnos en la pestaña Inicio para deshabilitar todos aquellos programas que no queramos que se ejecuten en el inicio de Windows.
Y por último vamos a desactivar aquellos servicios que no sean esenciales ni propios de Windows de nuestro equipo. Para ello debemos abrir la herramienta “msconfig”, lo cual podremos hacer directamente escribiéndolo en el menú inicio o en la herramienta ejecutar con “Windows + R”.
En la ventana que se nos abre accedemos a Servicios y activamos la casilla “Ocultar todos los servicios Microsoft”. Los servicios restantes pertenecen a controladores del equipo u otras aplicaciones, así que desactivaremos aquellos que no sirvan para nada.
No limpies el registro
Abandonad ya el mito de que limpiar el registro de Windows mejora el rendimiento del sistema. Windows sabe manejar su registro, y no es para nada recomendable utilizar programas que empiecen a borrar entradas sin saber perfectamente si tienen dependencias o no.
De esta forma, no solo el quipo irá exactamente igual de lento o rápido, sino que además empezaremos a experimentar errores en aplicaciones o en el propio sistema. Dejad el registro como está porque no es un elemento que influya en el desempeño del equipo.
Conclusiones sobre optimizar rendimiento de juegos
No son pocas las recomendaciones que hemos dado para sacarle el máximo partido a nuestro equipo en gaming, contando entre ellas con opciones de mayor y menor relevancia, aunque ninguna sobra.
También hemos omitido algunas otras como la asignación de memoria virtual, la creación de la entrada de registro “AlwaysUnloadDll” o la desfragmentación de discos duros. Y es que, para empezar, Windows ya asigna dinámicamente la memoria virtual que necesite, que a día de hoy ni siquiera se utiliza. Un PC de escritorio que se precie debe tener al menos 8 o 16 GB de RAM, siendo suficiente para jugar. Además, el sistema elimina automáticamente programas en segundo plano para dejar espacio libre en la memoria si es necesaria, y finalmente la optimización de unidades también se lleva a cabo de forma automática por el sistema.
Ahora os dejamos con más tutoriales interesantes sobre Windows y guías de hardware:
Si conoces algún truco más que de verdad sea útil, déjalo en los comentarios para ayudar a más lectores.