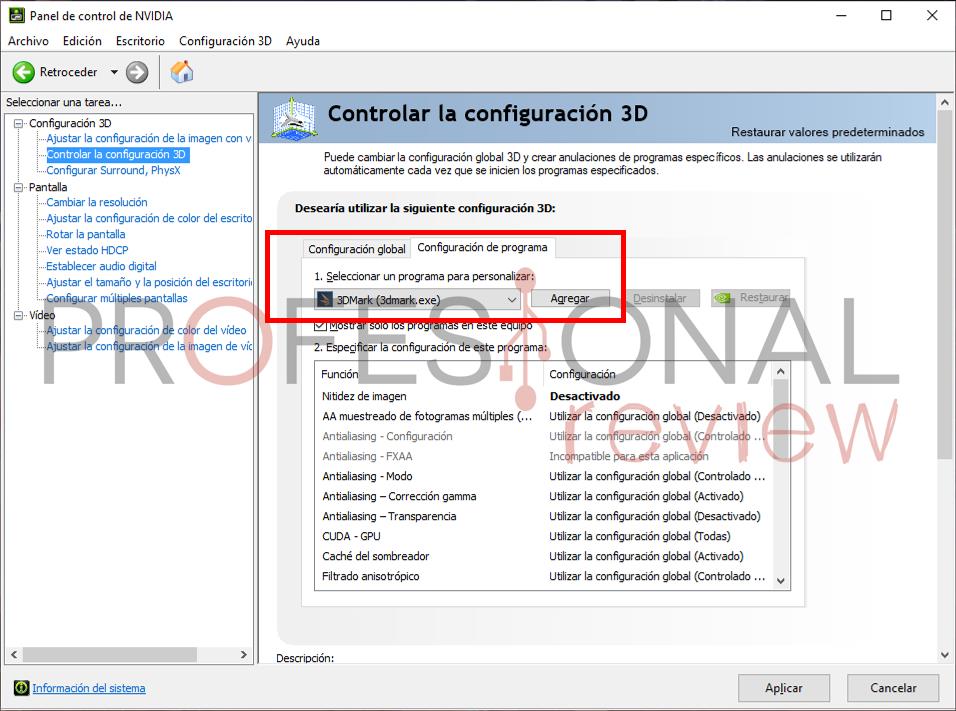¿Quieres limitar FPS en cualquiera de tus juegos y usas Windows 10? Muchos optan por esto para aprovechar la fluidez añadida de una experiencia de juego sin tearing. En este artículo te enseñaremos cuáles son los mejores métodos para realizar esta limitación de FPS, teniendo en cuenta además que hay opciones mejores que otras.
Índice de contenidos
Introducción: ¿Qué motivos hay para limitar FPS?
Siempre se ha dicho que más FPS es mejor, ¿no? Pues no siempre es así. Hay tres motivos fundamentales por los que se podrían querer limitar. Por una parte, tenemos que hay casos en los que una alta variabilidad de FPS puede provocar stuttering. Es un efecto tremendamente molesto que podríamos traducir fácilmente por tirones. En cuanto limitamos FPS a un valor «medio», el problema desaparece.
 El segundo motivo por el que podríamos querer limitarlos es un efecto también muy molesto, el tearing, consistente en que percibamos fotogramas «cortados». Enseguida te explicaremos por qué hacer la limitación de FPS no soluciona de por sí, y cómo conseguirlo.
El segundo motivo por el que podríamos querer limitarlos es un efecto también muy molesto, el tearing, consistente en que percibamos fotogramas «cortados». Enseguida te explicaremos por qué hacer la limitación de FPS no soluciona de por sí, y cómo conseguirlo.
Finalmente, se podría usar como argumento el hecho de cargar menos la GPU. Si está sacando una tasa de FPS inferior a sus capacidades, trabajará a menos carga. Así se consiguen temperaturas y consumos menores, aunque la verdad es que no es algo que debería preocuparnos, así que si no tenemos los problemas anteriores no tenemos por qué limitar nada.
Si quieres evitar el tearing, es imprescindible que acompañes la limitación con FreeSync o similar
Antes de comenzar a darte los métodos es muy importante aclararte que limitar los FPS de por sí no va a reducir el tearing. Si se limitan los FPS a la frecuencia de refresco del monitor, efectivamente se consigue que no haya «fotogramas de más» que causan tearing, pero no se garantiza su sincronización. Es decir, llega un número de frames correcto para evitar el tearing, pero no tienen por qué llegar en el momento correcto.
¿Significa esto que limitar FPS impide solucionar el tearing? No. Puedes solucionar los problemas de tearing si combinas la limitación de FPS con una opción de sincronización adaptativa. Estas se conocen comercialmente como AMD Freesync en gráficas Radeon, NVIDIA G-Sync Compatible o NVIDIA G-Sync Ultimate en NVIDIA, y en este último caso también podrías verlo como NVIDIA Fast Sync.
Lo que estas tecnologías consiguen es una sincronización entre los frames que saca la tarjeta gráfica y los que muestra el monitor. Pero la cuestión es que funcionan en un rango de FPS concreto, y cuando este se supera dejan de dar efecto. Por eso, limitar los FPS al valor máximo de ese rango puede ser fundamental.
Con estas dos opciones, consigues una experiencia de juego muy fluida sin tener que recurrir a VSync y su profundo input lag. Al fin y al cabo es lo que se busca, ya que el V-Sync es algo a evitar por su exagerado input lag.
Mejores métodos para limitar FPS en Windows 10
Vamos a ver ahora cuáles son las mejores maneras de limitar FPS en tu PC Windows 10, siendo las dos primeras las más prioritarias.
Opciones de configuración del propio juego
La primera opción que os damos, y sin duda la más recomendable junto al método por drivers, es aprovechar las opciones de limitación de FPS del propio juego.
Las opciones de limitación de FPS del juego tendrán un control total del game loop, es decir, el corazón del propio juego, y puede limitar de manera precisa, eficiente, optimizada y correcta la frecuencia con la que se actualiza el propio juego, y su generación de frames.
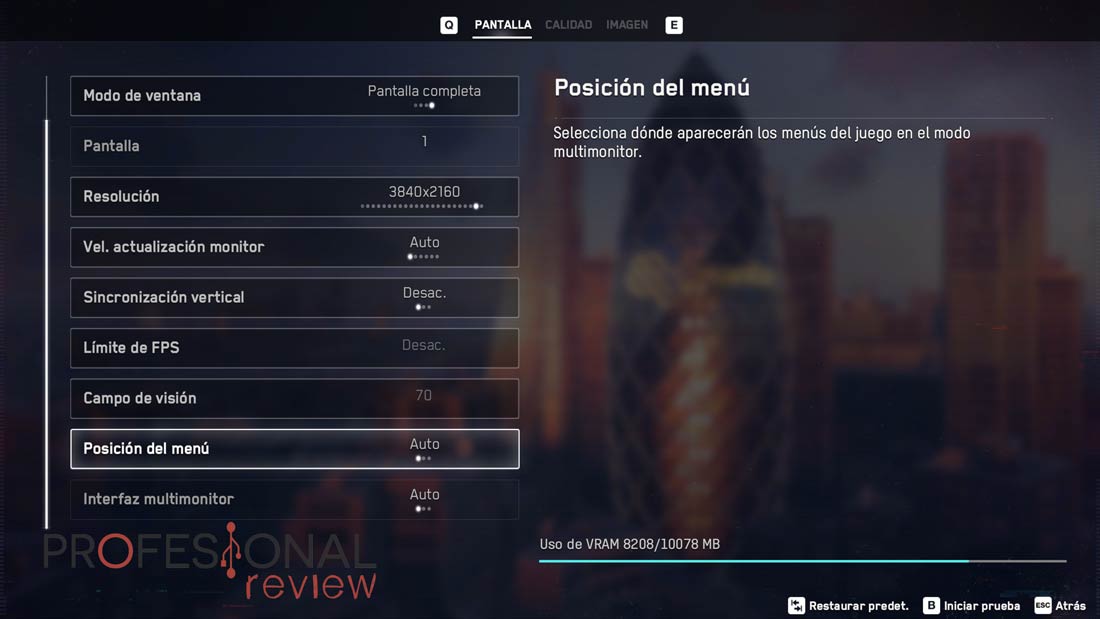
En otras palabras, nadie sabe limitar los FPS mejor que los desarrolladores de cada juego, que tienen todo el control sobre el mismo.
Las grandes limitaciones que tenemos aquí son las siguientes:
- Dependemos de que se haya implementado en cada juego donde nos interese limitar FPS. Ya que en algunos títulos no estará. También tenemos que buscar la opción y encontrarla entre los menús, y obviamente depende del juego (normalmente en algún menú de configuración de gráficos).
- Si queremos hacerlo para todos nuestros juegos, habría que configurarlo uno a uno.
- No nos exime de tener que usar sincronización adaptativa si queremos eliminar el tearing.
Por lo tanto, parece la opción perfecta si lo que quieres es hacer la limitación en un título concreto.
Te recomendamos la lectura de nuestra guía sobre 60 FPS vs 30 FPS.
Drivers de tarjeta gráfica
 Cuando el juego en el que queramos limitar FPS no nos da esta opción, se da el caso de que la limitación no está bien implementada, o simplemente busquemos una forma de limitarlos de manera global sin tener que buscar la configuración de cada título, los drivers de la tarjeta gráfica son nuestra salvación.
Cuando el juego en el que queramos limitar FPS no nos da esta opción, se da el caso de que la limitación no está bien implementada, o simplemente busquemos una forma de limitarlos de manera global sin tener que buscar la configuración de cada título, los drivers de la tarjeta gráfica son nuestra salvación.
Aquí entra una reflexión muy similar a la de los juegos, ya que los controladores de la gráfica tienen el control sobre su pipeline, es decir, su cola de trabajo en la que se cargan todos los fotogramas que se van a renderizar. Limitando los FPS desde los drivers ajusta esto para obtener una salida con el framerrate deseado controlado, y realmente se podría decir que el efecto obtenido va a ser muy parecido al de la solución anterior.
Para indicaros cómo realizar esto, hay dos pasos previos muy importantes. El primero es que sepas qué modelo de tarjeta gráfica tienes actualmente, algo que te mostramos en nuestro artículo sobre cómo saber las piezas de mi PC. De todas formas, si encuentras el panel de control de NVIDIA o de Radeon Software en tu menú inicio, ya sabrás si tienes una gráfica NVIDIA o AMD.
Una vez sabido el modelo de gráfica, es importante que actualices los drivers a la última versión para asegurar que el proceso funciona correctamente. Esto lo puedes hacer muy fácilmente siguiendo nuestros tutoriales:
Esto te lo decimos porque con los últimos drivers tendréis la mayor optimización posible en este proceso, y además algunas de las características que os vamos a mostrar no están disponibles en controladores de hace unos meses.
Limitar FPS en gráfica AMD usando Radeon Chill
En AMD, la opción para controlar los drivers era antes Radeon FRTC. Esta opción fue retirada, quizás por problemas de input lag, pero sustituida por una mejor: Radeon Chill.
Radeon Chill no está pensado específicamente para limitar FPS máximos «y ya», sino que más bien tiene el propósito de limitarlos a un umbral concreto, de tal manera que estos sean más reducidos cuando dejamos de jugar activamente (monitoriza la actividad del ratón), para dar «respiros» a la gráfica bajando su nivel de carga.
En la práctica, lo que podremos hacer con Radeon Chill es asignarle un umbral mínimo y máximo de FPS, una idea perfecta si aprovechamos tecnologías como FreeSync, que siempre funciona entre unos mínimos y máximos concretos.
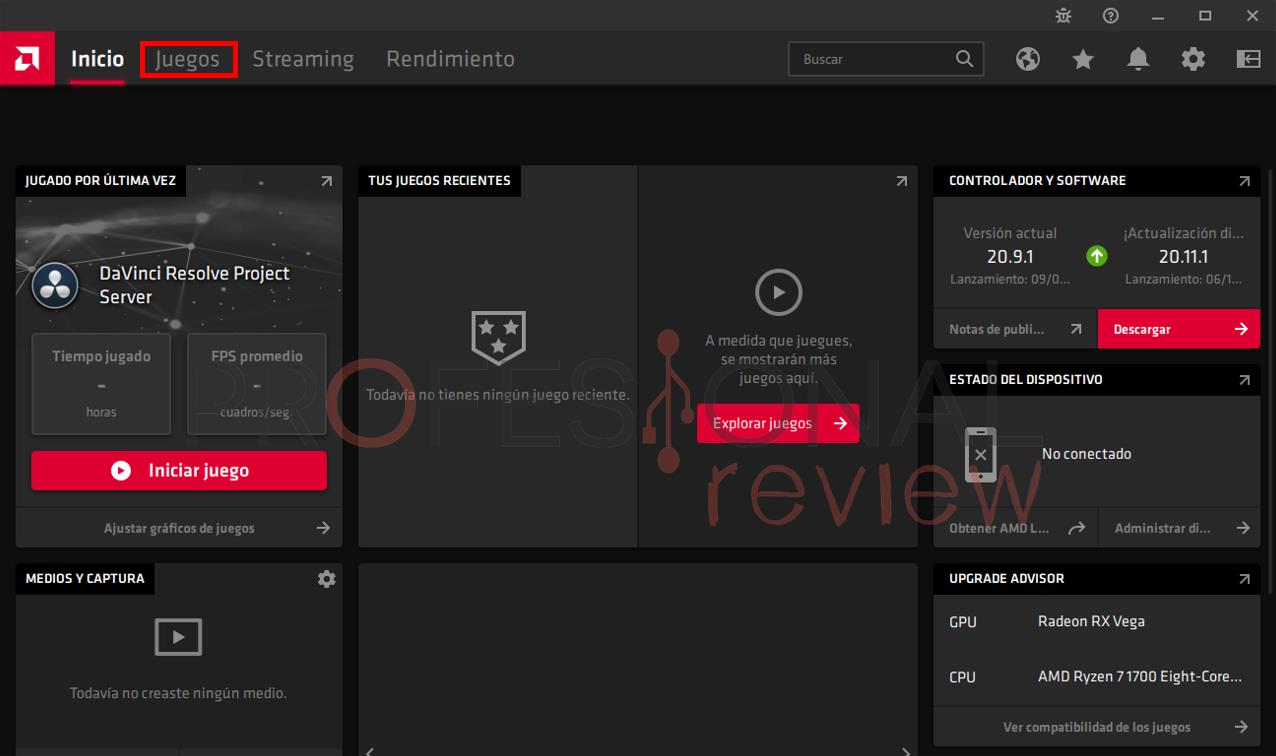 Para activarlo tan solo deberemos dirigirnos al Software de Radeon («AMD Radeon Software»). Podéis buscarlo en el menú inicio o hacer click derecho sobre una región vacía del escritorio, donde tenéis un acceso directo.
Para activarlo tan solo deberemos dirigirnos al Software de Radeon («AMD Radeon Software»). Podéis buscarlo en el menú inicio o hacer click derecho sobre una región vacía del escritorio, donde tenéis un acceso directo.
Una vez dentro, dirígete a la parte de Juegos.
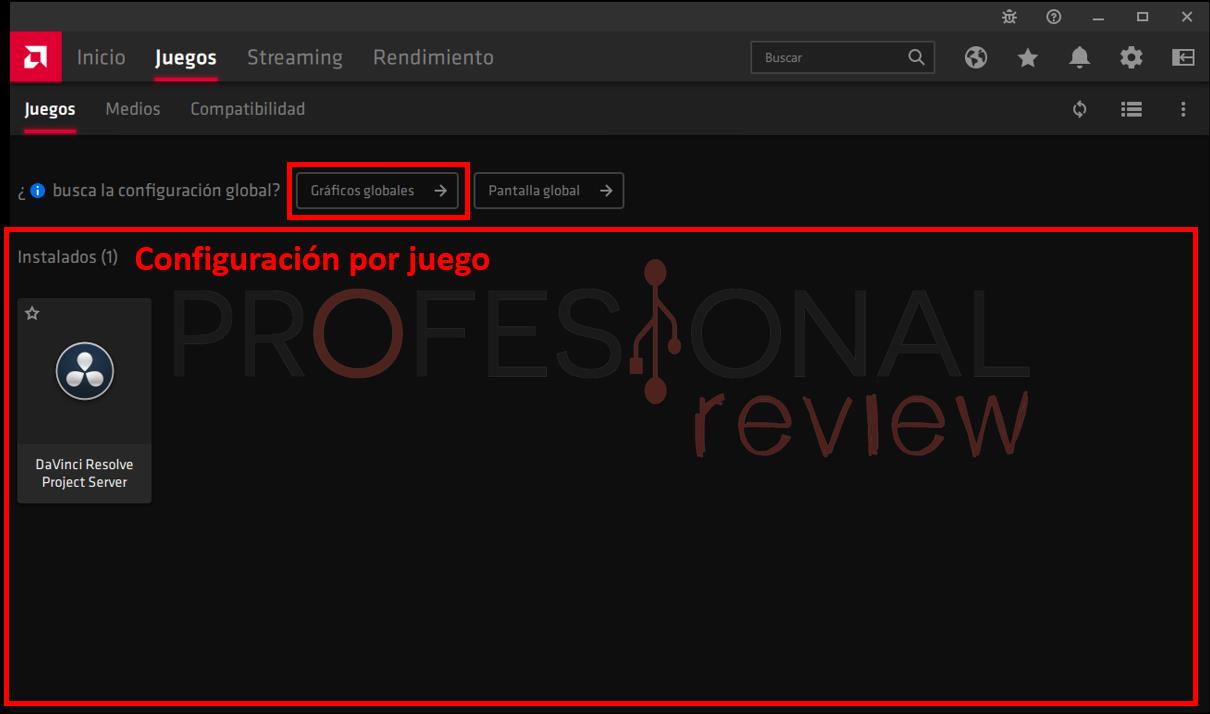 Allí, podrás decidir si aplicas una configuración global para que se aplique en todos los títulos a los que juegues, o elegir sobre qué juego quieres aplicarla.
Allí, podrás decidir si aplicas una configuración global para que se aplique en todos los títulos a los que juegues, o elegir sobre qué juego quieres aplicarla.
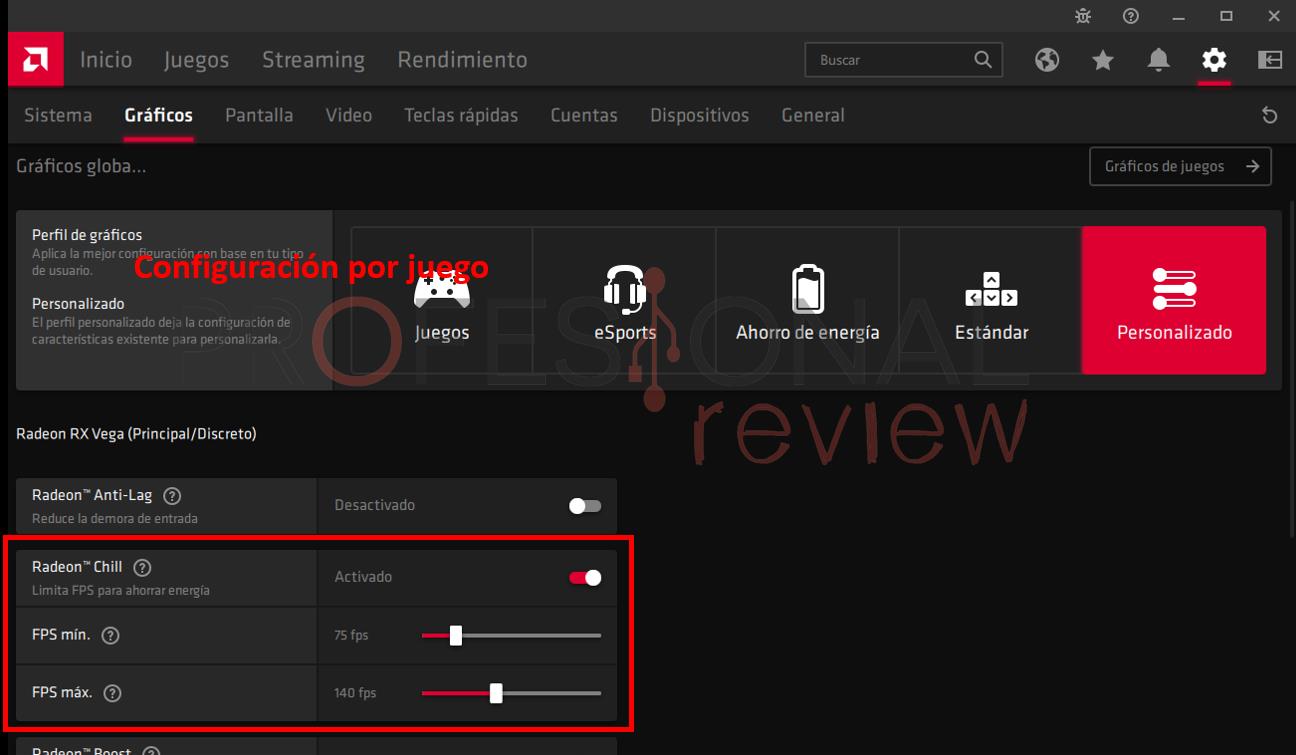 Una vez hayas hecho la elección, activa Radeon Chill y selecciona los FPS mínimos y máximos deseados, nosotros te recomendamos que dejes el rango máximo de tu monitor si usas Freesync, y si no simplemente deja un valor razonable. Recuerda que son tasas de FPS objetivo, es decir, que si pones un mínimo que sea más que lo que tu PC puede ofrecer, simplemente no se llegará ahí. No va a mejorar el rendimiento mágicamente.
Una vez hayas hecho la elección, activa Radeon Chill y selecciona los FPS mínimos y máximos deseados, nosotros te recomendamos que dejes el rango máximo de tu monitor si usas Freesync, y si no simplemente deja un valor razonable. Recuerda que son tasas de FPS objetivo, es decir, que si pones un mínimo que sea más que lo que tu PC puede ofrecer, simplemente no se llegará ahí. No va a mejorar el rendimiento mágicamente.
Limitar FPS en gráfica NVIDIA
En una gráfica NVIDIA, la limitación de FPS se realiza mediante su configuración 3D. Lo que tendremos que hacer primero es, obviamente, acceder al panel de control de NVIDIA, algo que podréis hacer buscando en el menú Inicio o haciendo click derecho sobre un espacio vacío del escritorio.
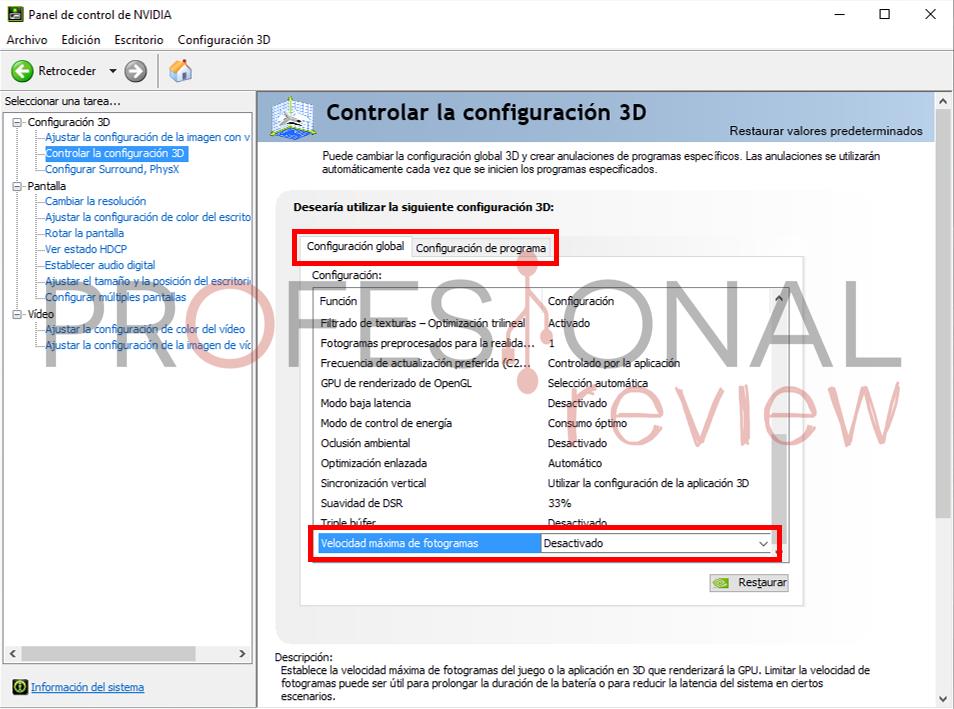 Una vez dentro, nos tendremos que dirigir a Configuración 3D -> Controlar la configuración 3D.
Una vez dentro, nos tendremos que dirigir a Configuración 3D -> Controlar la configuración 3D.
En este punto, se nos da a elegir entre una Configuración global y Configuración de programa, según si queremos aplicar los cambios para todas las aplicaciones o solo para algún juego en concreto.
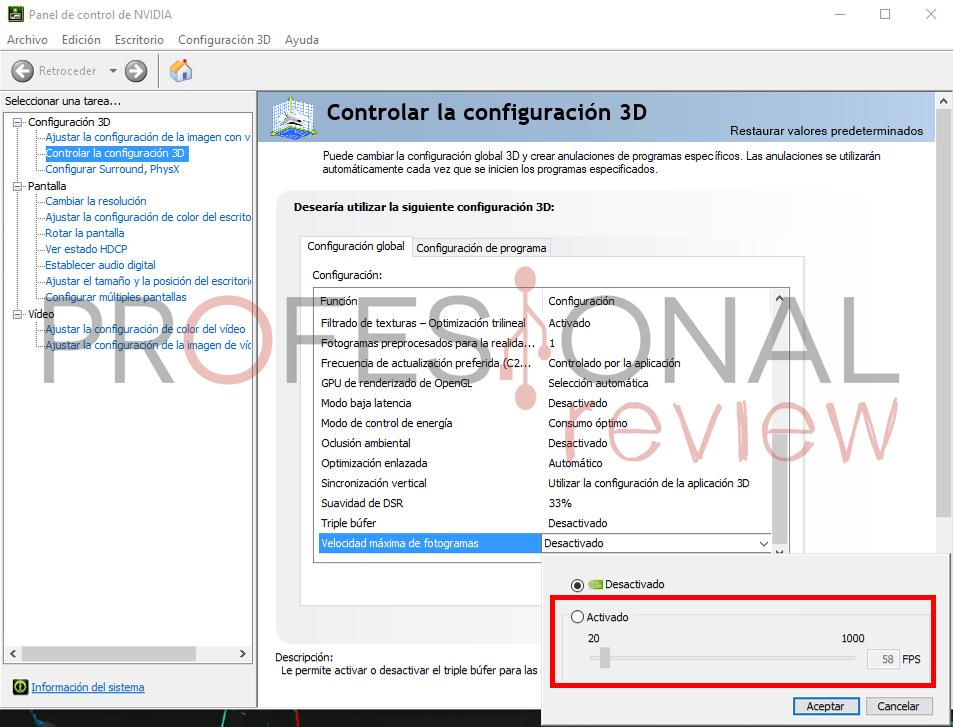 Sea como sea, buscaremos la opción de Velocidad máxima de fotogramas, y haremos click sobre ella para elegir la tasa de FPS máxima que queremos que se esté aplicando.
Sea como sea, buscaremos la opción de Velocidad máxima de fotogramas, y haremos click sobre ella para elegir la tasa de FPS máxima que queremos que se esté aplicando.
Software externo
La tercera y última opción la dejamos para los que no podáis hacer ninguna de las dos anteriores (porque el juego no lo permite y por algún motivo los drivers de la gráfica tampoco), o por si experimentáis algún tipo de problema al limitar FPS con esos métodos. Pero aclaramos que suele ser la peor opción.
Hay varios programas que nos dan la opción de limitar los FPS, pero el que sin duda es el más importante, usado y reputado es RivaTuner Statistics Server (RTSS). Este es un software amplísimamente conocido en el mundo del Hardware, especialmente para hacer monitorización de rendimiento, ya que viene incluido en MSI Afterburner. Por ello, lo que os recomendamos es hacer directamente la instalación de este software de MSI, ya que os trae muchísimos más beneficios. Os dejamos su link oficial de descarga aquí.
Una vez instalado, deberéis buscar en el menú inicio RivaTuner, para así poder abrir el RTSS, que es el programa que nos interesa para hacer la limitación de FPS. Si no se os abre ninguna ventana, no os preocupéis, encontraréis el icono de RTSS en la parte inferior derecha de la barra de tareas.
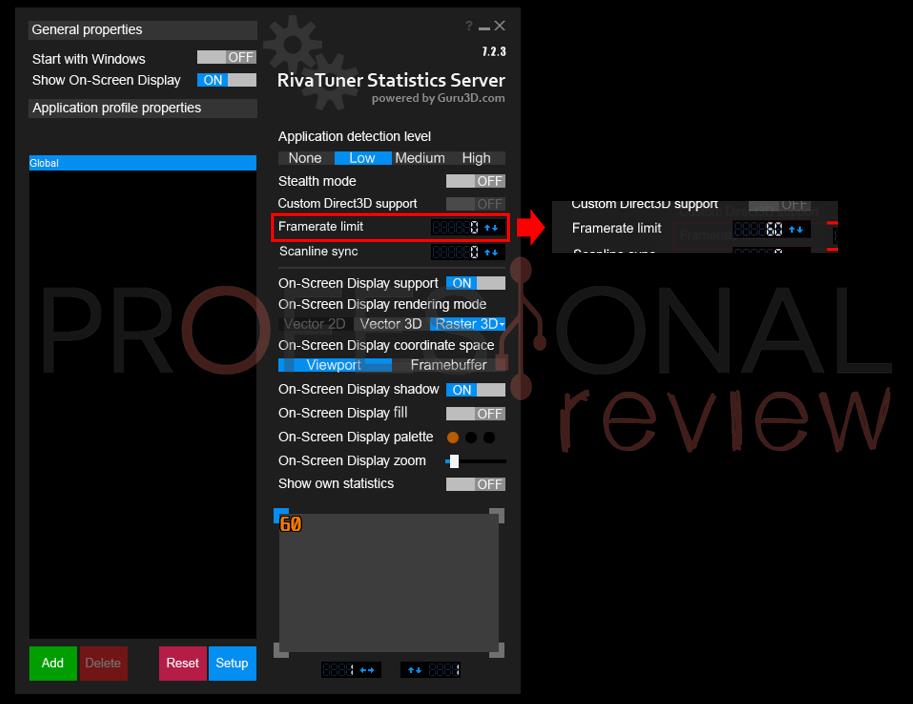 Una vez abierto el programa, hacer la limitación es súper simple: simplemente debéis localizar la parte de Framerate limit, clicarla, escribir el valor de FPS correcto, y pulsar enter. Opcionalmente, también podéis aprovechar para darle a la opción de Start with Windows arriba a la izquierda, si queréis que RTSS esté siempre activo para limitar los FPS. Ten en cuenta también que si no quieres que te indique el nivel de FPS en la pantalla bajo ningún concepto deberás deshabilitar Show On-Screen Display. Si buscas lo contrario, entonces sigue nuestro tutorial.
Una vez abierto el programa, hacer la limitación es súper simple: simplemente debéis localizar la parte de Framerate limit, clicarla, escribir el valor de FPS correcto, y pulsar enter. Opcionalmente, también podéis aprovechar para darle a la opción de Start with Windows arriba a la izquierda, si queréis que RTSS esté siempre activo para limitar los FPS. Ten en cuenta también que si no quieres que te indique el nivel de FPS en la pantalla bajo ningún concepto deberás deshabilitar Show On-Screen Display. Si buscas lo contrario, entonces sigue nuestro tutorial.
Ten en cuenta que otros programas muy famosos como Fraps no se recomiendan, ya que este último lleva sin actualizarse desde 2013. No tiene mucho sentido usarlo con alternativas tan bien mantenidas como Afterburner.
Palabras finales y conclusión sobre cómo limitar FPS en Windows 10
 Limitar FPS es una opción muy razonable para los que queráis controlar la tasa de fotogramas por algún motivo, como por ejemplo para jugar dentro de los rangos de tecnologías como AMD FreeSync o NVIDIA G-Sync Compatible, y disfrutar de una experiencia sin tearing. Es una excelente alternativa al V-Sync que tanto input lag puede provocar.
Limitar FPS es una opción muy razonable para los que queráis controlar la tasa de fotogramas por algún motivo, como por ejemplo para jugar dentro de los rangos de tecnologías como AMD FreeSync o NVIDIA G-Sync Compatible, y disfrutar de una experiencia sin tearing. Es una excelente alternativa al V-Sync que tanto input lag puede provocar.
Para todos los que queráis hacerlo, os hemos dejado las tres mejores opciones. La primera y la más prioritaria consiste en aprovechar los ajustes de limitación de cada juego, ya que al estar programados pensando especialmente en ese título en específico deberían ser los que diesen el mejor desempeño. Pero muchos juegos no incluyen esta opción, así que una alternativa muy buena es aprovechar las opciones de los drivers de la tarjeta gráfica que usemos. Las últimas versiones de AMD y NVIDIA permiten esta opción muy fácilmente.
Te recomendamos la lectura de más de nuestros artículos sobre hardware:
La última opción está básicamente en usar software externo, algo razonable si los métodos anteriores no te dan el resultado deseado, pero es importante elegir el programa correcto. Nuestra recomendación es RivaTuner Statistics Server, o más bien MSI Afterburner, que nos permite mucho más e instala al mencionado RTSS junto a él.
Esperamos que este artículo te haya resultado de ayuda para hacer la limitación de FPS en Windows 10. No dudes plantearnos cualquier duda en los comentarios.