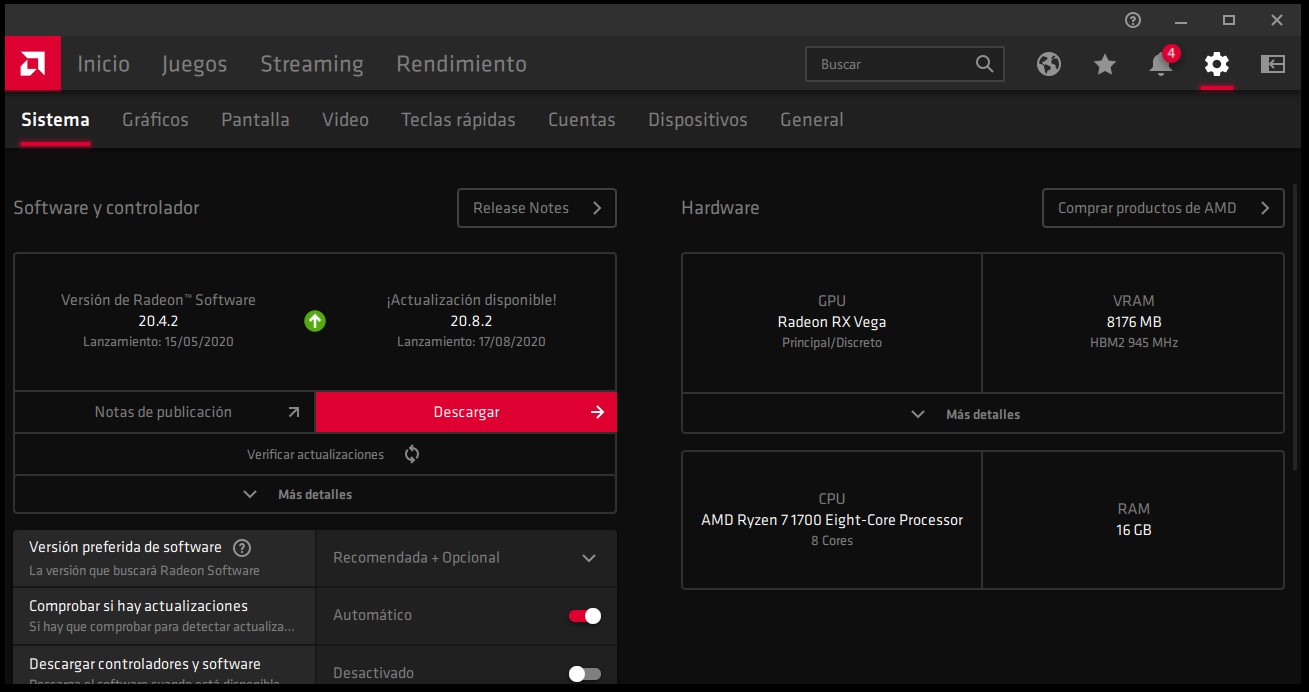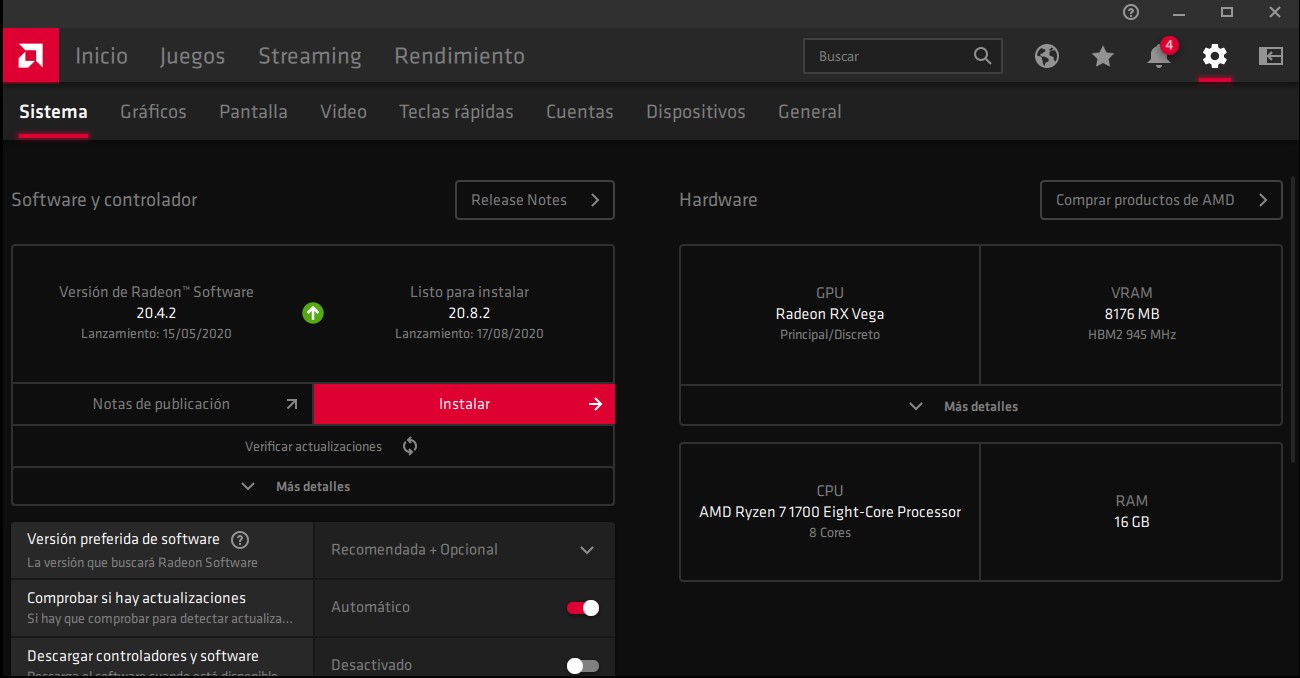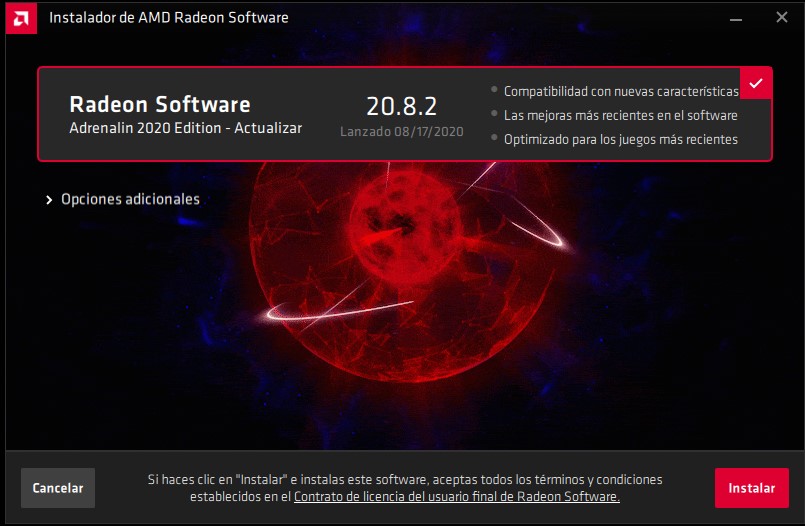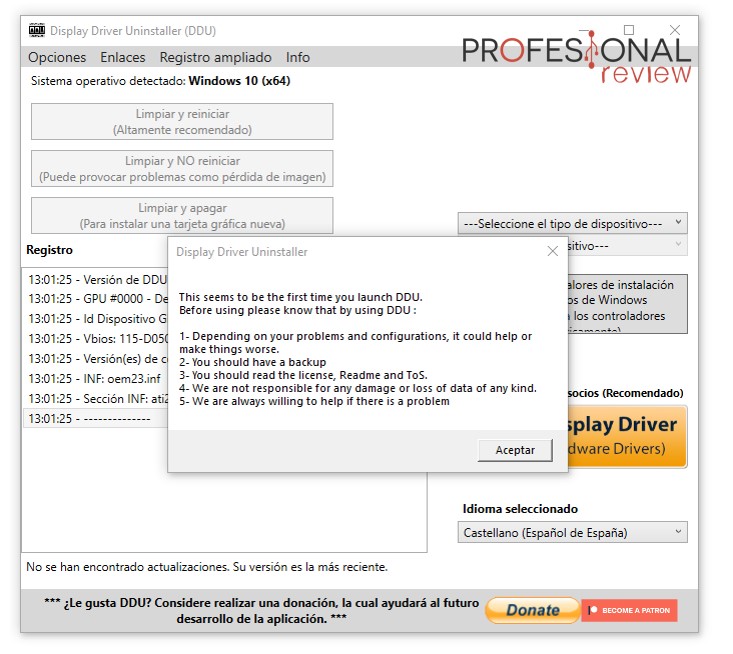¿Necesitas actualizar los drivers de tu tarjeta gráfica AMD? Si tienes algún problema de estabilidad que sospeches que se deba a ellos, o simplemente si buscas las últimas optimizaciones posibles en tus videojuegos, actualizar los drivers seguramente sea una buena idea.
En este artículo te mostraremos el proceso de cómo actualizar drivers de tarjeta gráfica paso a paso para hacerlo.
Índice de contenidos
Introducción
Los drivers o controladores de la tarjeta gráfica son fundamentales para la compatibilidad, estabilidad y optimización de los videojuegos. Por ello, cuando hay un problema con algún juego es muy probable que actualizarlos resulte de ayuda o lo solucione. Incluso si todo va bien, puede ser interesante hacer una actualización para obtener optimizaciones en nuestros juegos. Sobre todo si vas a jugar a un juego recién lanzado.
En este caso, veremos cuál es el proceso a realizar para actualizar los drivers de una tarjeta gráfica AMD. Evidentemente, con NVIDIA o Intel habría que realizar pasos similares pero utilizando distintos programas y descargando de distintos sitios. Es fundamental que estéis seguros de que tenéis una gráfica AMD, si no lo estáis tenemos un buen artículo en el que se explica cómo saber con qué modelo de tarjeta gráfica cuenta el ordenador.
También se puede dar el caso de que tengáis una APU de AMD, es decir, un procesador con gráficos integrados. En ese caso, este proceso es totalmente correcto siempre que no uséis una gráfica dedicada de NVIDIA, en cuyo caso habría que realizar el proceso para dicho fabricante.
Métodos de actualización de drivers AMD
Veamos los distintos métodos que tenemos para realizar la actualización de los controladores, lo cierto es que es un proceso sencillo que se puede hacer de varias maneras, y ninguna de ellas presenta una gran dificultad.
Directamente desde el panel de Radeon
La opción más fácil es hacerlo directamente desde el panel de control de los drivers Radeon. Hay varias formas de entrar a este panel:
- La más sencilla es mediante el atajo Alt + R en el escritorio.
- También podemos buscar AMD Radeon Software en el menú inicio.
- Finalmente, encontraremos un icono de Radeon en el administrador de tareas.
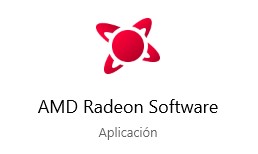
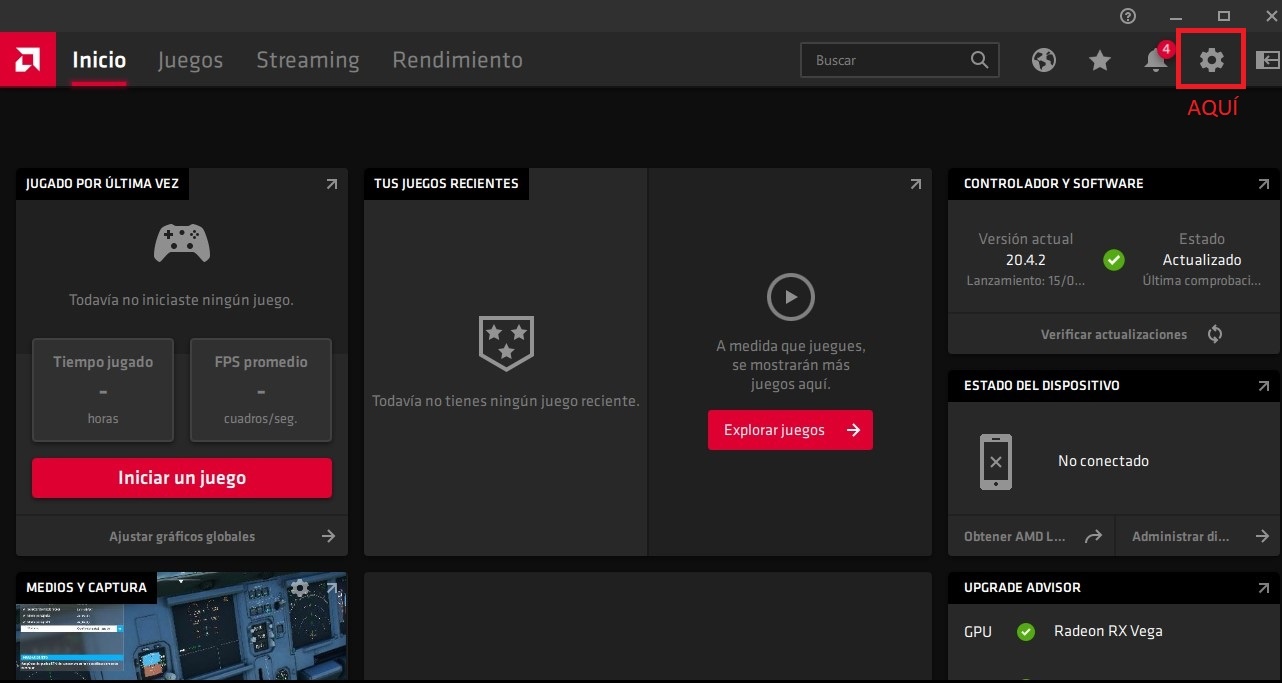 Una vez ahí, estaremos en nuestro panel de control de Radeon. Si bien como podéis ver tenemos una sección de «Controlador y software» en la que ya nos habla de actualizaciones de drivers, mejor vayamos a la configuración del panel en el icono indicado en la foto.
Una vez ahí, estaremos en nuestro panel de control de Radeon. Si bien como podéis ver tenemos una sección de «Controlador y software» en la que ya nos habla de actualizaciones de drivers, mejor vayamos a la configuración del panel en el icono indicado en la foto.
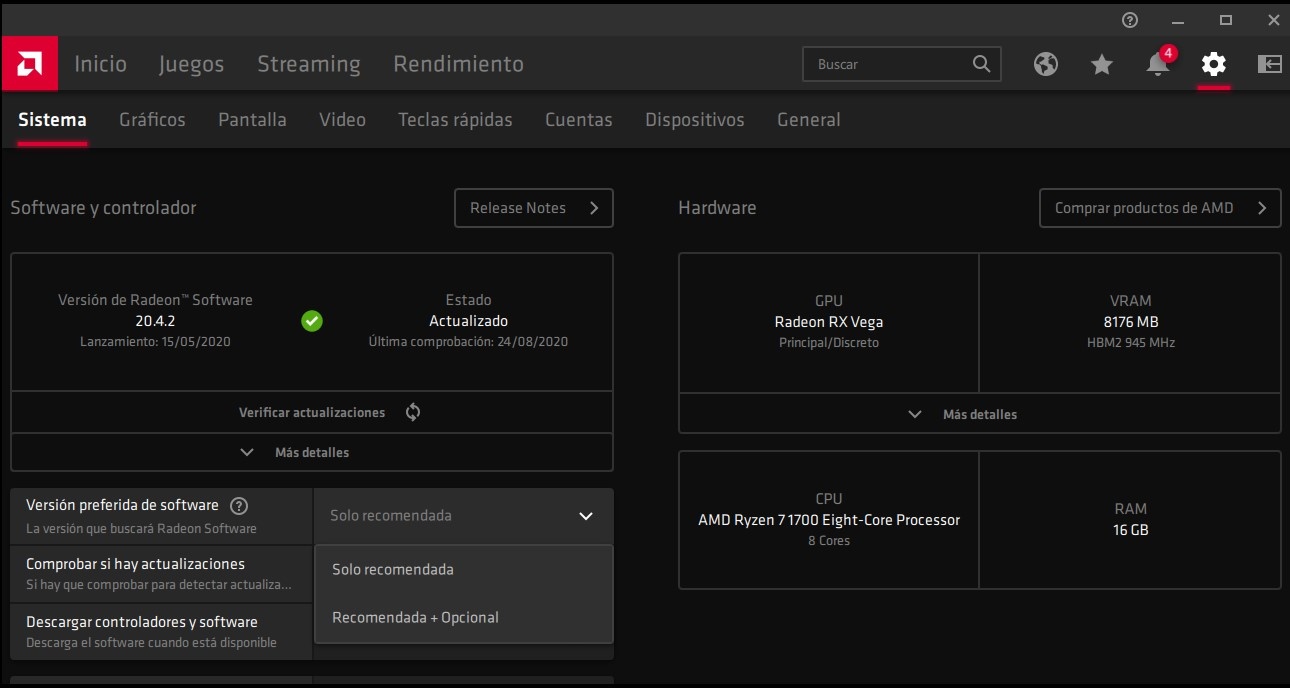 Una vez ahí, clicaremos en «Verificar actualizaciones» para comprobar si efectivamente hay una nueva versión de drivers. En el caso de que veáis que está actualizado y sigáis queriendo hacer una actualización, buscad el desplegable «Comprobar si hay actualizaciones» y clicad ahí, para seleccionar Recomendada + Opcional. Esto buscará todos los nuevos drivers que salgan, ya que por defecto solo busca aquellos con certificación WHQL, que se supone que son los más estables.
Una vez ahí, clicaremos en «Verificar actualizaciones» para comprobar si efectivamente hay una nueva versión de drivers. En el caso de que veáis que está actualizado y sigáis queriendo hacer una actualización, buscad el desplegable «Comprobar si hay actualizaciones» y clicad ahí, para seleccionar Recomendada + Opcional. Esto buscará todos los nuevos drivers que salgan, ya que por defecto solo busca aquellos con certificación WHQL, que se supone que son los más estables.
Entonces, en el caso de que al verificar actualizaciones nos encuentre una nueva versión, tan solo será cuestión de hacer click en Descargar y luego Instalar. Tan solo tendréis que darle a continuar en la nueva ventana que os salga para la instalación de drivers.
Si dudáis, siempre podéis optar por el método siguiente.
Descargando los drivers de la web oficial de AMD
La segunda opción que os planteamos es descargar los drivers directamente de la página oficial, como si no tuvieseis ninguno instalado. De hecho, efectivamente es el método a seguir si los controladores de AMD no están instalados.
Lo que hay que hacer es simplemente dirigirse a la web oficial de controladores AMD. Ahí tenéis dos opciones, o bien descargar una herramienta para «Detección automática e instalación de controladores de gráficos Radeon en Windows», o bien elegir manualmente vuestro modelo de GPU. Vamos a optar por lo segundo.
Cabe destacar que la mayoría de modelos de tarjeta gráfica comparten el mismo ejecutable para los drivers, por lo que si os equivocáis lo más probable es que al final se instalen los drivers correctos 😉
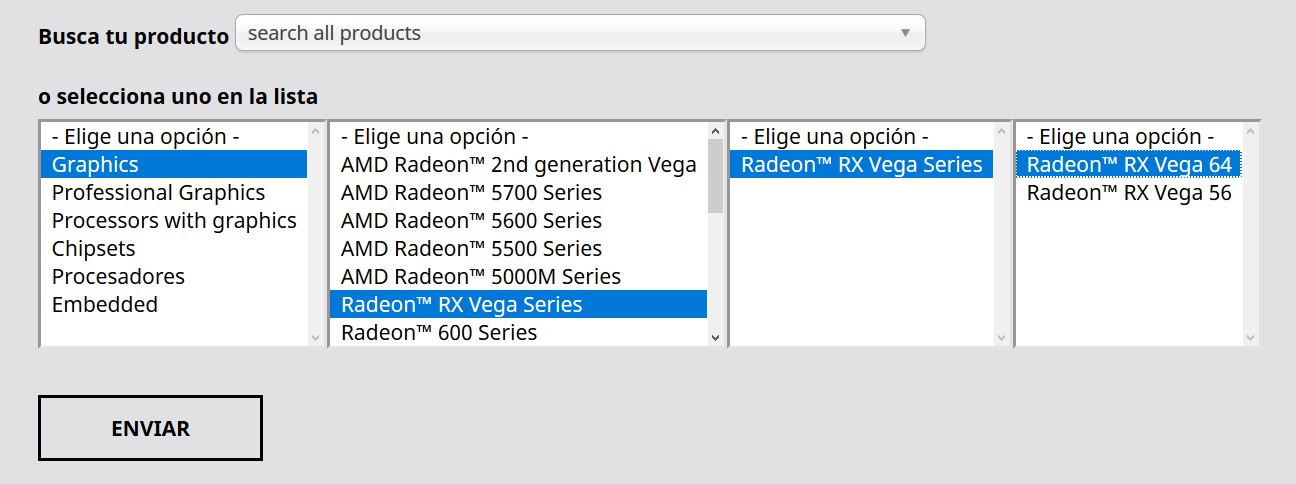 Dentro de la web, se puede buscar directamente la tarjeta gráfica para la cual buscamos drivers, o se puede escoger en la lista. En este último caso tan solo tendréis que ir haciendo click hasta encontrar vuestro modelo concreto.
Dentro de la web, se puede buscar directamente la tarjeta gráfica para la cual buscamos drivers, o se puede escoger en la lista. En este último caso tan solo tendréis que ir haciendo click hasta encontrar vuestro modelo concreto.
Entonces, una vez habéis hecho click en «enviar», debéis elegir vuestra versión de Windows y elegir el controlador que deseéis instalar.
Lo normal es que se den dos opciones, la Opcional y la Recomendada, las diferencias son las siguientes:
- La Opcional es la más nueva, cuenta con la mayor cantidad de mejoras y optimizaciones, y está preparada para los juegos recién lanzados, pero es más probable que cause algún bug o pequeño problema.
- La Recomendada es la versión más probada, por ello cuenta con certificación oficial de Microsoft Windows (WHQL), y debería ser más estable pero también al ser más antigua podría no resolver algunos otros problemas.
Lo que quizás resulte más interesante a la hora de actualizar sea instalar la Opcional, para así tener todas las últimas novedades, y ante cualquier problema siempre se puede recurrir al último método, el de la instalación limpia.
Pues bien, lo único que tendréis que hacer es descargar la edición correcta, y ejecutar el instalador.
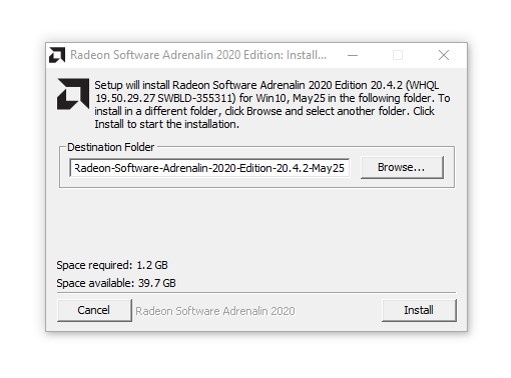 Lo primero que hará el ejecutable es realizar la instalación del propio instalador. Continuad con normalidad haciendo click en Install.
Lo primero que hará el ejecutable es realizar la instalación del propio instalador. Continuad con normalidad haciendo click en Install.
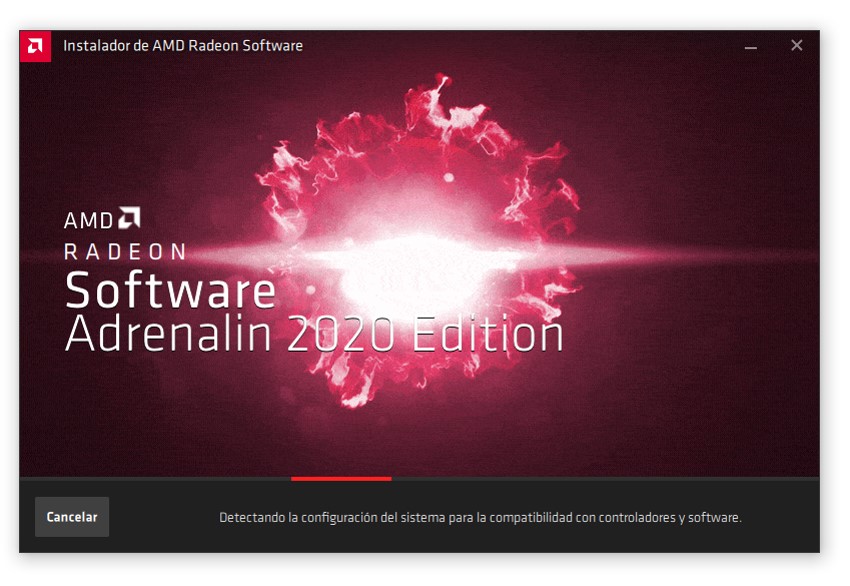 Luego comprobará que efectivamente tenéis una gráfica AMD compatible, para reforzar aún más la idea de que estáis haciendo la instalación correcta.
Luego comprobará que efectivamente tenéis una gráfica AMD compatible, para reforzar aún más la idea de que estáis haciendo la instalación correcta.
Si todo está bien, os mostrarán la versión de driver que vais a instalar. Incluimos aquí dos fotos distintas para mostrar que, en el caso de que se trate de actualización, lo indicará junto a la edición del driver, mientras que si vamos a hacer una instalación limpia no dirá nada. En ambos casos, las opciones adicionales no suelen servir para nada especial por lo que podéis continuar dando click en instalar.
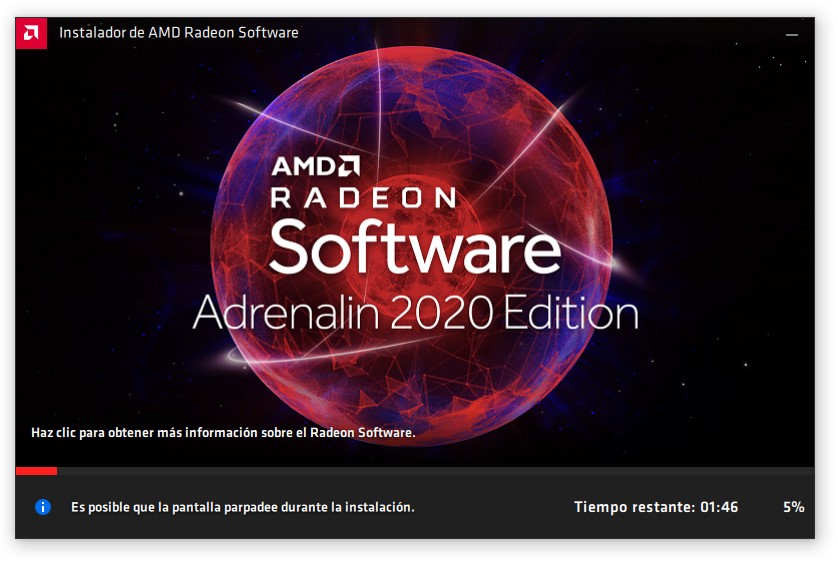 Entonces, el instalador se encargará de todo el proceso. Os recomendamos que no uséis el ordenador durante este tiempo para evitar cualquier posible problema que impida que finalice la instalación, además la pantalla parpadeará numerosas veces mientras se instala (es normal). No os preocupéis, el proceso dura poco, normalmente un par de minutos como máximo.
Entonces, el instalador se encargará de todo el proceso. Os recomendamos que no uséis el ordenador durante este tiempo para evitar cualquier posible problema que impida que finalice la instalación, además la pantalla parpadeará numerosas veces mientras se instala (es normal). No os preocupéis, el proceso dura poco, normalmente un par de minutos como máximo.
 Si todo va bien, se os mostrará un mensaje dándoos la bienvenida a AMD Radeon Software, y lo último que deberéis hacer será reiniciar el equipo haciendo click en «Reiniciar». No es imprescindible, pero sí recomendado.
Si todo va bien, se os mostrará un mensaje dándoos la bienvenida a AMD Radeon Software, y lo último que deberéis hacer será reiniciar el equipo haciendo click en «Reiniciar». No es imprescindible, pero sí recomendado.
¿Quieres hacer una instalación limpia de drivers AMD?
A veces, lo que nos puede interesar más que hacer la actualización, es desinstalar completamente los drivers y hacer una reinstalación de los nuevos. Para ello, el método más recomendado es recurrir al DDU (Display Driver Uninstaller) y una vez hecho eso volver a hacer los pasos del punto anterior («Descargando los drivers de la web oficial»).
¿Por qué DDU? Esta herramienta se suele conocer como la forma más fiable de desinstalar los drivers, y si bien podemos hacerlo mediante el método oficial, el DDU eliminará la mayor parte de los residuos que queden de los drivers antiguos.
Si vas con prisa, limítate a ejecutar el proceso de alguno de los 2 puntos anteriores. No suele haber problemas al actualizar, el DDU se recomienda más bien en casos especiales como haber instalado el driver incorrecto. También podría ser la opción más interesante si buscas un «rollback», es decir, volver a una versión de drivers anterior.
Proceso de desinstalación de drivers con DDU
Lo primero que haremos es descargar este programa en nuestro ordenador, siempre desde la web oficial (clic aquí. Una vez hecho esto haremos click derecho sobre el fichero descargado y seleccionamos la opción Extraer aquí o alguna similar (esto depende de si tenéis algún programa como 7ZIP o WinRAR instalado o no).
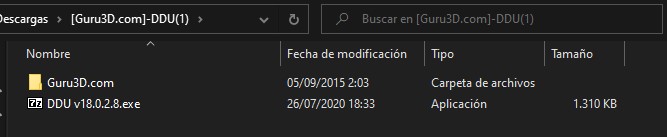 Entonces, deberíamos encontrarnos con estos dos ficheros, el que nos interesa es el ejecutable llamado DDU. Haremos click en él, luego en Extract y finalmente nos encontraremos con una carpeta que tendrá exactamente el mismo nombre que el ejecutable (en nuestro caso DDU v18.0.2.8).
Entonces, deberíamos encontrarnos con estos dos ficheros, el que nos interesa es el ejecutable llamado DDU. Haremos click en él, luego en Extract y finalmente nos encontraremos con una carpeta que tendrá exactamente el mismo nombre que el ejecutable (en nuestro caso DDU v18.0.2.8).
Ahora, tened localizada esa carpeta porque primero hemos de reiniciar el equipo en modo seguro. Esto no es obligatorio, podéis continuar igualmente, pero es la recomendación que hacen los desarrolladores del programa para que no haya ningún tipo de problema.
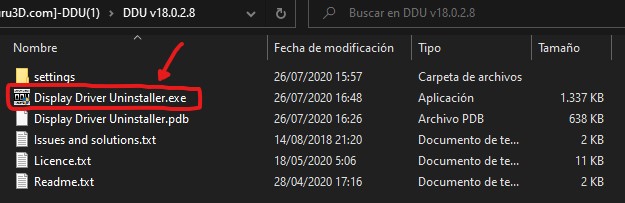 Una vez entrado en modo seguro, podremos empezar a ejecutar el fichero ejecutable que contiene el DDU, de nombre Display Driver Uninstaller.
Una vez entrado en modo seguro, podremos empezar a ejecutar el fichero ejecutable que contiene el DDU, de nombre Display Driver Uninstaller.
Primero de todo tenemos un cuadro informativo y uno de configuración que podemos cerrar sin problemas, con el programa por defecto no habrá preocupaciones.
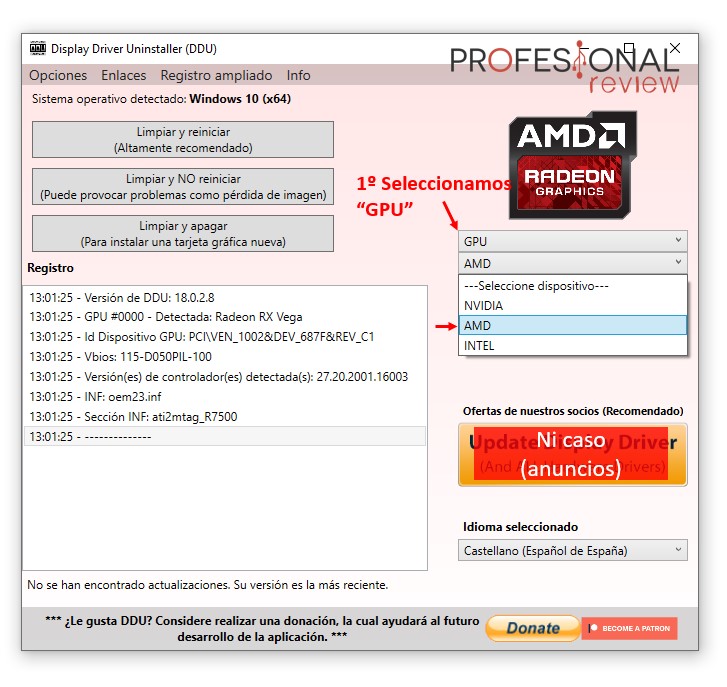 Una vez estemos en el programa, haremos click en el desplegable que indica —Seleccione el tipo de dispositivo— y elegiremos GPU. Después de eso, el programa debería identificar correctamente que tenemos una GPU AMD. Si no, puede ser que probablemente haya algo mal o que directamente no haya drivers instalados.
Una vez estemos en el programa, haremos click en el desplegable que indica —Seleccione el tipo de dispositivo— y elegiremos GPU. Después de eso, el programa debería identificar correctamente que tenemos una GPU AMD. Si no, puede ser que probablemente haya algo mal o que directamente no haya drivers instalados.
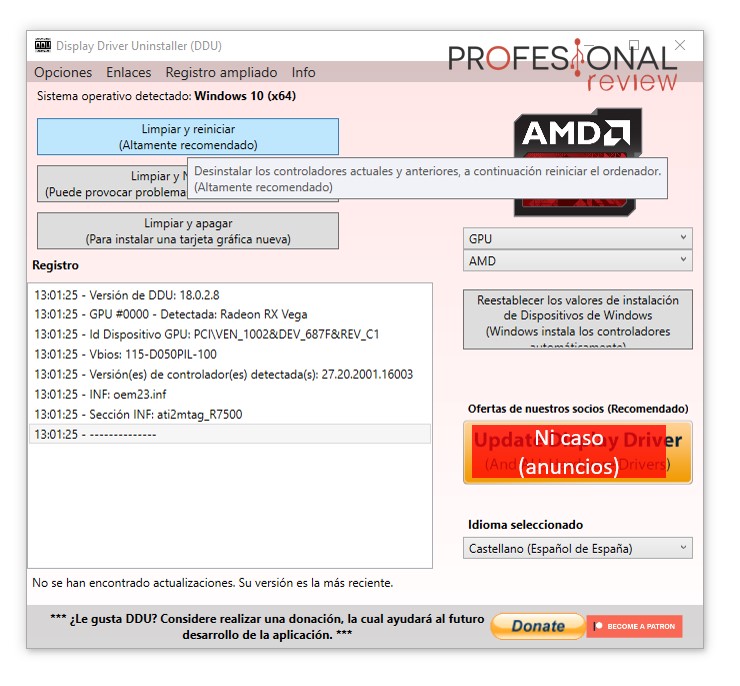 Lo único que habrá que hacer después es hacer click en Limpiar y reiniciar. Automáticamente comenzará el proceso y ya tras reiniciar estaréis limpios de los drivers de la gráfica.
Lo único que habrá que hacer después es hacer click en Limpiar y reiniciar. Automáticamente comenzará el proceso y ya tras reiniciar estaréis limpios de los drivers de la gráfica.
Si lo necesitáis, os recomendamos leer nuestro intuitivo artículo sobre cómo restaurar Windows 10.
Proceso completado, ¿y ahora qué?
Tan solo tendréis que ejecutar los mismos pasos que en el punto anterior. («Descargando los drivers de la web oficial»)
Palabras finales y conclusión acerca de cómo actualizar drivers de tarjeta gráfica
Actualizar los drivers o controladores de la tarjeta gráfica es un proceso muy sencillo que puede solucionar muchos problemas. Es frecuente que los fallos de los drivers sean los responsables de que haya inestabilidad en juegos, programas que se ven «en negro», parpadeos de pantalla y muchas otras situaciones.
Si la actualización de drivers no mejora las cosas sino que incluso las empeora, quedan dos posibilidades:
- Puede que en realidad el problema no venga de los controladores en sí, sino de otro sitio, quizás incluso de otro componente o del sistema operativo.
- Cabe la posibilidad de que los nuevos drivers traigan mayor inestabilidad, son errores de las compañías que a veces pasan. En ese caso puede ser razonable optar por el método de la instalación limpia pero descargando una versión anterior de los drivers.
Esperamos que este artículo os haya sido de utilidad. Si desgraciadamente actualizar drivers no ha solucionado cualquier posible problema que hayas tenido, no dudes en consultarnos en nuestro foro oficial.