Saber qué piezas tiene un PC es un proceso fundamental para, por ejemplo, recibir asistencia técnica o venderlo. En este artículo nos centraremos en los componentes de un equipo personalizado, donde resulta más difícil conocer esta información para los usuarios más inexpertos. ¡Acompáñanos a descubrirlo!
Índice de contenidos
La tabla que conseguiremos rellenar
Esta es la tabla que, en base a lo indicado en esta pequeña guía, seréis capaces de rellenar:
| Procesador | |
| Placa base | |
| Memoria RAM | |
| Tarjeta gráfica | |
| Caja | |
| Fuente de Alimentación | |
| Discos HDD | |
| SSDs | |
| Refrigeración (líquida / aire) | |
| Monitores | |
| Teclado | |
| Ratón |
Evidentemente, hay una gran cantidad de casos distintos en los que se puede tener más o menos piezas. Por ejemplo, alguna gente no tendrá HDD sino solo SSD o viceversa, otros tendrán tarjetas de red o de audio adicionales a las que incluyen las placas base, etc. Pero este artículo se orienta a una aplastante mayoría de componentes de PC.
Un programa fundamental para conocer tus componentes: CPU-Z
Hay muchísimas maneras de conocer las piezas de nuestro PC, entre ellas formas que no implican la instalación de ningún software. Sin embargo, en este artículo vamos a usar el programa CPU-Z para conocer varias de ellas.
CPU-Z es un software ampliamente usado en la comunidad de entusiastas del hardware y, precisamente, es lo que usan los overclockers profesionales para demostrar a los demás cuáles son las piezas de su PC, usando las herramientas de verificación.
Los motivos por los que elegimos este software son los siguientes:
- Da información adicional que Windows no nos provee o lo hace de manera limitada. Por ejemplo, lo veréis claramente en el caso de la placa base y memoria RAM.
- Es completamente gratuito.
- No es intrusivo con el sistema ni se queda en segundo plano, es un programa muy ligero que podremos usar en cualquier equipo.
- La instalación no intenta “colar” adware o software adicional.
Dicho esto, el mejor sitio para descargar CPU-Z es su web oficial, cpuid.com, os dejamos su enlace de descarga aquí.
Una vez instalado, navegaremos por las distintas pestañas para conocer cada pieza y sus características principales.
Procesador
 Empezaremos con el procesador o CPU, cerebro de nuestro equipo y sin duda una de las piezas más fundamentales. Al iniciar CPU-Z, este se abrirá directamente en la pestaña CPU, que nos contará el modelo exacto con el que contamos y sus características principales.
Empezaremos con el procesador o CPU, cerebro de nuestro equipo y sin duda una de las piezas más fundamentales. Al iniciar CPU-Z, este se abrirá directamente en la pestaña CPU, que nos contará el modelo exacto con el que contamos y sus características principales.
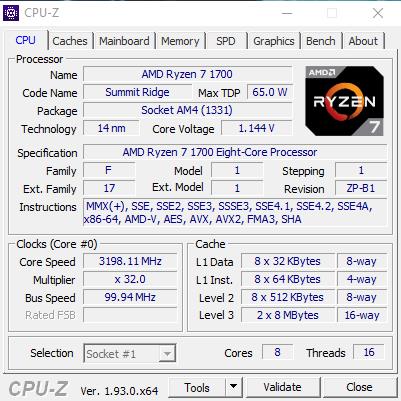 Por ejemplo, podéis consultar en la parte superior aspectos como el socket del mismo (muy importante para hacer actualizaciones), su proceso de fabricación, el voltaje y frecuencias a las que está funcionando, etc. Y en la inferior derecha el número de núcleos e hilos que lleva.
Por ejemplo, podéis consultar en la parte superior aspectos como el socket del mismo (muy importante para hacer actualizaciones), su proceso de fabricación, el voltaje y frecuencias a las que está funcionando, etc. Y en la inferior derecha el número de núcleos e hilos que lleva.
En todo caso, lo más importante y que debéis apuntar es el Name, el modelo de nuestra CPU.
Placa base
 Ahora navegaremos hasta la 3ª pestaña, denominada Mainboard, para conocer nuestra placa base. Primero se nos indica, en “Motherboard -> Manufacturer” el nombre del fabricante de nuestra placa base. Tened en cuenta que esto se suele indicar con su nombre empresarial, es decir:
Ahora navegaremos hasta la 3ª pestaña, denominada Mainboard, para conocer nuestra placa base. Primero se nos indica, en “Motherboard -> Manufacturer” el nombre del fabricante de nuestra placa base. Tened en cuenta que esto se suele indicar con su nombre empresarial, es decir:
- Si nuestra placa es Asus, nos indicará ASUSTeK COMPUTER INC.
- En caso de que sea MSI, indicará Micro-Star International Co. Ltd
- Para Gigabyte, será Gigabyte Technology Co. Ltd
- Las placas ASRock lo indicarán directamente.
- Finalmente, si tenemos un equipo premontado de marca (HP, Lenovo, Acer…), seguramente se indique el fabricante del mismo, aunque la placa no sea propia.
Una vez conocido el fabricante, tenemos que ver el modelo de la placa base. Esta se indica en “Motherboard -> Model”.
 En nuestro caso de ejemplo, interpretando la información vemos que estaríamos ante una MSI B450-A Pro.
En nuestro caso de ejemplo, interpretando la información vemos que estaríamos ante una MSI B450-A Pro.
Saber nuestra placa base es algo muy importante, pues el modelo que tengamos será decisivo a la hora de conocer muchas de las compatibilidades de nuestro equipo. Si googleamos el modelo encontrado, y entramos en la página oficial de especificaciones del fabricante, conoceremos datos relevantes como qué CPUs soporta, su velocidad máxima de RAM, ventiladores y discos que podremos conectar, puertos internos y externos, y un largo etcétera.
Memoria RAM: conociendo también frecuencias y especificaciones
 La memoria RAM es el componente en el que sin duda mejor nos vendrá la ayuda de CPU-Z. Básicamente, si bien Windows nos indicará fácilmente la velocidad a la que funciona y la cantidad de memoria, CPU-Z nos dará muchos más datos sobre cómo está montada, y qué módulos exactos tenemos.
La memoria RAM es el componente en el que sin duda mejor nos vendrá la ayuda de CPU-Z. Básicamente, si bien Windows nos indicará fácilmente la velocidad a la que funciona y la cantidad de memoria, CPU-Z nos dará muchos más datos sobre cómo está montada, y qué módulos exactos tenemos.
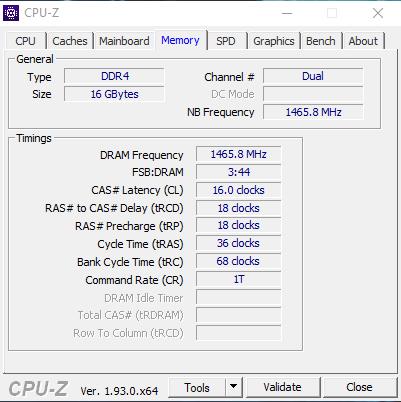 Empecemos accediendo a la pestaña Memory del programa, donde encontraremos el tamaño total en General->Size. En nuestro caso tenemos 16GB. Bien, ahora apuntad también General->Channel # para conocer el número de canales por los que funciona nuestra memoria. Debería ser al menos dual, y no single.
Empecemos accediendo a la pestaña Memory del programa, donde encontraremos el tamaño total en General->Size. En nuestro caso tenemos 16GB. Bien, ahora apuntad también General->Channel # para conocer el número de canales por los que funciona nuestra memoria. Debería ser al menos dual, y no single.
Este último concepto te lo explicamos en algunos de nuestros artículos:
Pero esto no es todo. También es importante que apuntéis la frecuencia a la que funciona vuestra RAM. Esta se muestra en «DRAM Frequency» y debéis multiplicarla por 2 para obtener el dato deseado. En nuestro caso, por ejemplo, 1466*2 ≈ 2933MHz. Esta multiplicación no depende de si la RAM es single o dual channel, es una característica propia de las memorias DDR.
Ahí también tendréis los denominados timings, que vienen a ser unos números que representan el retraso de la RAM (medido en ciclos o clocks) en realizar ciertas tareas. Son valores que solo comprenderán usuarios avanzados, si bien podéis anotarlos.
Ahora, navegad a la pestaña SPD. Veréis un menú desplegable que permite seleccionar entre los distintos slots de memoria de vuestra placa, es decir, los zócalos en los que se puede montar la RAM. Navegad por ellos hasta encontrar información, ahí habrá un módulo instalado.
Lo que permite ver esta parte del programa es el fabricante de vuestros módulos de memoria, y datos fundamentales como los valores de su perfil XMP. Por ejemplo, si encontráis un perfil XMP cuya frecuencia sea superior a la que anotásteis anteriormente, entonces no estaréis aprovechando los módulos de memoria.
En resumen, con CPU-Z habréis podido consultar:
- Cantidad de memoria instalada
- Número de canales de memoria
- Frecuencia de la RAM
- Timings
- Disposición y modelos de los módulos instalados.
Tarjeta gráfica
 Naveguemos ahora a la pestaña de gráficos de CPU-Z, denominada Graphics. Ahí se indicará si tenemos una tarjeta gráfica AMD, NVIDIA o Intel, su nombre de modelo y también su ensamblador, es decir, el fabricante que nos vende la gráfica completa con el chip de AMD o NVIDIA.
Naveguemos ahora a la pestaña de gráficos de CPU-Z, denominada Graphics. Ahí se indicará si tenemos una tarjeta gráfica AMD, NVIDIA o Intel, su nombre de modelo y también su ensamblador, es decir, el fabricante que nos vende la gráfica completa con el chip de AMD o NVIDIA.
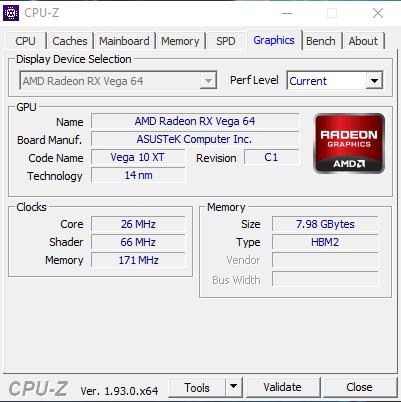 Si tenéis varias tarjetas gráficas, o una dedicada e integrada, podréis elegir entre las mismas. Vemos cómo en nuestro caso se ha detectado una AMD Radeon RX Vega 64.
Si tenéis varias tarjetas gráficas, o una dedicada e integrada, podréis elegir entre las mismas. Vemos cómo en nuestro caso se ha detectado una AMD Radeon RX Vega 64.
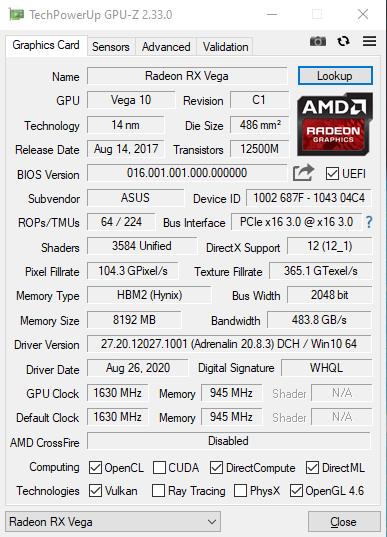 También cabe destacar que hay otro software gratuito, creado en este caso por el medio de hardware Techpowerup, llamado GPU-Z. Este se puede descargar aquí y os dará mucha más información sobre la tarjeta gráfica, y todas sus especificaciones en detalle. Por ejemplo, al hacer click en “Lookup”, os debería indicar el modelo exacto y concreto de vuestro ensamblador.
También cabe destacar que hay otro software gratuito, creado en este caso por el medio de hardware Techpowerup, llamado GPU-Z. Este se puede descargar aquí y os dará mucha más información sobre la tarjeta gráfica, y todas sus especificaciones en detalle. Por ejemplo, al hacer click en “Lookup”, os debería indicar el modelo exacto y concreto de vuestro ensamblador.
Aprovecha esto para actualizar los drivers de tu tarjeta gráfica.
Caja: imposible saber por software
 La caja es un componente que no hace ninguna comunicación con el equipo que nos permita conocer el modelo exacto por software. Por ello, no nos queda otra que usar la intuición y hacer diversos intentos por localizar el modelo exacto.
La caja es un componente que no hace ninguna comunicación con el equipo que nos permita conocer el modelo exacto por software. Por ello, no nos queda otra que usar la intuición y hacer diversos intentos por localizar el modelo exacto.
Evidentemente, buscad a qué marca pertenece, en la inmensa mayoría de los casos habrá un emblema en el frontal que lo indique. Si el equipo es un PC ya montado de HP, Acer, Lenovo, etc, seguramente no podáis encontrar el modelo concreto de caja. Pero si es un PC personalizado por piezas sí.
Localizada la marca, sabed primero si disponéis de algún recurso adicional como la factura de vuestro PC o el embalaje de cartón de la caja (que lo deberían indicar), o algún marcaje especial en la propia caja. Si no, la única opción que se nos ocurre es buscar en imágenes o en la web oficial de la marca qué cajas tienen disponibles hasta que encontréis una estéticamente equivalente con la vuestra.
Fuente de alimentación, más de lo mismo
 ¿Y qué ocurre con la fuente de alimentación? Si estamos hablando de un equipo por piezas, desgraciadamente ocurre lo mismo que con la caja: salvo en algunos modelos muy específicos, no existe ningún canal de comunicación de datos entre la fuente y la placa base, sino que la PSU simplemente se encarga de dar la alimentación necesaria al equipo. Por ello, es totalmente imposible saber el modelo de fuente de alimentación a partir de software.
¿Y qué ocurre con la fuente de alimentación? Si estamos hablando de un equipo por piezas, desgraciadamente ocurre lo mismo que con la caja: salvo en algunos modelos muy específicos, no existe ningún canal de comunicación de datos entre la fuente y la placa base, sino que la PSU simplemente se encarga de dar la alimentación necesaria al equipo. Por ello, es totalmente imposible saber el modelo de fuente de alimentación a partir de software.
Como decimos, hay contadas excepciones, consistentes en fuentes con monitorización digital, pero los modelos disponibles se cuentan con los dedos de una mano y suelen ser caras, así que muy pocos usuarios tendrá una de estas.
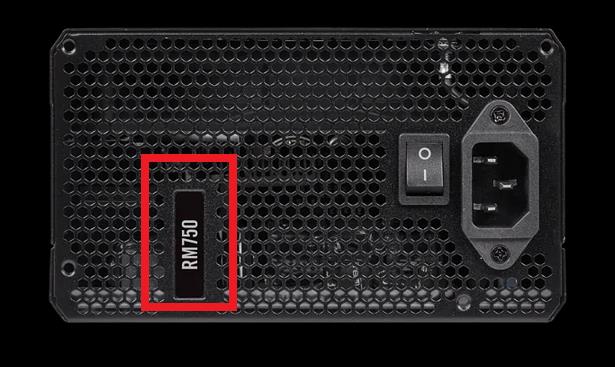 Entonces, la única opción es hacer una inspección física en nuestro ordenador. Antes de nada localizad el posicionamiento de la fuente de alimentación, la veréis atrás y será muy distinguible dado su grueso cable de alimentación. Ahí mismo podríais incluso tener el modelo de fuente, pero esto solo es así en pocos casos.
Entonces, la única opción es hacer una inspección física en nuestro ordenador. Antes de nada localizad el posicionamiento de la fuente de alimentación, la veréis atrás y será muy distinguible dado su grueso cable de alimentación. Ahí mismo podríais incluso tener el modelo de fuente, pero esto solo es así en pocos casos.
Una vez localizado si está arriba o abajo, si vuestra caja tiene una ventana en la tapa lateral observad a través de ella para ver si distinguís la fuente. Tal y como os mostramos en las fotos de arriba, muchas cajas tienen un carenado que tapa totalmente la fuente de alimentación. En ese caso, la única alternativa es abrir la tapa derecha y ver si desde ahí podéis distinguirla. Si no, habría que desatornillarla del equipo, no quedaría otra.
Discos, Windows nos da la mejor manera
Para conocer los discos HDD y SSD de los que disponemos, la mejor manera es usar el propio administrador de tareas de Windows. Para acceder a él, podéis recurrir a la clásica combinación de teclas Control + Alt + Suprimir, pero la mejor es Control + Shift + Escape, que os permite acceder directamente.
Una vez dentro, clicad si hace falta en «Más detalles» y navegad hasta la pestaña de Rendimiento.
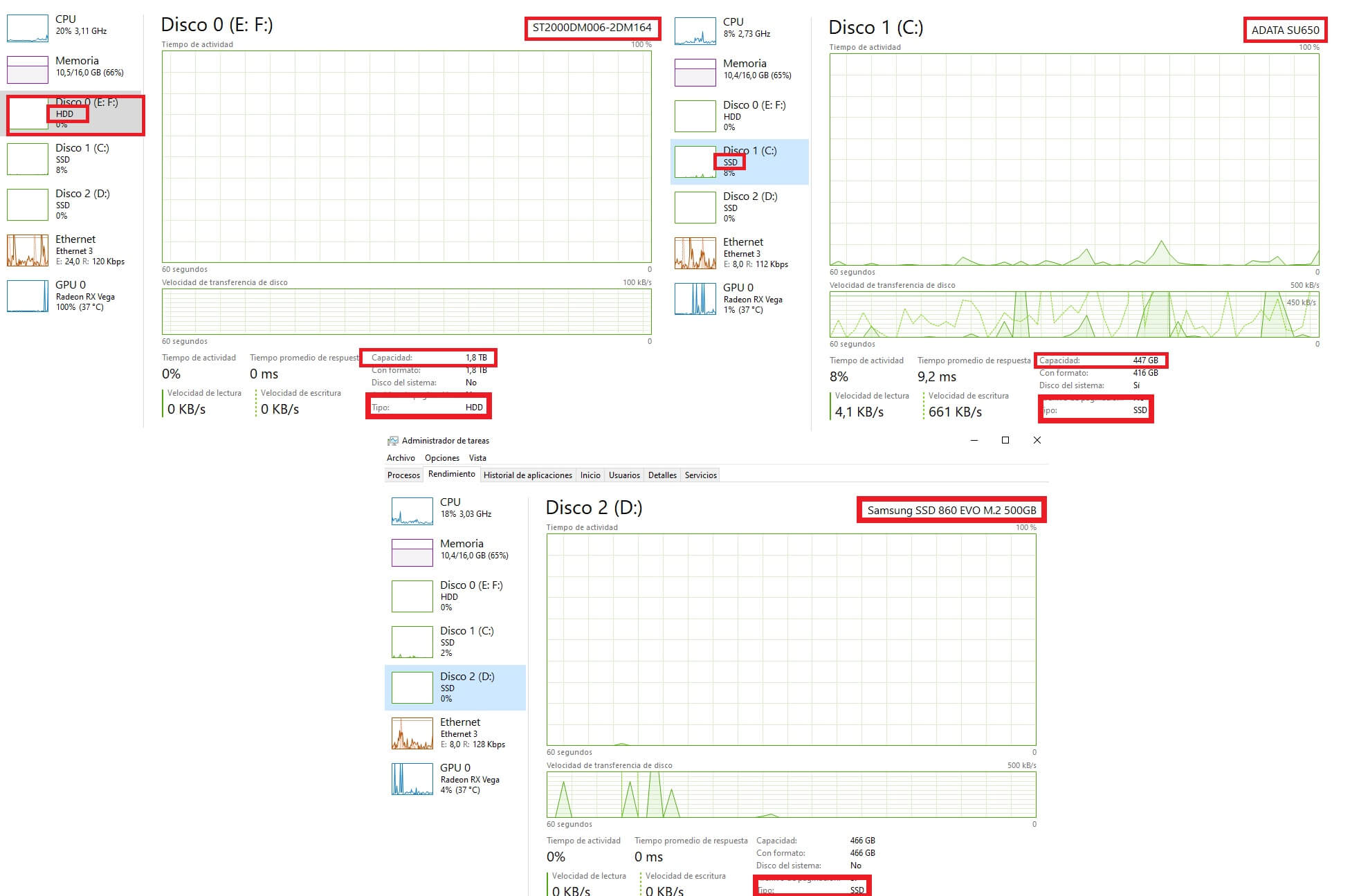 Ahí, en las pestañas de abajo encontraréis los distintos discos, tantos como tengáis (Disco 0, Disco 1…). Entrad en cada uno y, en la parte superior derecha, se indicará el modelo exacto de HDD o SSD. Windows 10 debería indicar directamente si se trata de un HDD o un SSD, aunque puede que si no está actualizado no lo haga, en todo caso una búsqueda en internet del modelo concreto os dará la respuesta que buscáis.
Ahí, en las pestañas de abajo encontraréis los distintos discos, tantos como tengáis (Disco 0, Disco 1…). Entrad en cada uno y, en la parte superior derecha, se indicará el modelo exacto de HDD o SSD. Windows 10 debería indicar directamente si se trata de un HDD o un SSD, aunque puede que si no está actualizado no lo haga, en todo caso una búsqueda en internet del modelo concreto os dará la respuesta que buscáis.
Disipador o refrigeración líquida
 El caso de los disipadores y refrigeraciones líquidas es totalmente equivalente al de las fuentes de alimentación y cajas. La única señal que se puede mandar del disipador a la placa es el reporte de la velocidad de su ventilador, en ningún caso comunicará su nombre de modelo ni nada del estilo.
El caso de los disipadores y refrigeraciones líquidas es totalmente equivalente al de las fuentes de alimentación y cajas. La única señal que se puede mandar del disipador a la placa es el reporte de la velocidad de su ventilador, en ningún caso comunicará su nombre de modelo ni nada del estilo.
Nuevamente, la única excepción son algunas refrigeraciones líquidas que se controlan mediante USB con su propio software, como las de Corsair terminadas en «i».
Para la mayoría de usuarios, la única opción es abrir la tapa izquierda de la caja o mirar desde la ventana del PC (si tiene), y tal y como os explicamos en las cajas comprobar la marca y buscar el modelo más parecido estéticamente.
¿Lo que tengo es un disipador o líquida?
Esta es una duda razonable que pueden tener los usuarios más inexpertos. Básicamente, fíjate en la parte que se encuentra por encima del centro de la placa base. Ahí podrías ver dos cosas:
 O bien un ventilador o una torre con un ventilador, que será entonces un disipador por aire.
O bien un ventilador o una torre con un ventilador, que será entonces un disipador por aire.
 O una bomba o bloque con tuberías que luego lleva a un radiador. Esto será una refrigeración líquida.
O una bomba o bloque con tuberías que luego lleva a un radiador. Esto será una refrigeración líquida.
¿Qué pasa si la marca de mi disipador es la misma que la de mi CPU?
Muy sencillo, en este caso significará que seguramente tendréis montado el llamado disipador stock del procesador. Muchas CPUs traen gratuitamente un disipador básico en su caja original. Os mostramos los 2 diseños más comunes de AMD y el de Intel:
Monitor
 Para conocer nuestro monitor también recurriremos a la información del propio Windows 10. Tan solo tendréis que teclear en el buscador de Windows «Ver información de pantalla avanzada».
Para conocer nuestro monitor también recurriremos a la información del propio Windows 10. Tan solo tendréis que teclear en el buscador de Windows «Ver información de pantalla avanzada».
 Ahí, salvo que haya algún problema con los drivers de la gráfica o el monitor, se debería indicar con claridad el modelo de vuestro(s) monitor(es). Por ejemplo, en nuestro caso vemos cómo tenemos un LG 27GL850 de principal.
Ahí, salvo que haya algún problema con los drivers de la gráfica o el monitor, se debería indicar con claridad el modelo de vuestro(s) monitor(es). Por ejemplo, en nuestro caso vemos cómo tenemos un LG 27GL850 de principal.
Esto también sirve para consultar la resolución y tasa de refresco a la que está funcionando vuestro monitor. Seguro que hay muchos usuarios de monitores de 144Hz que quedan sorprendidos al ver que el suyo está funcionando en realidad a 60. En esos casos, acceded a Mostrar las propiedades de adaptador de pantalla -> Monitor y ponedlo a la resolución correcta.
Periféricos: métodos físicos y por software
Finalizamos con los periféricos principales como el teclado y ratón. En este caso, consultar los modelos será muy sencillo pues normalmente vienen indicados en la parte inferior de los mismos. Es decir, dad la vuelta al teclado y ratón y lo sabréis.
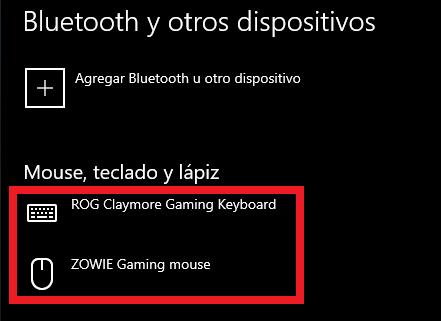 Para consultarlo desde Windows, sencillamente escribid Configuración de Bluetooth y otros dispositivos en el buscador del menú inicio. Ahí Windows indica todos los dispositivos USB conectados, y podréis navegar también a Impresoras y Escáneres para conocer los dispositivos de impresión conectados.
Para consultarlo desde Windows, sencillamente escribid Configuración de Bluetooth y otros dispositivos en el buscador del menú inicio. Ahí Windows indica todos los dispositivos USB conectados, y podréis navegar también a Impresoras y Escáneres para conocer los dispositivos de impresión conectados.
Resumen: tabla con los métodos de detección
Pues bien, ahora ya sabemos cómo comprobar qué piezas lleva nuestro ordenador. Os dejamos una tabla resumen con los métodos por los que hemos optado en cada caso:
| Procesador | CPU-Z, y opcionalmente GPU-Z para la gráfica |
| Placa base | |
| Memoria RAM | |
| Tarjeta gráfica | |
| Caja | Inspección física |
| Fuente de Alimentación | |
| Discos HDD | Administrador de tareas |
| SSDs | |
| Disipador o refrigeración líquida | Inspección física |
| Monitores | Configuración de Windows |
| Teclado | Administrador de dispositivos o inspección física |
| Ratón |
¿Y qué hay de los ordenadores portátiles?
 Los que estéis haciendo esto para ordenadores portátiles, evidentemente no os valdrá la información relativa a la caja y la fuente de alimentación, mientras que la utilidad de la de los periféricos dependerá de si tenéis alguno conectado o no.
Los que estéis haciendo esto para ordenadores portátiles, evidentemente no os valdrá la información relativa a la caja y la fuente de alimentación, mientras que la utilidad de la de los periféricos dependerá de si tenéis alguno conectado o no.
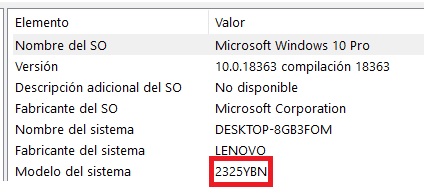 En todo caso, para el resto de componentes es exactamente igual para un PC de sobremesa. Eso sí, seguramente os interese conocer el modelo concreto de vuestro portátil. Esto lo sabréis buscando Información del sistema en el menú inicio.
En todo caso, para el resto de componentes es exactamente igual para un PC de sobremesa. Eso sí, seguramente os interese conocer el modelo concreto de vuestro portátil. Esto lo sabréis buscando Información del sistema en el menú inicio.
Ahí, copiad la parte de «modelo del sistema» y ponedla en un buscador: entrad a una hoja de especificaciones, ya sea en la web oficial o en webs de terceros. No entréis en sitios extraños de descarga de drivers, podrían contener virus.
Palabras finales y conclusión
 Conocer las piezas de tu ordenador es un proceso fundamental a la hora de obtener ayuda con problemas de hardware, venderlo, o simplemente decirle a algún amigo cuáles son tus componentes. Pero evidentemente no todo el mundo tiene por qué saber qué componentes tiene su PC de sobremesa, por lo que para ellos hacemos este artículo.
Conocer las piezas de tu ordenador es un proceso fundamental a la hora de obtener ayuda con problemas de hardware, venderlo, o simplemente decirle a algún amigo cuáles son tus componentes. Pero evidentemente no todo el mundo tiene por qué saber qué componentes tiene su PC de sobremesa, por lo que para ellos hacemos este artículo.
Te recomendamos la lectura de alguno de nuestros artículos:
Básicamente, para las piezas más fundamentales (CPU, GPU, placa y RAM) hemos decidido valernos de un potente software como es CPU-Z. Si bien es información que se puede obtener sin instalar nada, este software es gratuito y da una información adicional muy importante. Por ejemplo, si no instalásemos ningún software tendríamos información limitada sobre placa base y RAM.
Luego, para el almacenamiento nos podemos valer perfectamente de lo indicado por Windows en el administrador de tareas. Lo que no podrá decirnos ningún software es cuáles son la caja y fuente de alimentación, simplemente porque ninguna de las conexiones que tienen con el equipo transmiten este tipo de información.
Esperamos que este artículo os haya resultado de ayuda, y os recordamos que ante cualquier problema con vuestros equipos, o si queréis comprar alguno nuevo, os ayudamos en nuestro foro de hardware.

















