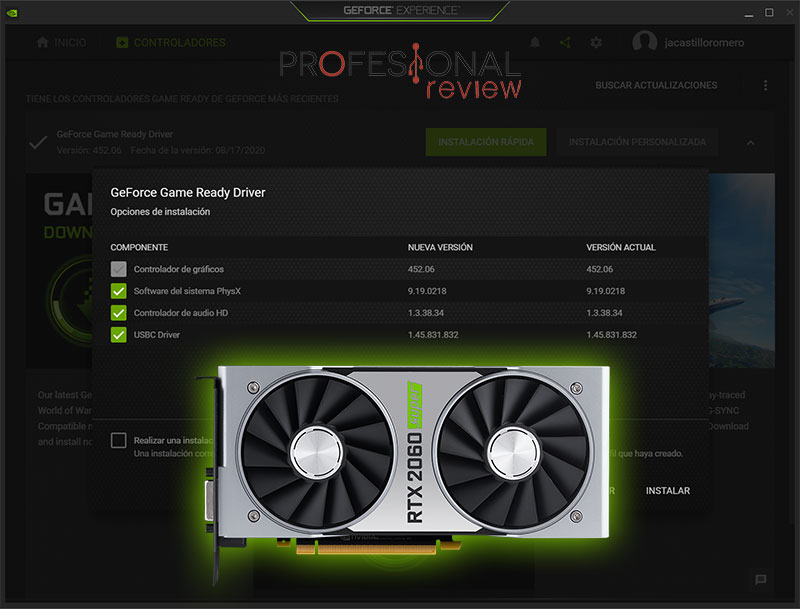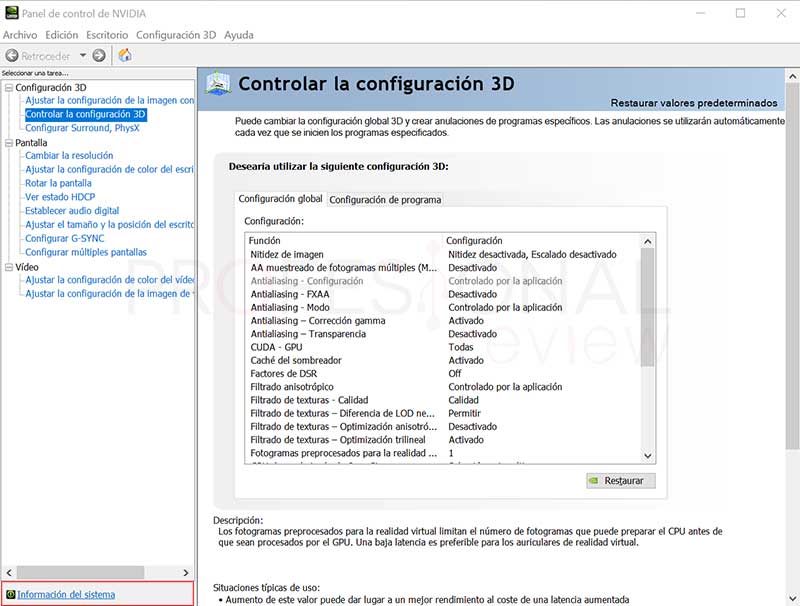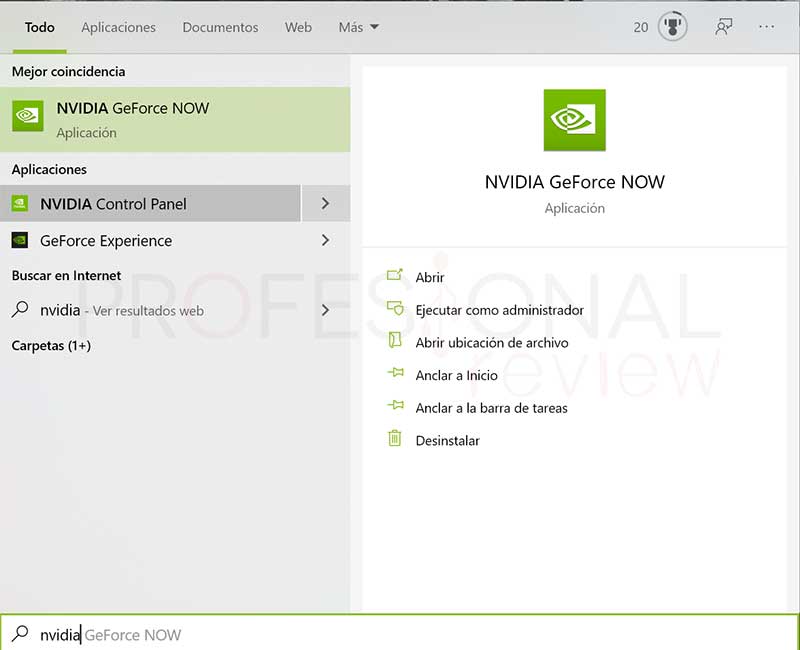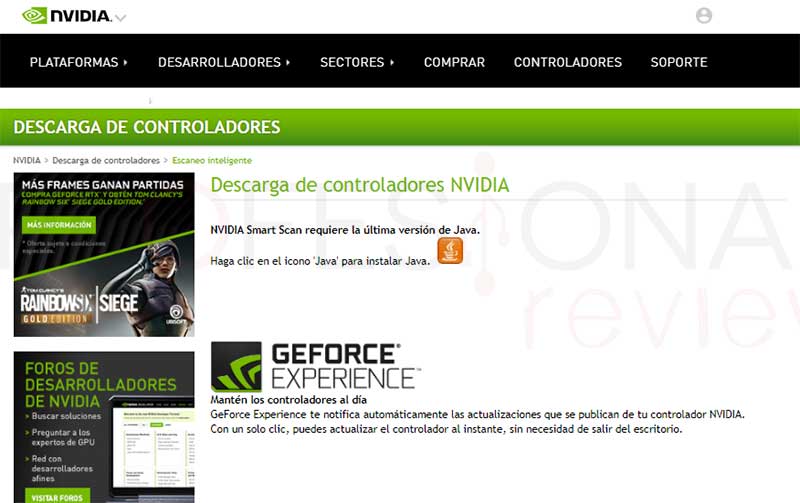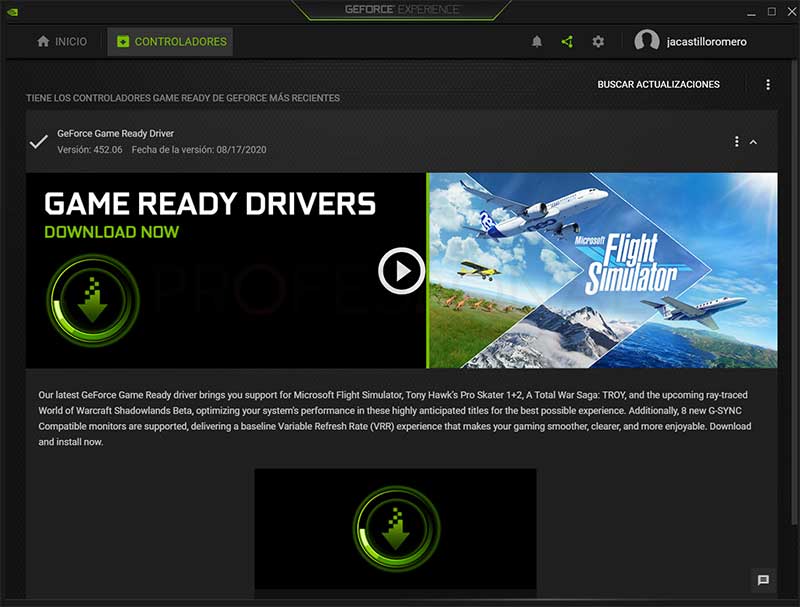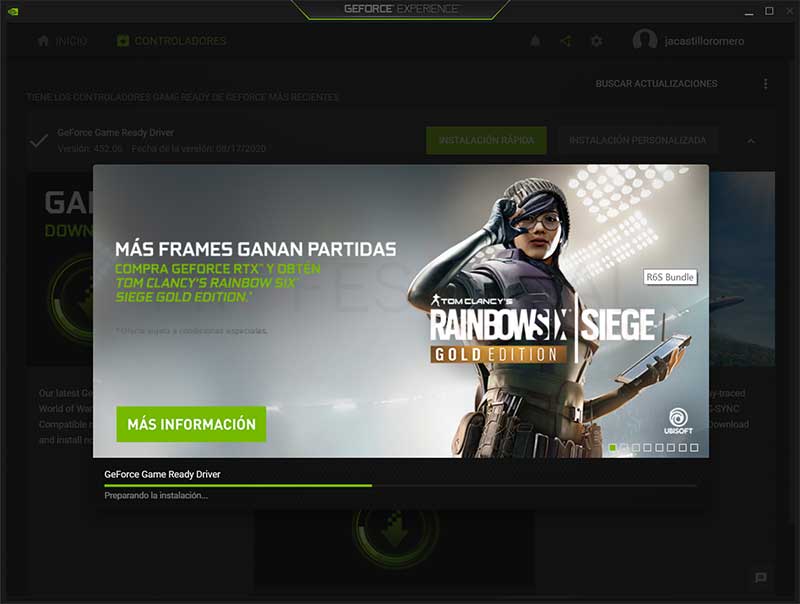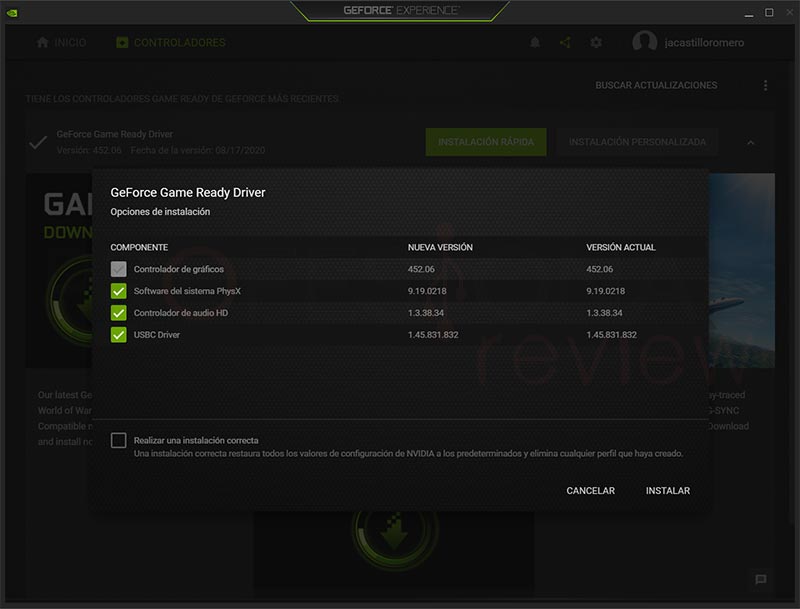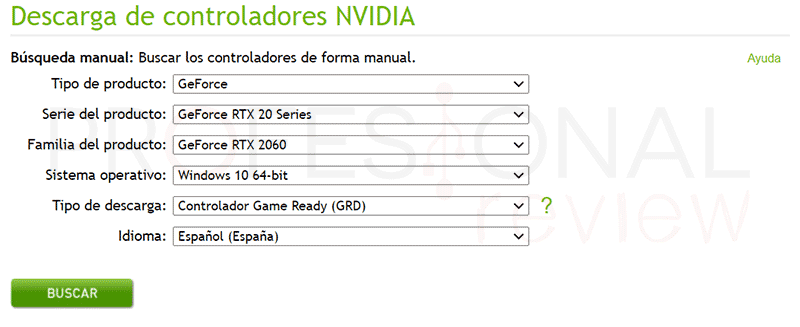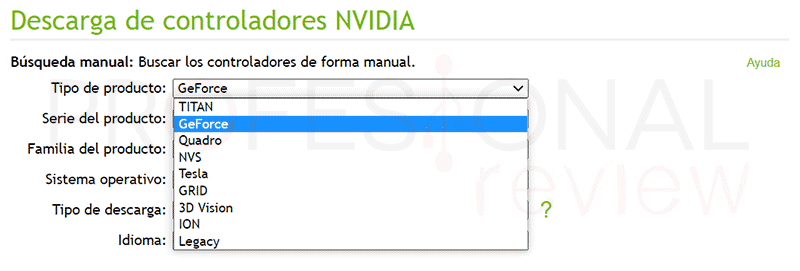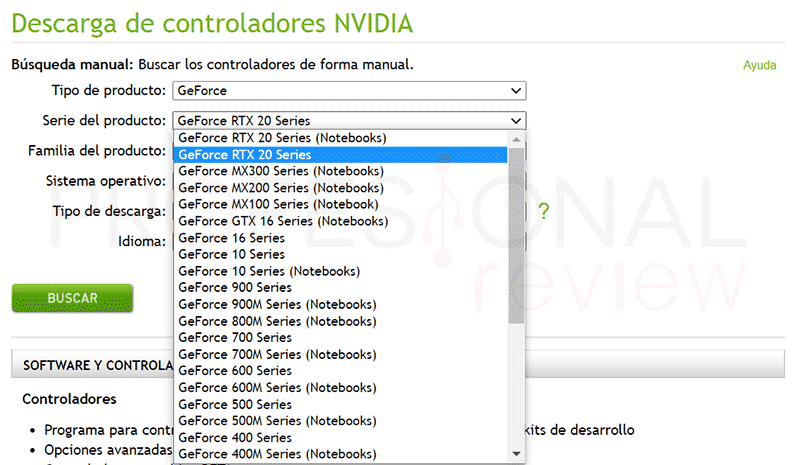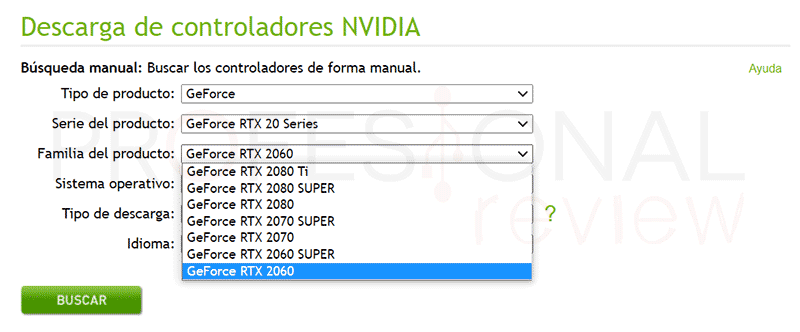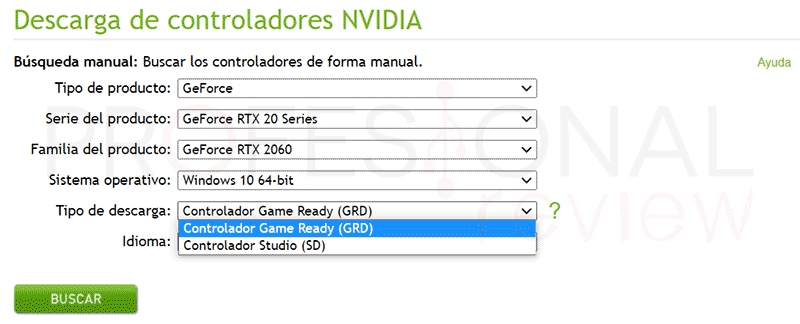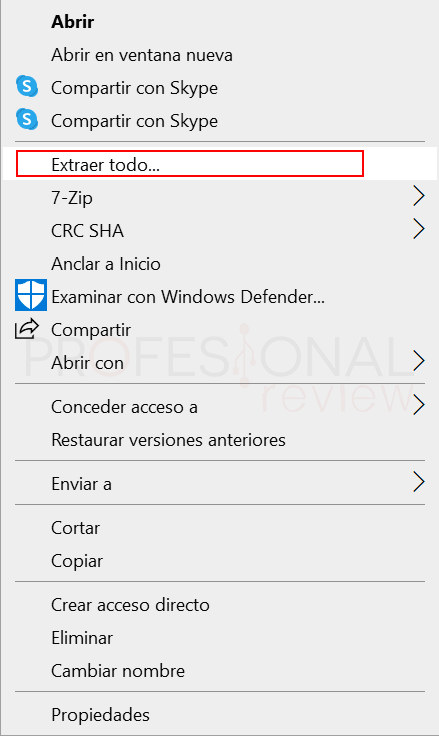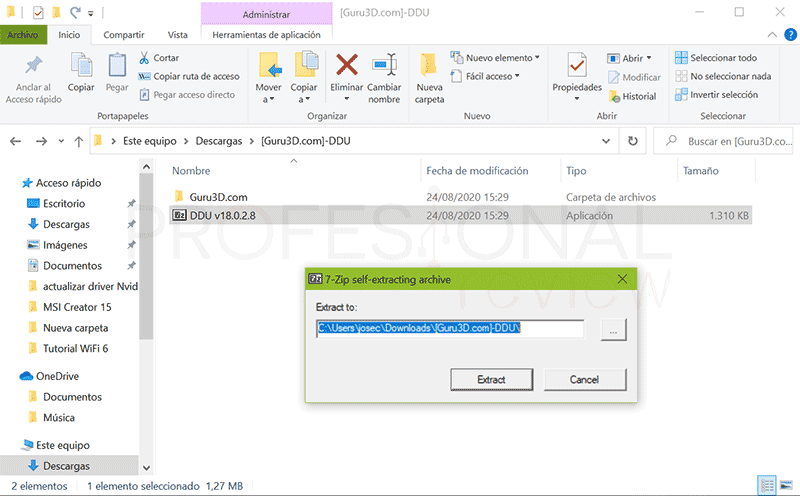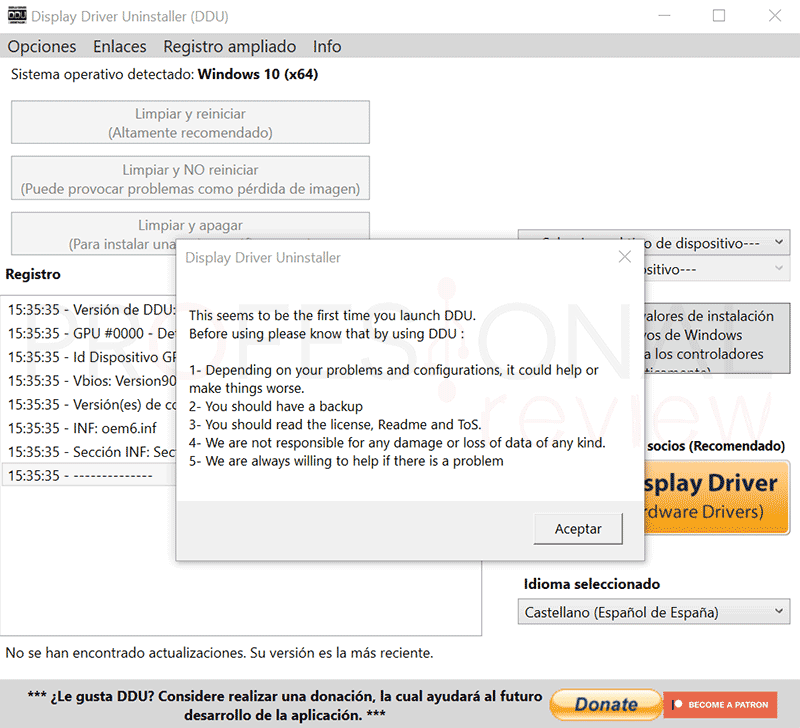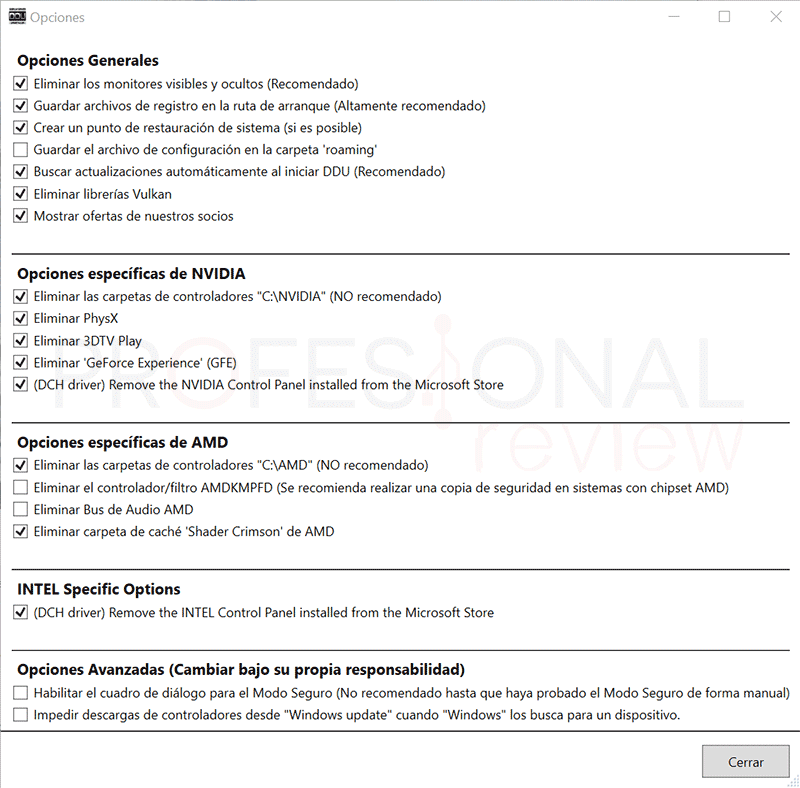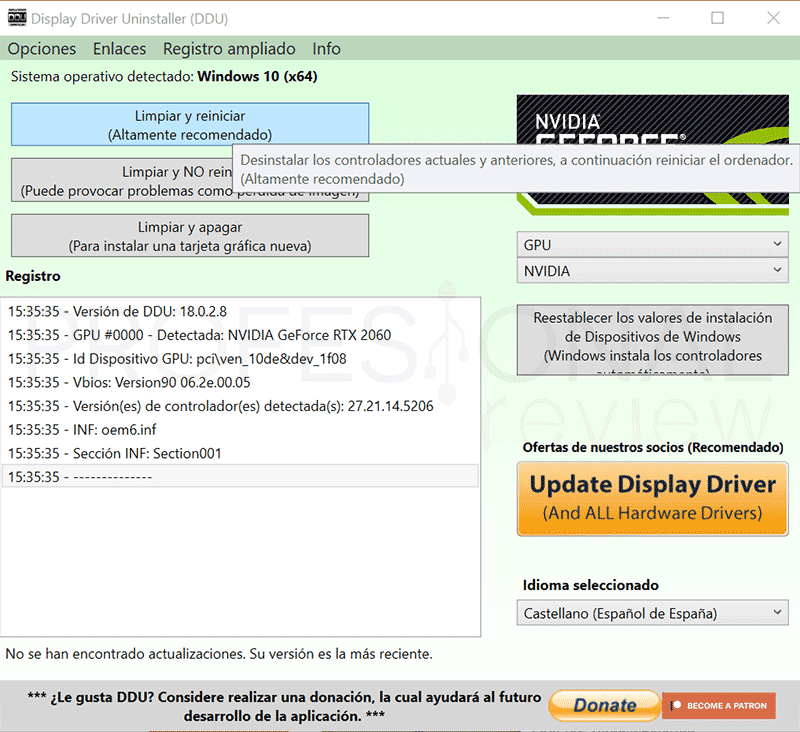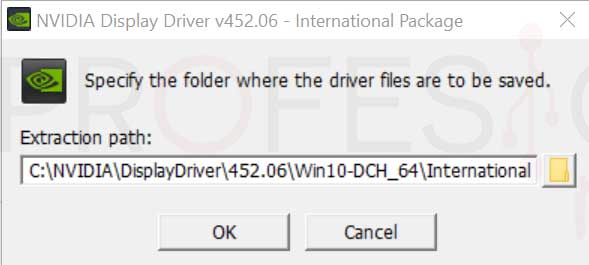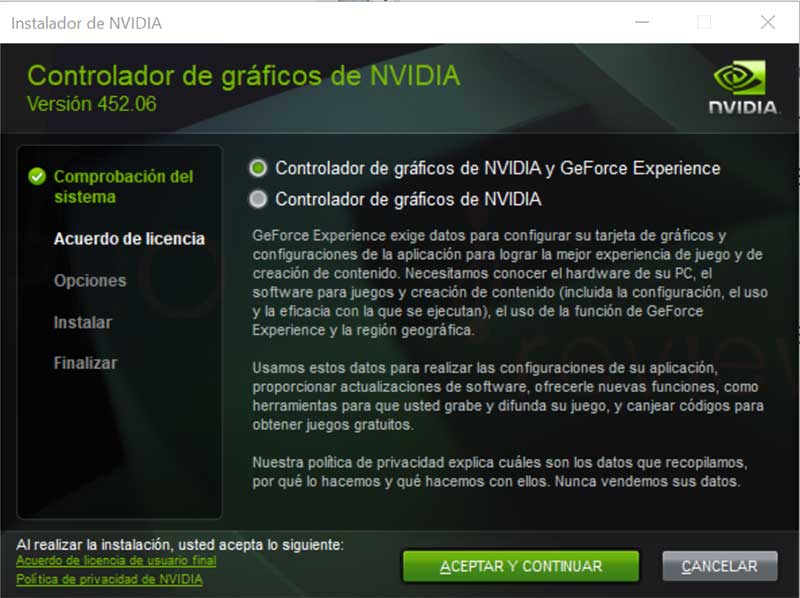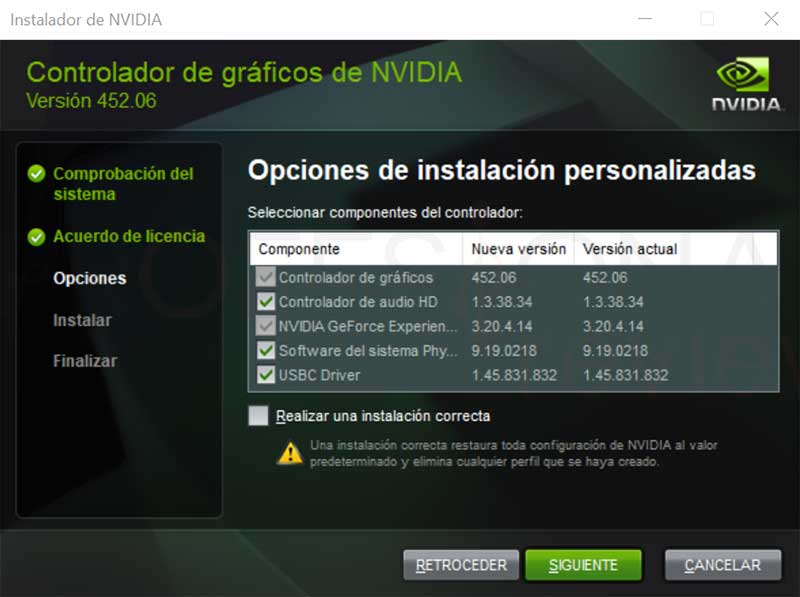En una configuración de PC gaming no puede faltar una tarjeta gráfica o lo que conocemos por GPU dedicada o gráficos dedicados. Entre los equipos de sobremesa y portátiles existen dos potentes fabricantes como son Nvidia y AMD. Pero en vistas a que la nueva generación de tarjetas del fabricante verde está a la vuelta de la esquina, hoy vamos a aprender a cómo actualizar drivers NVIDIA junto a todos los secretos y trucos que estos guardan consigo.
Índice de contenidos
Por qué necesitamos drivers para una tarjeta gráfica
Esperamos con ganas estas nuevas tarjetas gráficas Nvidia RTX 3000, que junto con las AMD RDNA2 serán la atracción en la recta final de este año y comienzos del siguiente. Veremos si la marca verde continúa dominando este mercado, porque las cifras de rendimiento parecen estar una vez más a favor de Nvidia.
Pero para conseguir desatar toda la potencia de nuestras tarjetas gráficas, es de uso obligado los drivers o controladores de estas. Al tratarse de una tarjeta de expansión conectada a una interfaz (PCIe 3.0 x16) estas necesitan de una serie de librerías y código para comunicarse correctamente con el procesador. Pero en dichos controladores además se incluyen todas las funciones que las tarjetas son capaces de llevar a cabo por sí mismas, y no solamente se trata de arrancar un juego y moverlo. Si tenemos una Nvidia de la familia RTX tendremos acceso a estas funciones:
- Game Ready: esa función es propia de los controladores de Nvidia, la cual asegura una compatibilidad perfecta con los juegos más recientes lanzados. Hablamos de ajustes de rendimiento, corrección de errores y soporte para realidad virtual entre otras cosas.
- GeForce Experience: esta otra función o más bien un software que se incluye en los controladores o que podremos descargar de forma independiente en la página oficial. Su principal función es de la optimizar las opciones gráficas de los juegos para obtener el mejor rendimiento en función de nuestra GPU y hardware gracias a Nvidia GameWorks.
- PhysX: es una función básica en las GPU Nvidia actuales que permite mover las físicas del motor gráfico del juego en tiempo real. Es la principal responsable de mover los juegos 3D, así como de proporcionar herramientas para desarrolladores.
- DLSS: El Deep Learning Super Sampling es una tecnología de Inteligencia Artificial que permite renderizar una imagen de gran resolución a partir de un modelo más pequeño y “rellenar” los píxeles de forma inteligente para no perder calidad en la imagen. Es el sustituto del Antialiasing, y puede darnos mejoras superiores a los 30 FPS en un juego.
- Ray Tracing: otra función clave para los juegos que la soporten es el trazado de rayos en tiempo real. Se trata de simular el comportamiento de la luz real en un juego para dar imágenes más fotorrealistas.
- Opciones para desarrolladores: a las funciones anteriores se les suman una gran cantidad orientadas a desarrolladores con el paquete de drivers especialmente dedicados a ellos ya las tarjetas Nvidia Quadro. Serán por ejemplo Nvidia Nsight, CUDA Profiling Tools, etc.
Ninguna de estas características funcionaría son los drivers Nvidia, ni siquiera sería posible jugar correctamente sin ellos, ya que el sistema detectaría nuestra GPU como una “tarjeta VGA genérica”.
Qué instala Windows 10 de fábrica
La gran mayoría de usuarios deberían tener a estas alturas Windows 10, y ya sea con licencia original como sin ella, Windows Update es capaz de detectar e instalar unos drivers para nuestra tarjeta Nvidia. Esto es algo que no ocurre con las del fabricante AMD.
Esto sin duda va a ser una ventaja para nosotros como usuarios, ya que desde el primer momento vamos a obtener al menos unos controladores que permitan utilizar la mayoría de funciones de nuestra tarjeta. Desde Microsoft Store tendremos disponible el Panel de control de Nvidia para su descarga en caso de no haberse producido automáticamente.
Claro que aquí debemos tener presente que los controladores descargados no serán los más recientes, y que tampoco se nos instalarán otras funciones como Nvidia GeForce Experience. Esto significa que lo más recomendable sería actualizar drivers Nvidia para no ir a medio gas, ya que en es frecuente encontrar problemas de rendimiento en juegos que en posteriores versiones ya se habrían solucionado.
Saber qué tarjeta gráfica tengo
A efectos prácticos, los drivers Nvidia son los mismos para cualquier tarjeta que tengamos, siempre que esta pertenezca a la misma generación. Por ejemplo, si tenemos los controladores de una RTX 2060 y compramos una RTX 2080, estos deberían de funcionar igual. Pero ya que vamos a actualizarlos, merece la pena conocer el modelo concreto para no equivocarnos y descargar la versión para portátiles o para anteriores generaciones que sí cambian.
Desde panel de control de Nvidia
Para ello únicamente debemos abrir el Panel de control de Nvidia que estará iniciado y contará con un icono en la zona derecha de la barra de tareas. También lo podremos encontrar en el menú inicio como Nvidia control panel.
Una vez en su ventana, vamos hacia la esquina inferior izquierda y pulsamos sobre “información del sistema”. Se nos abrirá una nueva ventana de información y en primera instancia nos pondrá la tarjeta gráfica que tenemos y la versión de los drivers instalados.
Desde página web (a veces falla)
En el caso de que no dispongamos todavía de este panel de control instalado, podremos hacerlo desde la vía online, accediendo a la página de descarga de controladores de Nvidia. Aquí posiblemente nos pedirá que instalemos la última versión de Java, así que procedemos.
Tras efectuar la descarga e instalación de Java, deberíamos de recargar la página anterior de Nvidia para volver a detectar nuestra tarjeta gráfica. Si aún continúa apareciendo el mismo mensaje, lo cual es habitual, os dejamos más métodos para conocer nuestra tarjeta gráfica a continuación.
Actualizar Driver Nvidia con GeForce Experience
Entre los métodos anteriores podremos actualizar driver Nvidia fácilmente si tenemos instalada la aplicación GeForce Experience en nuestro equipo. Este software bien lo podemos instalar de forma independiente si lo descargamos desde la página oficial, o desde los drivers que hubiéramos descargado manualmente.
Una vez descargado e instalado, debemos de crear una cuenta en la plataforma para acceder a las funciones disponibles. Las más importantes serán la función de optimización de juegos, barra de juegos para grabar pantalla y capturar imágenes, y sistema de actualización automática de drivers.
Pues bien, una vez hayamos accedido a las opciones, tendremos en la esquina superior la opción de Controladores. En esta sección accederemos a sistema para actualizar driver Nvidia de forma automática. En cualquier caso, será la propia aplicación la que nos avisa cuando una actualización está disponible.
Si lo que deseamos es verificar que tenemos los últimos controladores disponibles, pues simplemente pulsaremos sobre buscar actualizaciones.
En tal caso, daremos nuestro consentimiento para descargar la última versión disponible, y seguidamente nos preguntará si queremos hacer una instalación rápida o una personalizada. Veamos que opciones nos dan cada una de ellas:
Instalación rápida
En este modo, los drivers se actualizarán de forma automática, realizando a su vez una desinstalación estándar de los controladores anteriores. No se nos preguntarán opciones de ningún tipo, así que se instalarán las funciones por defecto.
Instalación personalizada
La segunda opción la recomendamos para aquellos más curiosos y que deseen saber qué están instalando en su equipo. Serán 5 las opciones que aquí se nos plantean, aunque podrán variar en función de la tarjeta gráfica que tengamos.
De forma obligatoria se instalarán los controladores de la tarjeta, y de forma opcional (aunque necesaria) los sistema PhysX del cual hemos hablado y dos más:
- Controlador de audio: Para aquellos que no se hayan percatado, una conexión HDMI o DisplayPort transporta audio y vídeo de forma digital hacia el monitor, por este motivo es posible escuchar sonido en los altavoces integrados. Si no instaláramos esta extensión, esto no sería posible.
- Controlador USBC: Este caso es un poco más específico, y dicho controlador será útil para aquellas tarjeta gráficas que implementen un puerto USB Type-C, como por ejemplo la Nvidia RTX 2060.
Pero la opción más importante quizás sea la última, la cual también recomendamos que sea activada. Realizar una instalación correcta implica desinstalar por completo los controladores que hubiese anteriormente.
A decir verdad no los elimina al 100%, pero es lo más parecido, y de esta forma podremos solucionar un posible mal funcionamiento de la tarjeta gráfica, por ejemplo debido a una mala configuración o a una instalación defectuosa. Quizás te lleves una sorpresa y tu tarjeta rinda con estos nuevos controladores mucho más que con los anteriores, y parte de culpa la tendrá el haber activado esta opción.
Cuando estemos de acuerdo con las opciones elegidas, vamos a actualizar driver Nvidia pulsando sobre Instalar.
Actualizar Driver Nvidia de forma manual paso a paso
El siguiente método de actualización consiste en realizar el proceso manualmente en caso de que no tengamos instalado GeForce Experience. Pero además, vamos a ir un paso más allá y utilizar una aplicación como es Display Driver Uninstaller (DDU).
Descargar el controlador correcto
El primer paso que realizaremos será el de descargar los drivers de nuestra tarjeta gráfica. Será tan sencillo como dirigirnos a la sección de controladores de Nvidia y rellenar los distintos campos:
- Tipo de producto: si lo que tenemos es una tarjeta gráfica para escritorio o portátil de uso general, entonces será una GeForce casi seguro. A menos, claro, que seamos profesionales o diseñadores y contemos con una GPU Nvidia Quadro, o una Nvidia TITAN.
- Serie de producto: la serie contiene básicamente las distintas familias pertenecientes a la especificación anterior. Aquí debemos tener cuidado con elegir correctamente nuestra serie en función de su estamos en un portátil (Notebook) o en un equipos de escritorio (el resto).
- Familia: en la siguiente opción finalmente encontraremos nuestro modelo en concreto, y tenemos absolutamente todos los existentes hasta la fecha, por lo que si no encuentras tu modelo concreto, significa que en la opción anterior no has elegido la serie correcta.
- Sistema operativo: esto no tiene mucho secreto, pero recientemente Nvidia ha aumentado el soporte de drivers para prácticamente cualquier sistema operativo del mercado, incluyendo Linux, Solaris, etc. En caso de tener Windows 8.1, probaremos a descargar los drivers de Windows 10.
- Tipo de descarga: este punto es importante, ya que los controladores tipo Game Ready (GRD) están centrados en la máxima compatibilidad con juegos, mientras que Controlador Studio (SD) están orientados a creadores, añadiendo otras funciones no orientadas a juegos.
Desde un tiempo atrás, Nvidia también ha modificado el paquete de descarga de drivers, unificándolo en una sola versión (DCH) para máxima compatibilidad con cualquier versión de Windows.
Así mismo, conviene saber qué es la extensión de WHQL, la cual significa Windows Hardware Quality Labs. Siempre debemos descargar esta versión, ya que está verificada para ofrecer un funcionamiento correcto sobre la plataforma de instalación. Mientras que las versiones Beta, pueden contener errores y problemas.
Desinstalación de drivers con DDU (recomendado)
Ya tenemos los drivers descargados, pero aún no vamos a instalarlos, pues utilizaremos una aplicación de terceros para desinstalar los actuales y así realizar una actualización completamente limpia desde cero.
DDU es la aplicación que usaremos, la cual es gratuita y completamente fiable, siendo sumamente utilizada por la comunidad gamer cuando detectan que algo no va bien en su tarjeta gráfica. La descargaremos desde su página oficial, que no es otra que Guru3D.
Lo que obtendremos en la descarga será un fichero comprimido en ZIP, sí que no necesitaríamos software alguno como WinRAR ya que Windows sabe leer estos ficheros. Pulsaremos sobre él con botón derecho y elegiremos Extraer todo… En la ventana emergente elegiremos extraer para que una carpeta sea creada en el directorio principal con el contenido del comprimido.
Accedemos a la carpeta y nos encontraremos con un nuevo fichero comprimido ejecutable. En él directamente haremos doble clic para que extraiga el contenido en esta misma carpeta. Para asegurarnos de que nadie tenga problemas, recomendaríamos instalar algún programa como 7-Zip o WinRAR para descomprimir este tipo de ficheros.
Una vez hecho el trabajo, tendremos una nueva carpeta con más contenido en su interior. Debemos ejecutar el fichero con nombre Display Driver Uninstaller. No requerirá instalación alguna.
Esta será la pinta que tiene el programa que hemos abierto, bastante simple y con algunos elementos en inglés y otros en español. La ventana emergente del principio nos da ciertos avisos de seguridad y de que lo que hacemos, es bajo nuestra responsabilidad.
Tras aceptar las condiciones, una nueva ventana de opciones bastante densa se abrirá paso ante nosotros. Como podéis ver, no solamente es útil para actualizar driver Nvidia sino también de AMD o Intel, siendo compatible con hardware de los tres fabricantes.
Centrándonos en las opciones propias de Nvidia, tenemos todas activadas excepto al de PhysX. Podríamos elegir esta también para borrar todo a nuestro paso, o desactivar las que deseemos. Por ejemplo, GeForce Experience no influye en el mal funcionamiento de los drivers Nvidia, así que podríamos desactivarla y mantener el software.
Por nuestra parte, vamos a fulminarlo todo para instalarlo todo nuevamente. Haced lo que consideréis idóneo.
Finalmente una nueva ventana nos indica que, para mayor seguridad y limpieza, reiniciemos el sistema en modo seguro. ¿Por qué? Pues porque en modo seguro los controladores de tarjeta de expansión y periféricos no se cargan en el sistema. Nosotros procederemos sin usar el modo seguro.
Pues bien, ahora debemos de elegir, primero si queremos eliminar un control de Audio o GPU, y segundo la marca de tarjeta gráfica que tenemos,
Tras esto, pulsaremos en la primera opción, es decir, “limpiar y reiniciar”, porque de esta forma se eliminan por completo los ficheros y lo que esté cargado en memoria. No debemos alarmarnos, nada malo ocurrirá en el sistema, así que podemos proceder sin miedo.
Seguramente vuestro monitor ahora presentará un aspecto desmejorado con una resolución inferior debido a la ausencia de tarjeta gráfica. Pronto se solucionará.
Instalación de nuevos drivers NVIDIA
Tras este procedimiento que no deja de ser opcional, ya estamos en condiciones de actualizar driver Nvidia, o mejor dicho instalarlos de nuevo.
Sin más espera, ejecutamos el instalador y extraemos el contenido en donde éste haya decidido, o donde nosotros estimemos oportuno por si luego queremos eliminar el contenido residual.
Tras dicho proceso, se nos abrirá el asistente de instalación, en el cual podremos elegir entre la instalación solamente del controlador, o bien controlador + GeForce Experience.
Como ya adelantábamos, se incluye en el instalador, así que en nuestro caso elegiremos la primera opción.
En el siguiente paso ya nos sonará esta opción de instalación rápida o personalizada, que nos llevará a poder elegir entre las mismas opciones que teníamos en el proceso con GeForce Experience.
Si hemos eliminado los drivers con DDU, elegiremos todos los componentes para instalar, y dejaremos desactivada la opción de instalación correcta.
Tras esto, el proceso para actualizar drivers Nvidia comenzará, y tendremos nuestra tarjeta actualizada y plenamente operativa.
Conclusiones acerca de cómo actualizar drivers NVIDIA
Pues ya hemos visto todas las formas posibles de actualizar los drivers de nuestra tarjeta Nvidia. Tenéis un par de opciones o caminos que elegir, ambos muy sencillos y con todas las opciones explicadas en detalle para que nada se os escape.
Ahora os dejamos con algunos tutoriales relacionados con las tarjetas, así como nuestra guía actualizada:
Si has tenido algún problema o aún tienes dudas, déjanos un comentario para poder ayudarte. ¿Qué te parecen las próximas Nvidia RTX 3000?