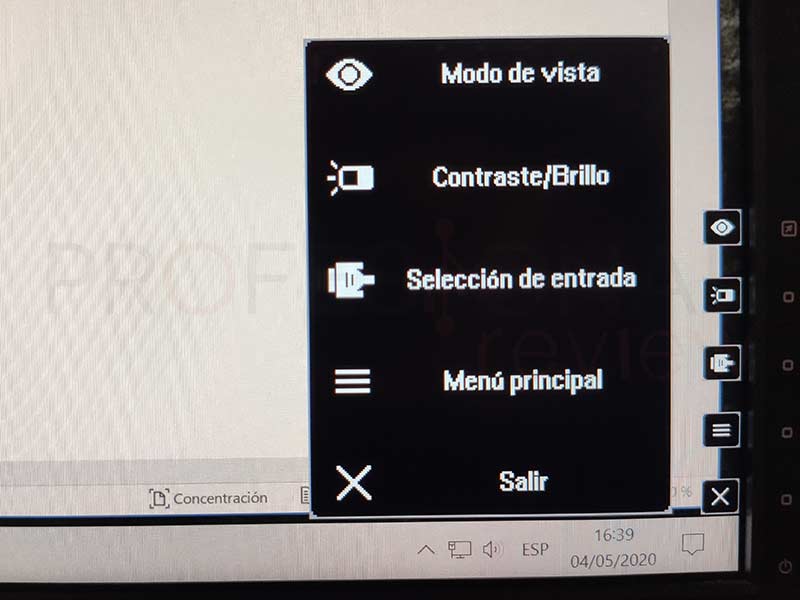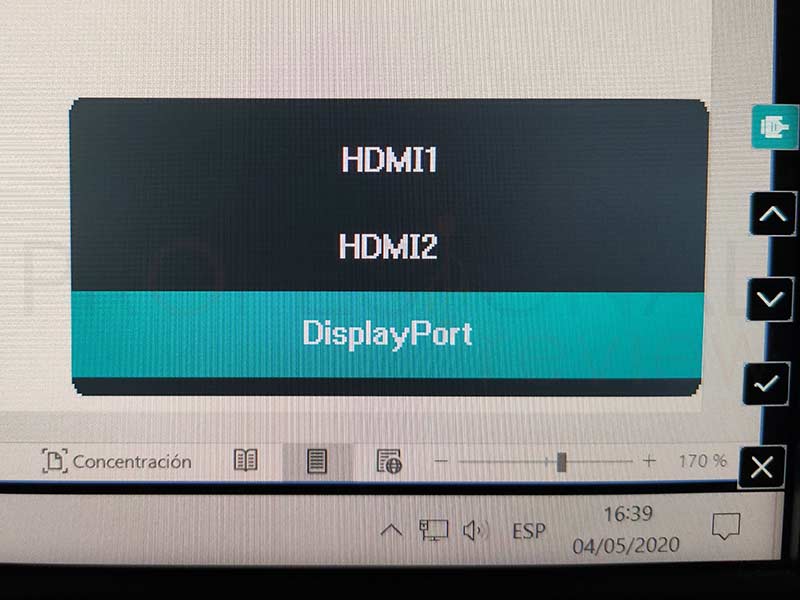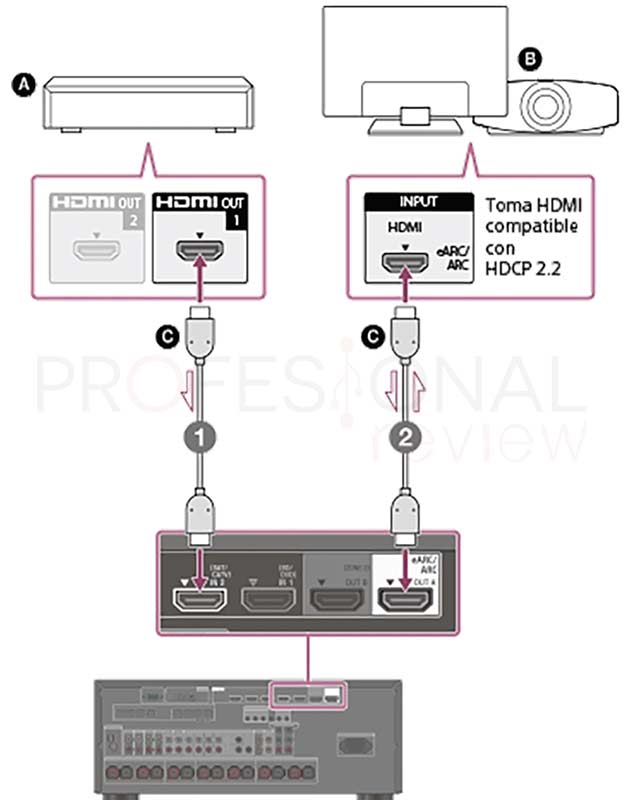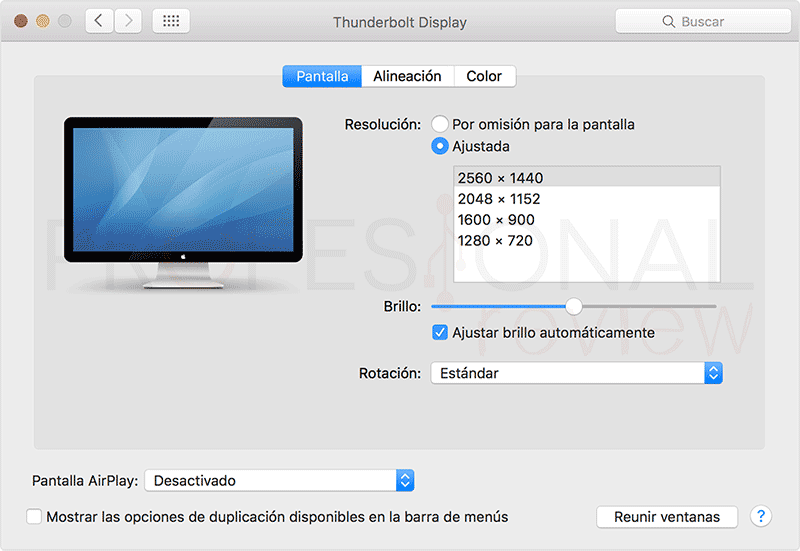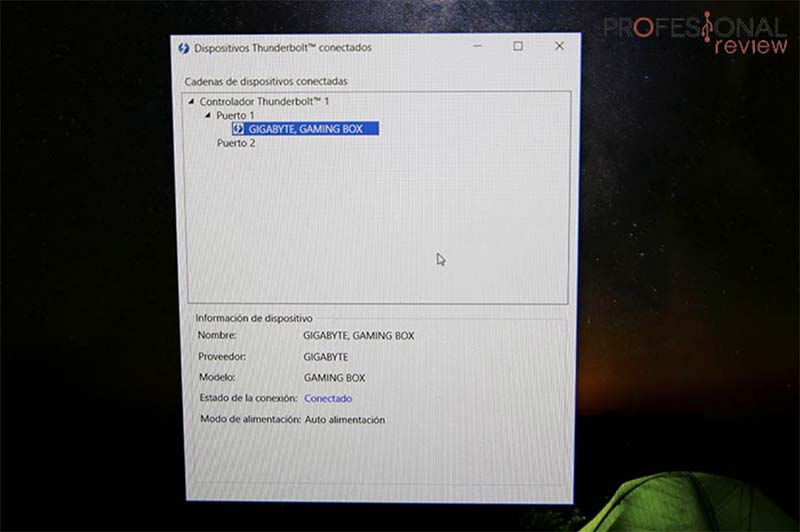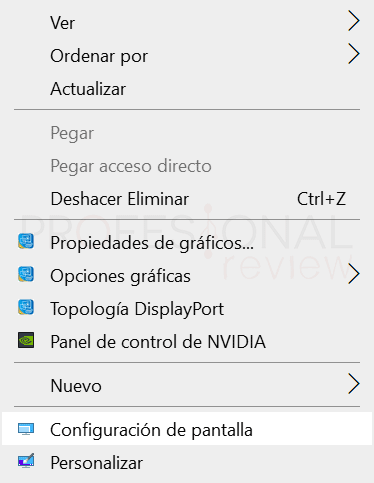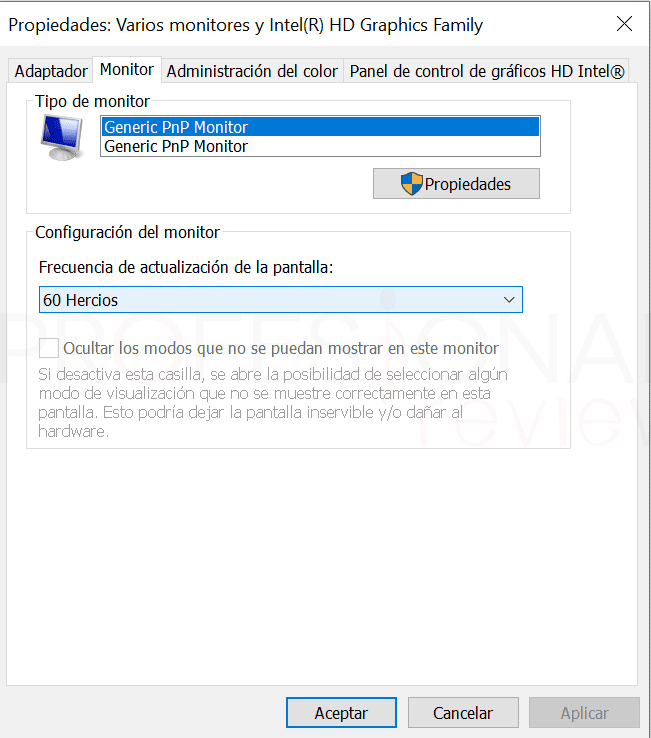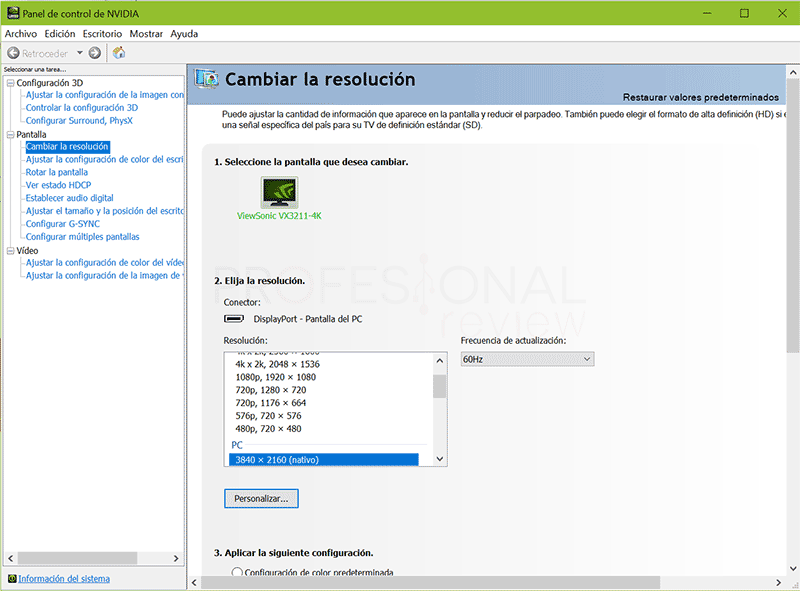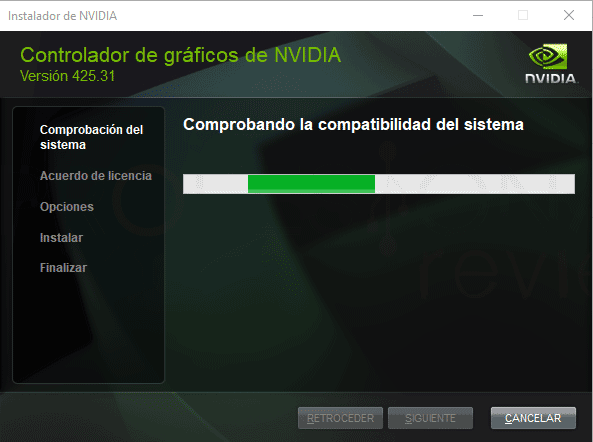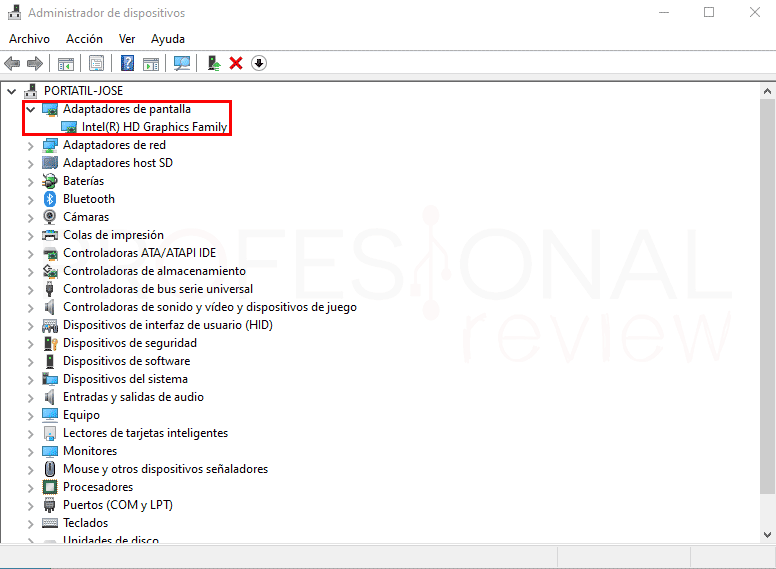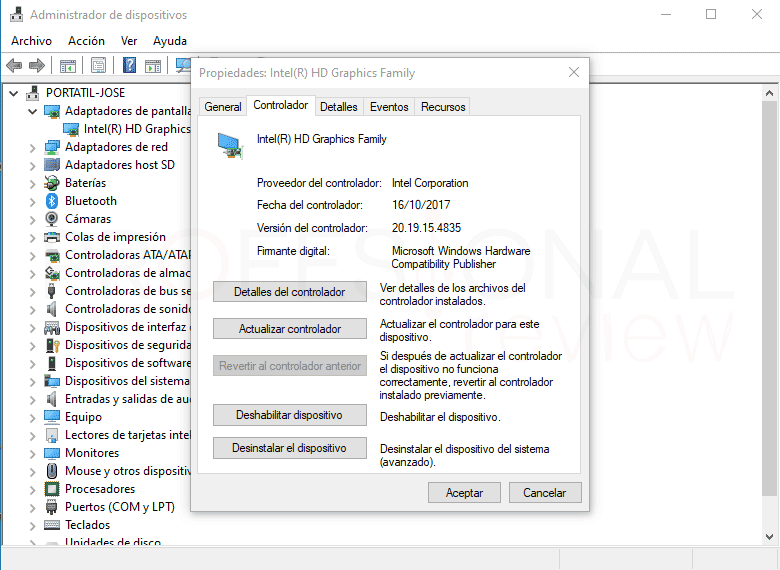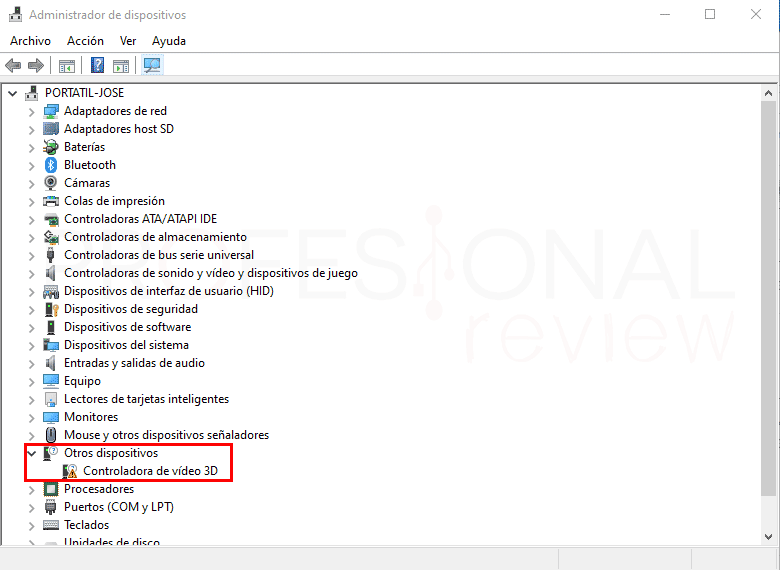En primer lugar el error de que Windows no me detecta la segunda pantalla, no es demasiado habitual, y casi siempre se debe a problemas con el tipo de puerto utilizado, confusión por parte de los usuarios o drivers que están funcionando mal.
Índice de contenidos
Revisa cómo instalar 3 monitores en un PC
Si eres uno de los “afortunados” que está teniendo este problema, te invitamos a que sigas estas instrucciones que hemos preparado para solventar de una vez por todas el problema.
Cuestiones importantes que se deben conocer
Consideramos que es un problema nada habitual el que Windows no me detecta la segunda pantalla, ya que todos los puertos de un equipo, ya sea de escritorio o portátil están implementados para funcionar con cualquier sistema, plataforma y usuario. Claro que se plantea aquí un asunto importante como es el de tener dos sistemas de procesamiento de gráficos en el equipo, es decir, los gráficos integrados y los dedicados.
Cada vez es más frecuente utilizar varios monitores en un PC para realizar distintas tareas de forma simultánea. Ejemplo de ello es jugar y streamear de forma simultánea, para trabajos de creación de contenido o en empresas de diseño o monitorización de datos, o simplemente para jugar montándonos nuestro propio simulador con tres monitores.
En este caso el usuario siempre debe realizar una elección: utilizar gráficos integrados o gráficos dedicados, y saber identificar qué puertos son para cada uno de ellos. Por supuesto nos referimos a ordenadores de escritorio:
- Gráficos integrados: también llamados IGP o APU, se trata de integrar sobre la propia CPU un segundo procesador que se dedica a trabajar con los gráficos del PC. Funciona igual que los dedicados, solo que para utilizarlos debemos conectar nuestra pantalla o pantallas a los puertos de vídeo que haya en la placa base. Normalmente soportarán uno o dos monitores con resoluciones hasta 4K@60 Hz en los procesadores actuales.
- Gráficos dedicados: los usuarios que estén utilizando una tarjeta gráfica PCIe conectada a una ranura de su placa, están utilizando este tipo de GPU. Consiste en una tarjeta de expansión con procesador, memoria y alimentación propia en caso todas las ocasiones con cuatro puertos en su panel trasero. Su potencia es muy superior a los gráficos integrados y a ellos se puede conectar monitores 4K@144 Hz o incluso 8K@ 60 Hz para las tarjetas actuales.
Pero lo que debemos de sacar más en claro es que si nuestro equipo de escritorio tiene una tarjeta de dedicada, por defecto los gráficos integrados estarán desactivados y los puertos de la placa base inhabilitados.
El caso de un ordenador portátil es un poco distinto, ya que los puertos exteriores y su pantalla sí que podrán ser utilizados por ambos tipos de gráficos. Claro que como antes, no de forma simultánea, y en los equipos actuales será la BIOS y el sistema los que gestionen cual se usa. Por ejemplo, si tenemos el equipo conectado a la corriente se usarán los gráficos dedicados, y en modo ahorro con la batería posiblemente se utilicen los integrados para minimizar consumo.
Te recomendamos la lectura de nuestra guía sobre cómo: Conectar 6 monitores a un PC
Probar ese monitor como principal en el PC
Teniendo presente las directrices anteriores, todo usuario debería saber ahora qué puertos debe utilizar para al menos eliminar una de las razones por las que no nos detecta la segunda pantalla.
Probar el monitor de forma independiente será algo básico para descartar problemas en la propia pantalla. Vamos a seguir estos pasos:
- Apagamos nuestro equipo
- Conectamos solamente el monitor que no funciona a nuestra tarjeta grafica dedicada si la tenemos, o a la placa base
- En el caso de portátiles, al puerto HDMI o VGA que tenga
- Encendemos de nuevo el equipo y esperamos a ver si da imagen
- Si el problema persiste, probaremos con otros puertos de la tarjeta y con los cables que tengamos disponibles el del primer monitor por ejemplo.
- Si tenemos otros PC, podemos probar en él para ver si continúa sin funcionar
Todavía es pronto para identificar si el problema está en nuestro PC o nuestro monitor si este no arranca.
Selección manual de fuente de vídeo
El segundo paso que muchos usuarios pasan por alto es el de seleccionar de forma manual la fuente de vídeo para su monitor.
No es común, pero nosotros mismos hemos tenido casos en los que el monitor no detecta de forma automática la fuente de imagen, y debemos ser nosotros los que la busquemos con los botones del monitor.
Quizás el problema es que simplemente no tenemos la fuente correctamente seleccionada. El procedimiento será distinto en cada monitor, pero los pasos generales serían:
- Pulsamos cualquier botón del monitor, excepto el de apagar para sacar el menú y función de los botones
- Cuando identifiquemos el botón de selección de fuente, pulsaremos obre él
- Si no sabemos cierto el número y nombre de puerto, iremos seleccionando uno a uno
- En uno de ellos deberá aparecer la imagen
El procedimiento casi siempre es igual o parecido en todos los monitores, y siempre hay un botón de acceso directo de selección de fuente.
Verificar puerto de conexión soporte de resolución y HDCP
Si nuestra búsqueda hasta ahora ha sido infructuosa y Windows no me detecta la segunda pantalla, y estamos seguros de que esta funciona correctamente en otro equipo, podemos plantearnos una incompatibilidad del puerto.
Problemas de versión de puerto
Debemos entender que un puerto de vídeo, al igual que un USB tiene distintas versiones. Según ésta variará su ancho de banda y la resolución que es capaz de mostrar. Dejamos unos artículos en los que informamos de la capacidad de los dos puertos principales actualmente, HDMI y DisplayPort.
En principio, utilizar un puerto más antiguo en versión que el disponible en el monitor no debería ser problema para dar imagen, solo que esta estaría limitada por la interfaz más antigua. Pero se pueden dar casos en los que el monitor no funcione.
Y en otros, la culpa puede ser del propio cable, que sea de una mala calidad. Por ello recomendamos probar con otro cable siempre que sea posible.
Problemas con HDCP
HDCP o High-Bandwidth Digital Content Protection es un método desarrollado por Intel para proteger y controlar el contenido multimedia digital, audio y vídeo, que se transmite. Esta función es una forma de proteger y limitar la reproducción de contenido obtenido de forma ilegal, por ejemplo Netflix pirateado, juegos o incluso música.
Si ahora os estáis preguntado si la pantalla no funciona porque vuestro Windows no tiene clave, no, no tiene nada que ver con esto. Más bien el problema puede estar en que la versión HDCP del puerto de vuestro PC no sea el mismo que el de vuestro monitor. Se han reportado casos de este tipo de fallos, nada habitual, pero no descartable si tenemos un equipo antiguo.
Para verificar todos estos parámetros, tendremos que dirigirnos al apartado de soporte de nuestro monitor o de nuestra tarjeta gráfica. Normalmente la versión de puerto y HDCP aparece en las especificaciones del producto o en la guía de usuario. Merece la pena echarle un vistazo.
Si el monitor ha funcionado en otro PC, podéis contrastar versión del puerto utilizado para ver si efectivamente es más actual.
Prueba un adaptador de puerto por ejemplo HDMI – DVI o HDMI – DisplayPort
Seguimos hablando de puertos y versiones, porque una solución muy habitual cuando no me detecta la segunda pantalla es utilizar adaptadores de puerto para el monitor. Claro que para ello deberíamos de tener uno de ellos.
En algunos casos (no muchos, la verdad) los monitores o las tarjetas gráficas incluyen adaptadores por si utilizamos puertos mas antiguos de los soportados, y si no, pues abría que comprarlo, por ejemplo:
- HDMI – DVI
- HDMI – VGA
- DisplayPort – HDMI o viceversa
- DisplayPort – DVI
¿Qué conseguimos con esto? Pues llevar la interfaz de vídeo a otra versión o estándar para hacerlo compatible con nuestro equipo. Esto es muy útil para portátiles con antiguos con entradas VGA o DVI. Incluso a veces la solución es utilizar un DisplayPort en lugar del HDMI para hacer funcionar el monitor.
Si un portátil no me detecta la segunda pantalla por Thunderbolt 3
Quizás el problema que estemos teniendo tenga que ver con un monitor de diseño y con el puerto Thunderbolt 3 de nuestro portátil.
Antes de nada, tengamos en cuenta que no todos los monitores que tienen USB-C son compatible compatibles con Thunderbolt. De hecho muchos de ellos incluyen este puerto con interfaz DisplayPort 1.2 o 1.4 bajo USB 3.2 Gen1 o Gen2. Entonces, debemos tener muy claro si el USB-C de nuestro portátil o PC incluye la interfaz a la que podemos conectar el monitor.
En el resto de casos tan solo se requiere una instalación de controlador Thunderbolt 3 para el portátil si éste no viene de fábrica. Se puede descargar fácilmente desde la página web de Intel, propietaria de este estándar.
Tanto si estamos tanto en un equipo Mac como Windows, necesitamos tener el sistema operativo y el firmware actualizado. Así que acudiremos a la Apple Store o a Windows Update para cada caso.
Detectar pantalla con Windows 10 o controlador gráfico
Si el problema de que no me detecta la segunda pantalla no se debe a ninguno de los anteriormente comentados, es turno de centrarnos en la configuración del sistema y controladores.
Una solución simple a veces efectiva es simplemente indicarle al sistema que detecte la pantalla. Tal cual.
Para hacer esto abriremos la configuración de pantalla pulsando con botón derecho sobre el escritorio. Localizaremos el botón Detectar y lo pulsaremos.
Modificar la frecuencia de actualización
En caso de que la pantalla haya sido detectada pero no de imagen puede deberse a una configuración de refresco no soportada.
En este caso volveremos a irnos a la configuración de pantalla y buscaremos la opción Configuración de pantalla avanzada. Una vez dentro, debemos seleccionar la segunda pantalla conectada y pulsar sobre Mostrar propiedades de adaptador de pantalla 2.
Nos vamos hasta la pestaña de Monitor y nos aseguramos de que ambos monitores tengan la misma tasas de refresco. Esto será especialmente importante se tenemos un monitor 4K de 60 Hz y otro gaming que puede superar los 144 Hz, siempre extensible al caso de portátiles gaming.
Con controladores Intel, Nvidia o AMD
Todo portátil o PC tiene uno de estos tres controladores gráficos instalados, así que podemos verificar desde ellos que se está detectando el monitor a pesar de que no obtengamos imagen.
Desde ellos podremos igualmente modificar la frecuencia de refresco y la resolución para unificar las prestaciones de ambas pantallas.
Verificar el modo de proyección de pantalla en Windows 10
Puede que el problema que provoca que no te detecta la segunda pantalla no se deba a ninguno de los anteriores, y más bien sea por la configuración del modo de proyección de pantalla de Windows.
Esta opción u opciones consisten en distintos modos que tiene Windows de mostrar el contenido en una o varias pantallas.
A esta opción podremos acceder fácilmente con la combinación de teclas Win + P. En ella tendremos un total de cuatro opciones, que son exactamente las mismas que encontraremos en la configuración de pantalla, apartado Varias pantallas. De forma adicional podremos incluso conectarnos a una proyección inalámbrica, como puede ser un proyector mediante Wi-Fi o nuestro Smartphone con la configuración pertinente.
Aquí debemos asegurarnos de que la opción que tengamos activada implique el uso de las dos pantallas, bien en modo extendido o en modo reflejo.
Desinstalar con DDU y reinstalar controladores gráficos
Cabe la habitual posibilidad de que los controladores de nuestra tarjeta gráfica estén fallando, así que es turno de actualizarlos, o incluso de volver a reinstalarlos.
Controladores Nvidia o AMD
Para instalar o actualizar los controladores de nuestra tarjeta gráfica dedicada necesitaremos dirigirnos al sitio web oficial de cada marca en cuestión.
Descargar los pertenecientes a nuestra tarjeta gráfica y ejecutar el instalador. Automáticamente se eliminarán los drivers anteriores y se instalarán los nuevos.
Para realizar una instalación completamente limpia sin tener en cuenta los drivers anteriores, es muy recomendable utilizar la aplicación DDU (Display Drivers Uninstaller). Es posible que una configuración errónea se mantenga tras la actualización, y la mejora forma de evitar esto es realizar una instalación limpia de los mismos.
Controlador Intel
En el caso de los controladores de Intel también podremos irnos a la página oficial y descargarlos desde ella.
Pero el método que en este caso puede ser más fácil para el usuario es hacerlo desde el Administrador de dispositivos. A este podremos acceder pulsando con botón derecho sobre el inicio y elegir dicha opción del menú desplegable.
Localizaremos nuestra tarjeta gráfica integrada en el primer apartado desplegando dicha opción.
Pulsaremos con botón derecho sobre ella y elegiremos Propiedades. A continuación nos debemos situar sobre la pestaña Controlador, y aquí elegir, bien Actualizar controlador o Desinstalar dispositivo si deseamos hacer una instalación limpia.
NOTA: De hecho un error frecuente por el que la segunda pantalla no de detecta en portátiles es por tener drivers desinstalados o incorrectos.
En nuestro caso hemos desinstalado el dispositivo. Para volver a detectarlo simplemente tendremos que pulsar sobre el botón Buscar cambios de hardware indicado en la imagen. Al cabo de unos instantes el controlador volverá a reinstalarse. Es posible que los cambios no surtan efecto hasta que reiniciemos el equipo.
Uso simultaneo de GPU integrada y dedicada no recomendable
Desde la BIOS, algunas placas de escritorio nos dan la posibilidad de activar de forma simultánea las dos tarjetas gráficas que tengamos, tanto la dedicada como la integrada en la CPU. Esto será posible siempre que la placa tenga salidas de vídeo, para así dar la posibilidad de utilizar las entradas de vídeo disponibles.
Hacer esto no es recomendable salvo por fuerza mayor, ya que estamos obligando a la CPU a realizar el doble de trabajo que de forma normal. Ya que deberá procesar la información para ambas GPU, consumiendo muchos más recursos. Además, se planteará un problema a nivel de sistema, ya que es posible que algunas aplicaciones decidan utilizar la GPU dedicada y otra la integrada, según su programación interna.
Conclusiones sobre la detección de la segunda pantalla
Estas son todas las soluciones que se nos ocurren para solucionar el error cuando no me detecta la segunda pantalla el equipo. Es normal que se puedan plantear problemas de diversa índole relacionados con el monitor, la interfaz o el sistema operativo.
En última instancia, si no conseguimos solucionar el problema en nuestro equipo, lo que debemos hacer es probarlo con otro diferente. Si se trata de un posible error de sistema podemos probar a restaurar Windows para instalar una copia limpia. Seguramente esta sea la solución definitiva a todos los problemas.
Te dejamos los siguientes artículos interesantes relacionados con el tema:
Esperamos que alguna de estas soluciones te haya servido. De lo contrario, escríbenos en los comentarios para ver si se nos ocurre alguna solución al problema en concreto.