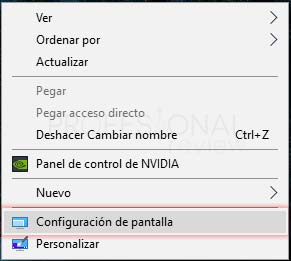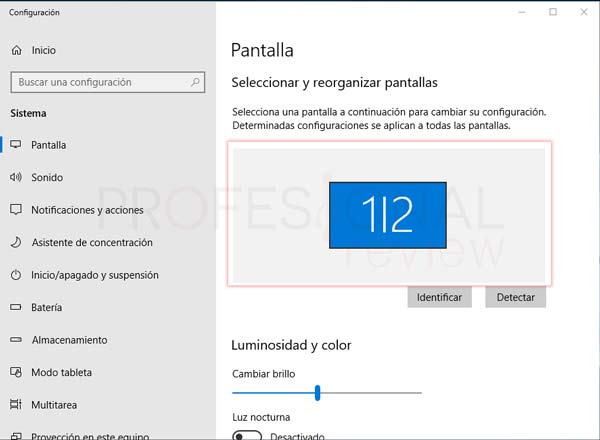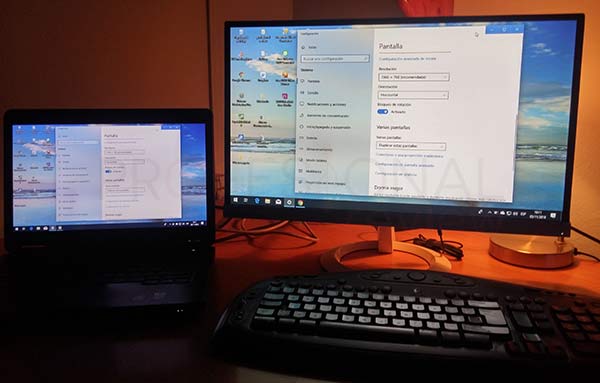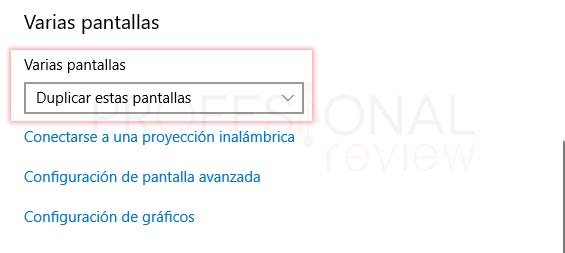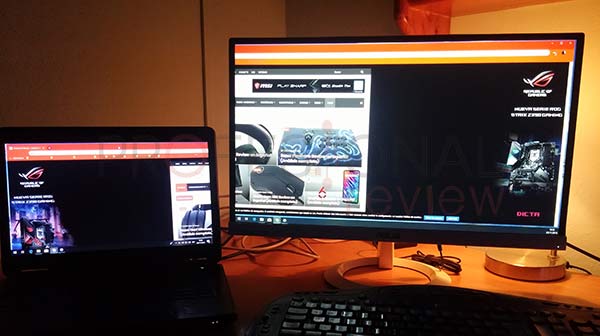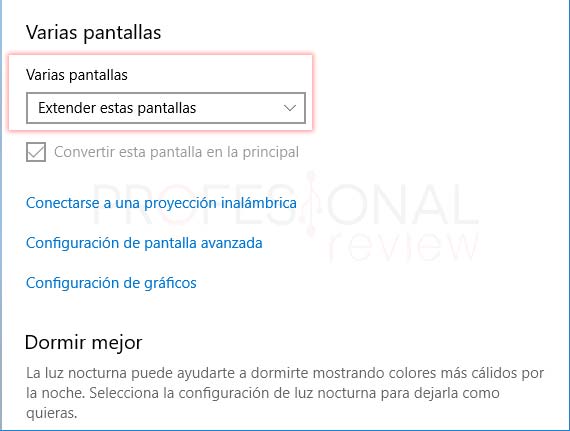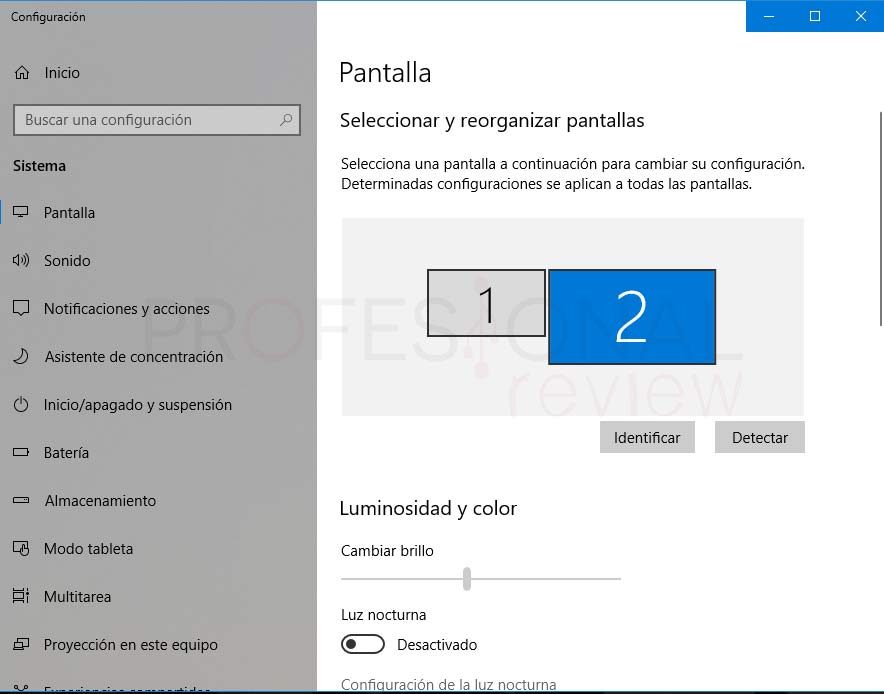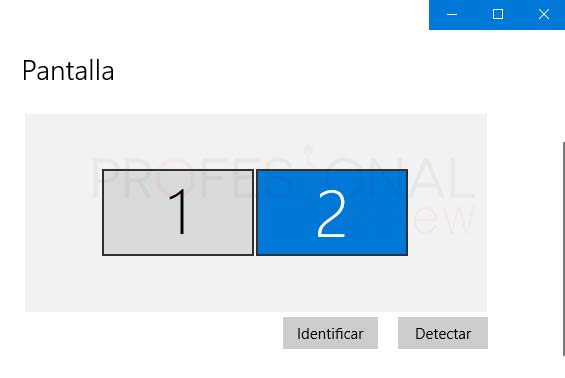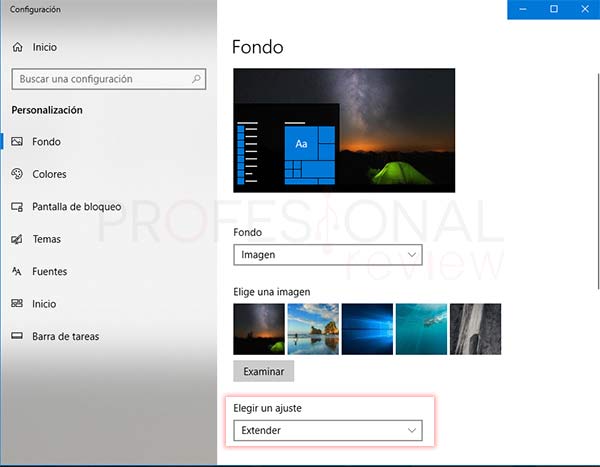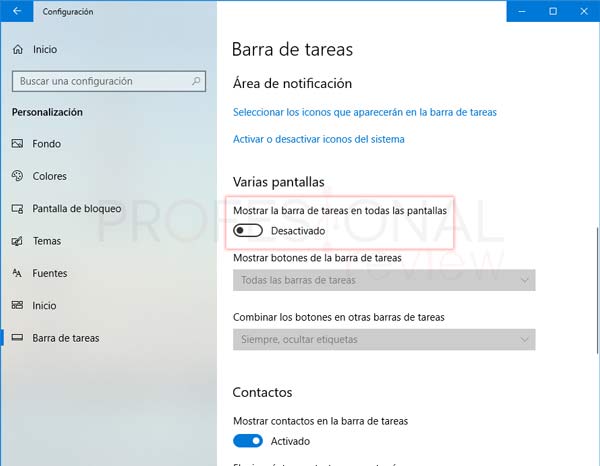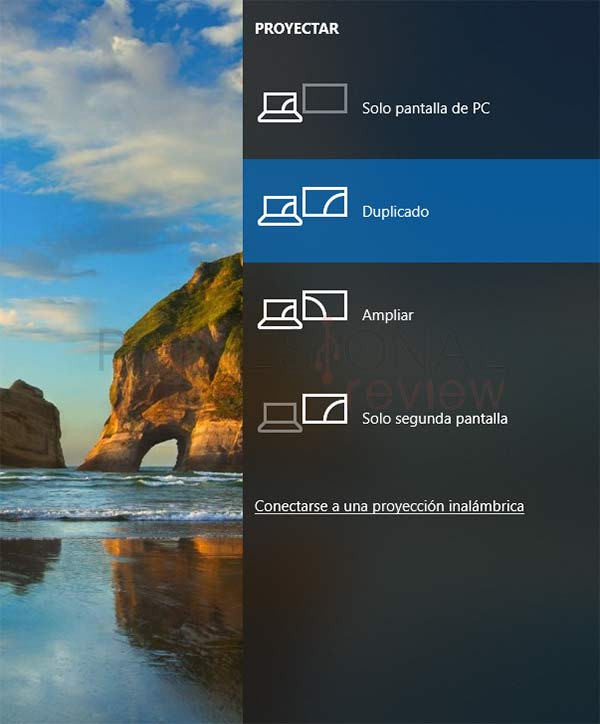Seguramente alguna vez te haya llamado la atención configuraciones de ordenador con varias pantallas en tiendas y centros comerciales y en los setup de youtubers. Gracias a esto podrás jugar a tus juegos favoritos con varias pantallas a la vez. En este artículo verás cómo podemos conectar varias pantallas a un ordenador para poder duplicar pantalla en Windows y también dividirla o extenderla.

Índice de contenidos
Te enseñamos también cómo dividir pantalla Windows 11 en nuestro artículo actualizado.
Sin duda los nuevos equipos cada vez disponen de opciones más avanzadas y puertos de conexión más rápidos y con más funcionalidades, este es el caso de los puertos de entrada y salida multimedia llamados HDMI y Display Port. Estos puertos vienen disponibles tanto en tarjetas gráficas como en los dispositivos portátiles, y nos permiten conectar más de una pantalla en nuestros equipos. De esta forma podremos ampliar nuestro escritorio más allá de una simple pantalla
Como conectar otra pantalla en un PC
Lo más normal es que en nuestro ordenador tengamos una pantalla conectada. Esta puede ser directamente la pantalla de nuestro equipo portátil o un monitor de un PC de sobremesa conectado a la tarjeta gráfica.
Pero además no solamente podremos conectar uno sino dos o más pantalla en función de la cantidad de puertos que nuestro equipo tenga disponible.
Lo primero que tendremos que hacer es identificar cuantos puertos disponemos en nuestra tarjeta gráfica y de qué tipo son y también qué tipo de puerto tienen la pantalla. De esta forma sabremos que cable debemos comprar para la conexión. Podremos encontrar fundamentalmente dos tipos:
HDMI (izquierda) y Display Port (derecha)
Una vez identificados estos, lo único que tendremos que hacer es conectar físicamente una segunda pantalla a uno de los puertos de nuestra tarjeta gráfica. De esta forma el enlace físico estará establecido.
Configurar dos monitores en Windows 10
Procedamos entonces a la configuración en el sistema de la conexión de estos monitores.
- Lo primero que debemos hacer es pulsar con botón derecho sobre el escritorio y elegir “Configuración de pantalla”
- Nos aparecerá una ventana de configuración en la que veremos la representación gráfica de las dos pantallas denotada por los números 1 y 2
Si no aparece ésta representación, debemos pulsar sobre el botón “detectar” situado justo a la derecha de la representación. De esta forma el sistema debería detectarnos correctamente los monitores que hay conectados.
En el apartado de varias pantallas situado más abajo, dispondremos de todas las opciones:
- Duplicar estas pantallas: duplica la imagen de una pantalla también en la otra
- Extender estas pantallas: extiende el área del escritorio a las dos pantallas
- Mostrar únicamente en 1: para mostrar el escritorio solamente en la primera pantalla
- Mostrar únicamente en 2: para mostrar el escritorio solamente en la segunda pantalla
Duplicar pantalla en Windows 10
Duplicar pantalla es útil si por ejemplo tenemos un equipo que monitoriza determinados parámetros, y deseamos introducir otra pantalla para una habitación distinta en la que también se deben mostrar estos resultados.
- Para duplicar la pantalla nos dirigiremos a la zona derecha de la ventana e configuración y navegando por ella tendremos que identificar el apartado “Varias pantallas”.
- Ahí debemos elegir la opción “Duplicar estas pantallas”
De esta forma tan simple, tendremos duplicadas las pantallas en nuestro dispositivo.
Debemos tener en cuenta que si las pantallas son de distinto tamaño la resolución posiblemente se vea afectada de forma negativa la imagen en la pantalla de mayor tamaño debido a la de menor tamaño.
Con la pantalla duplicada no es posible configurar una resolución distinta ni un fondo distinto para cada pantalla de forma independiente.
Extender o dividir pantalla
Extender o dividir pantalla en Windows 10 nos permitirá extender el escritorio a las dos pantallas de forma simultánea repartiéndose la representación gráfica entre ambas pantallas y con ello ampliándose ésta. Esto es muy útil para jugar a juegos en varias pantallas o simuladores.
- Para dividir pantalla debemos dirigirnos al apartado de “Varias pantallas” y desplegar las opciones. Aquí tendremos que elegir “Extender estas pantallas”
De esta forma aparecerá un nuevo escritorio en cada una de las dos pantallas.
Si probamos a arrastrar con el ratón una ventana comprobaremos que podremos pasarla de una pantalla a otra, incluso poder ampliarla hasta que coja ambas pantallas. Lo ideal para extender una pantalla es tener dos de la misma resolución y tamaño, así se verá una imagen ampliada y perfectamente encajada.
Cambiar resolución individual de cada pantalla
Si los monitores no son del mismo tamaño ni resolución, las ventanas que extendamos en esta, se mostrarán cortadas por el cambio de resolución. Lo que tendremos que hacer entonces es poner ambas pantallas a la misma resolución para que al extender las ventas queden bien encajadas.
- Dentro de la configuración de pantalla, debemos situarnos sobre el gráfico que representa las distintas pantallas.
- Tendremos la opción de pulsar en cada una de ellas de forma individual. Nosotros pulsaremos en la que queramos cambiar de resolución
- Seguidamente nos iremos un poco más abajo hasta el apartado de “Escala y distribución”
- En la pestaña resolución, elegiremos la misma que la que tenemos en la otra pantalla para que ambas queden del mismo tamaño a efectos de resolución.
De esta forma las pantallas, el fondo y lo que veamos quedará mejor encajado en ambas simultáneamente.
Poner fondo de escritorio extendido a las dos pantallas
Mediante el modo de pantalla extendida podremos configurar un fondo de escritorio extendido y común a ambas pantallas.
- Para ello debemos hacer clic con botón derecho sobre el escritorio y elegir “Personalizar”
- Situados en la opción de “Fondos” nos vamos al apartado de “Elegir ajuste” y elegimos la opción “Extender”
De esta forma el fondo se extenderá a ambas pantallas de forma simultánea.
No podremos configurar dos fondos de escritorio distintos en cada pantalla.
Ocultar barra de tareas en dividir pantalla
Como hemos notado, aunque se divida la pantalla en toda su extensión de las dos pantallas, nos aparecerá la barra de tareas de forma duplicada en ambas. Para eliminar la barra del segundo monitor haremos lo siguiente:
- Abrimos la configuración de apariencia de Windows mediante la opción de “Personalizar” de las opciones del escritorio y nos vamos a la última de las opciones “Barra de tareas”
- Debemos localizar la opción “mostrar la barra de tareas en todas las pantallas” dentro de la sección “Varias pantallas”.
- Si la desactivamos la barra de tareas desaparecerá de una de las pantallas.
Cambiar la configuración mediante atajo de teclado
Entre los muchos atajos de teclado que implementa Windows, uno de ellos es especialmente útil para estos menesteres. De esta podremos acceder rápidamente a la configuración de pantallas de nuestro sistema.
Tendremos pulsar la combinación de teclas “Windows + P” para acceder a esta.
En el lateral derecho nos aparecerán las distintas opciones que teníamos antes en la ventana de configuración. Por lo que podremos elegir directamente cualquiera de ellas.
Esta es la forma en la que podremos tanto duplicar pantalla como dividir pantalla en Windows 10. Además, te hemos dado algunas nociones de configuración que debes tener presenta a la hora de elegir una de las opciones.
¿Quieres jugar con varias pantallas a la vez? Solamente tienes que elegir extender las pantallas y el juego se ejecutará en las dos simultáneamente. Si tienes alguna pregunta sobre las opciones de configuración háznoslo saber en los comentarios. Así lo adjuntaremos a nuestro tutorial para hacerlo más completo.