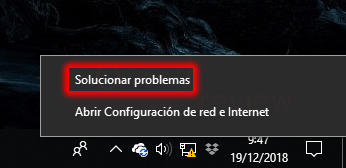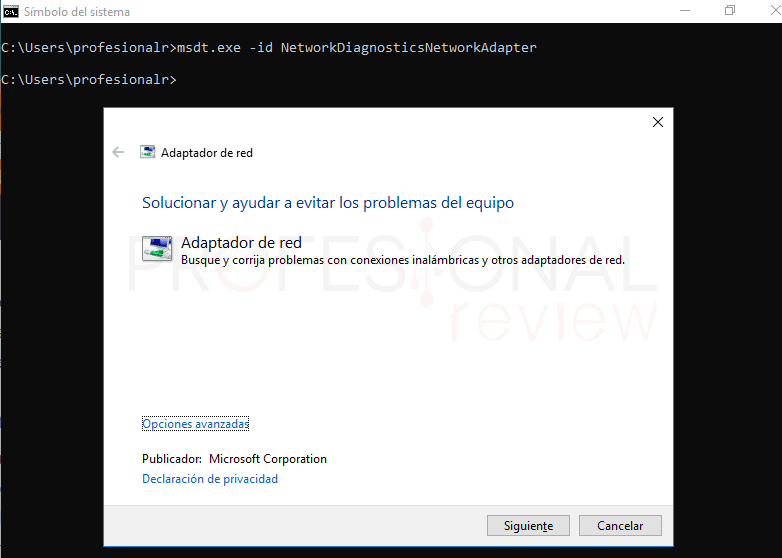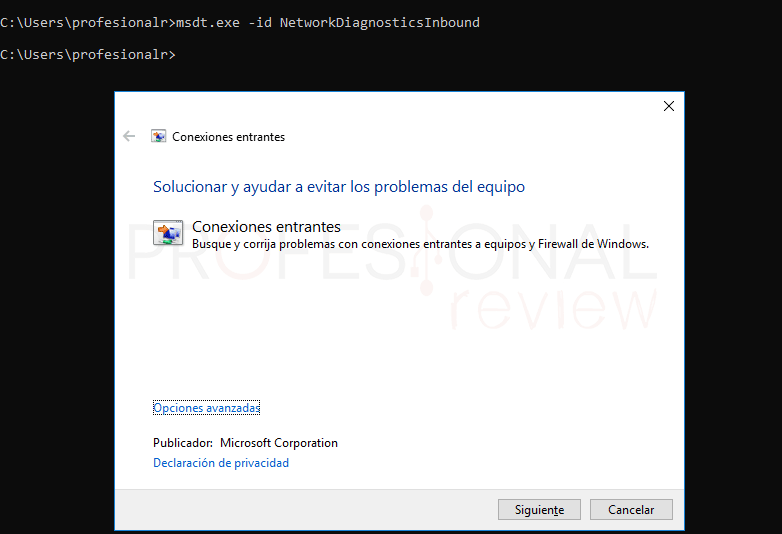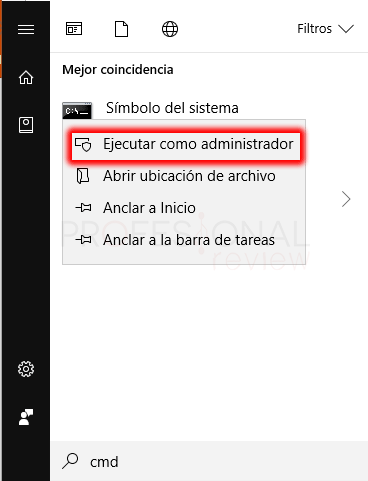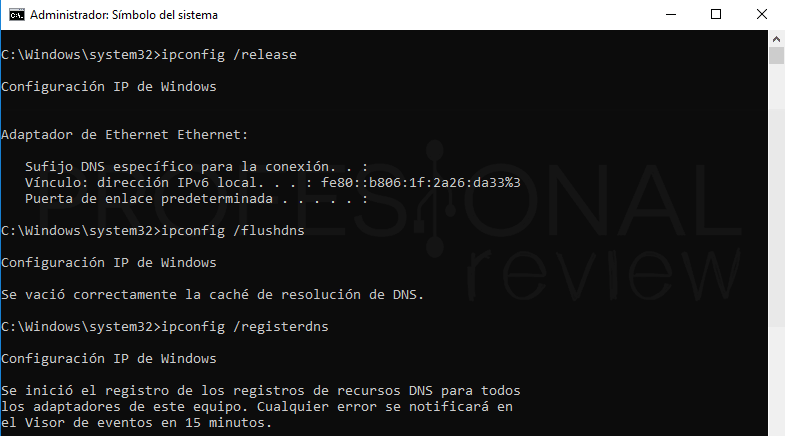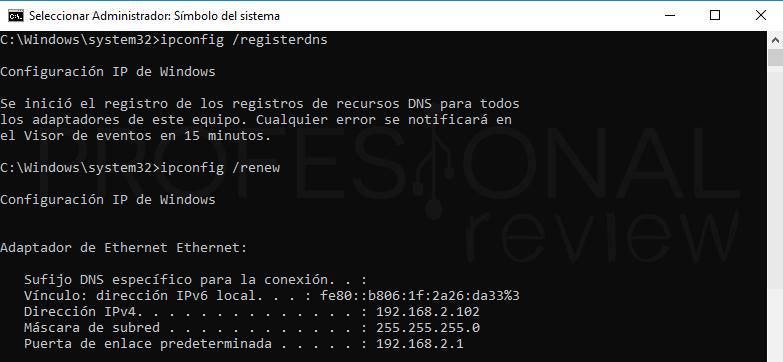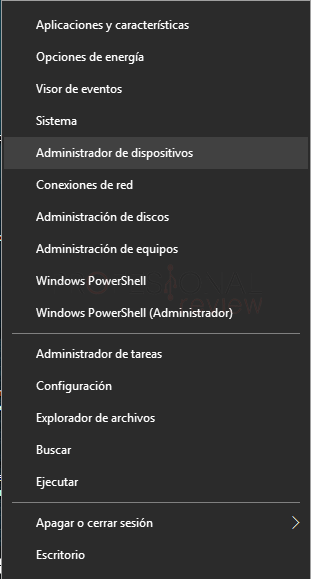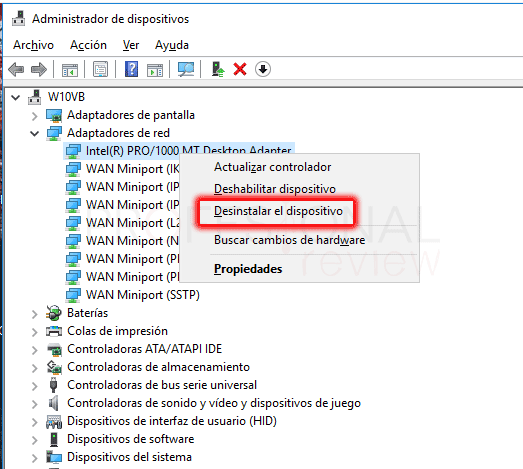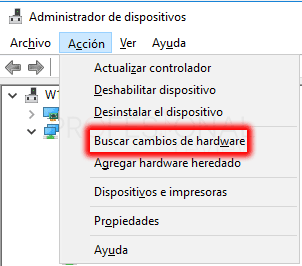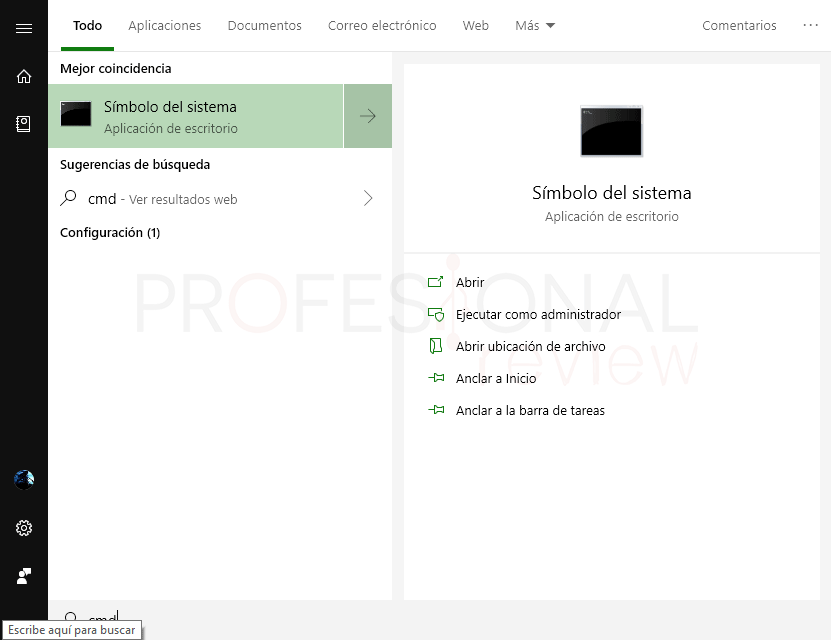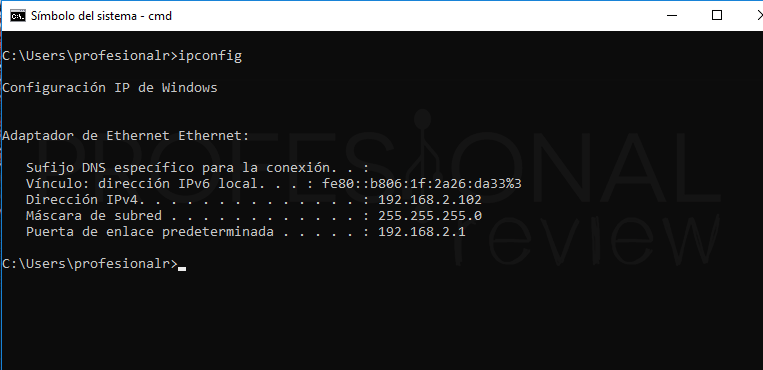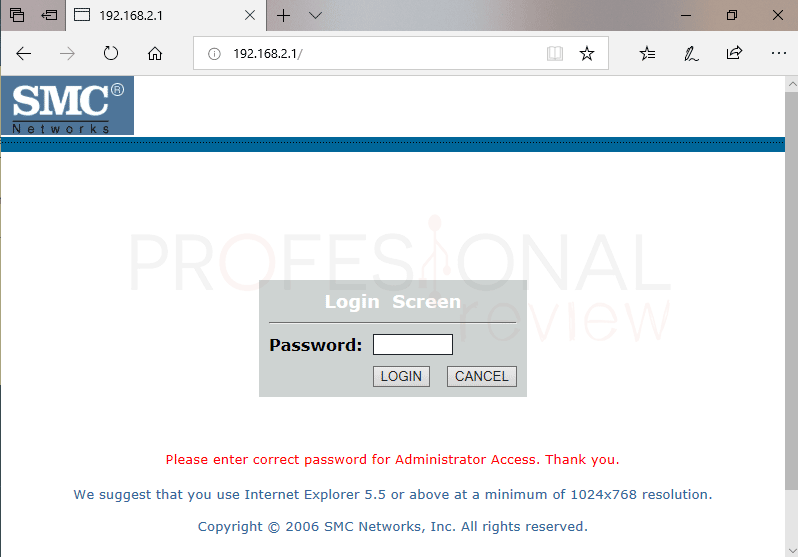Casi todos nosotros tenemos Internet en casa, y en muchas ocasiones sufrimos de errores como que la puerta de enlace no está disponible, red no identificada o el cable ethernet no está conectado en Windows 10. Por este motivo nos hemos propuesto de proponer la máxima cantidad de soluciones útiles para solucionar nuestros problemas de conexión.

Índice de contenidos
A veces la solución es tan simple como reiniciar el router o nuestro propio equipo, y en otras ocasiones el problema deriva en resultados más graves como tener que adquirir un nuevo router o en otro caso, una nueva tarjeta de red. No es común que los errores que obtenemos se deban a fallos de hardware, ya que estos equipos por lo general, son bastante fiables y relativamente sencillos de gestionar.
Error puerta de enlace no disponible
El motivo de este error puede deberse a diversas circunstancias, entre las que se encuentran:
- Nuestro router se esté actualizando: puede ser que en un momento dado el firmware de nuestro router se esté actualizado y temporalmente obtengamos errores como este.
- El router esté apagado: normalmente aparecerá otro mensaje como el de “el cable de red no está conectado”, aunque también es posible de ver el que nos ocupa.
- Fallo de firmware o de un puerto: precisamente este error no es de los que debemos dejar pasar. No es muy común obtenerlo, por lo que se puede deber perfectamente a un error en el firmware de nuestro router o incluso el mal funcionamiento del puerto de conexión
- Error en la configuración del adaptador: en la parte de nuestro equipo, también puede deberse a un error en la configuración del adaptador.
Solución 1: Reiniciar router y/o ordenador
Pues bien, aunque parezca una tontería, lo primero que tendríamos que hacer es reiniciar, primero el router y después, si el problema persiste, el equipo.
El no tener la puerta de enlace disponible, es indicativo de que la conexión entre el equipo y el router no es correcta, ya que, la puerta de enlace es precisamente la IP de nuestro router y es necesaria para poder conectar nuestro ordenador a Internet a través de él.
Reiniciando ambos dispositivos, conseguiremos, por un lado, volver a cargar el firmware del router, solucionando con ello posibles bugs que se hayan producido durante su funcionamiento, y por el otro reiniciar nuestro adaptador de red para que intente obtener una nueva IP desde el servido DHCP del router.
Solución 2: Cambia de puerto de conexión o prueba otro equipo
Otra medida obligatoria antes de ponernos a probar configuraciones, es como es lógico, probar a cambiar el cable Ethernet de puerto, para poder comprobar que problema persiste. Otra práctica interesante podrá ser la de probar a conectar otro equipo, bien mediante Wi-Fi o bien mediante cable.
- Si continuamos con el mismo problema, en otros puertos u otro tipo de conexiones, es seguro que el problema se encuentra en nuestro router.
- Si, por el contrario, hemos podido obtener correctamente una dirección IP sin error y con acceso a Internet significará que el error está en nuestro propio equipo.
Solución 3: Problemas en nuestro ordenador: solucionador de problemas
Pues bien, si hemos seguido el procedimiento del apartado anterior, habremos identificado que el problema puede encontrarse en nuestro equipo en concreto. Vamos a probar con el solucionador de problemas de Windows para ver si es capaz de arreglar de una forma fácil el problema.
Nos vamos a la zona derecha de la barra de tareas para pulsar con botón derecho sobre el icono de red. Seguidamente pulsamos sobre “solucionar problemas”
Ahora seguiremos los pasos del asistente, que variará en función del problema que haya detectado. A veces este asistente es capaz de solucionar los problemas que tenemos.
Además de éste, Windows dispone de unos cuantos comandos para forzar la aparición de algunos solucionadores de problemas que puede que nos hagan la tarea que necesitamos.
Vamos a irnos a “Inicio” y vamos a escribir “CMD” para pulsar sobre el resultado de búsqueda “Símbolo del sistema”. Colocaremos uno a uno estos comandos y pulsaremos Enter cada vez que pongamos uno:
msdt.exe -id NetworkDiagnosticsNetworkAdapter
msdt.exe -id NetworkDiagnosticsWeb
msdt.exe -id NetworkDiagnosticsInbound
Solución 4: Problemas en nuestro ordenador: reiniciar controlador manualmente
Lo que vamos a hacer es intentar reiniciar nuestra conexión mediante este procedimiento:
Vamos a irnos a “Inicio” y vamos a escribir “CMD” para pulsar con botón derecho sobre el resultado de búsqueda “Símbolo del sistema” y elegiremos la opción “Ejecutar como administrador”. De esta forma abriremos el terminal de comandos de Windows.
Ahora vamos a poner en orden los siguientes comandos:
ipconfig /release ipconfig /flushdns ipconfig /registerdns ipconfir /renew
De esta forma el adaptador de red habrá solicitado de nuevo toda la información de red al router.
Ahora probamos nuevamente a conectarnos a Internet.
Solución 4: Problemas en nuestro ordenador: crear nuevo adaptador de red
Si aún nos muestra que la puerta de enlace no está disponible, o el mensaje de red no identificada, vamos a realizar un proceso un poco más extremo y es reinstalar desde cero nuestro controlador de internet de nuestro equipo.
Vamos a situarnos sobre el botón de inicio, y vamos a pulsar sobre él con botón derecho. Elegiremos la opción “Administrador de dispositivos”
Nos aparecerá una ventana con una lista de dispositivos en la que tendremos que buscar en la zona superior “Adaptadores de red”. Pulsamos sobre la flecha ara desplegar la información y seguidamente localizaremos la marca y modelo de nuestra tarjeta de red. Pulsamos con botón derecho sobre ella, y elegimos la opción de “Desinstalar el dispositivo”
Los demás elementos de la lista nos darán igual, el importante solamente es nuestro adaptador. Habrá desaparecido y ahora en el icono de red de la barra de tareas aparecerá una “x” en roja.
Que no cunda el pánico, vamos a irnos a la opción de “Acción” dentro del administrador de dispositivos, y vamos a pulsar sobre “Buscar cambios de hardware”.
Inmediatamente volverá a aparecer nuestra tarjeta de red en el directorio y un nuevo adaptador se configurará para restablecer la conexión.
Si en nuestro caso tenemos un adaptador de red externo o mediante tarjeta de expansión, es posible que necesitemos además la instalación de los drivers correspondientes para conseguir que en controlador funcione correctamente. Sabiendo la marca y modelo del dispositivo, podremos dirigirnos a la página del fabricante para descargarlos.
Solución 5: El cable de red no está conectado
Salimos ahora fuera de nuestro equipo, porque ya, en principio hemos realizado todas las comprobaciones dentro de él. En este punto, es posible que el error se deba a que el cable de red está en mal estado. Puede que el crimpado de los cables se haya roto o no hagan bien contacto.
En este caso, solamente nos queda, bien comprar un cable, comparar otro, so probar si mediante Wi-Fi el router nos da acceso a Internet.
Solución 4: Problema en el router
Como hemos dicho, es posible que el router se esté actualizando, lo notaremos enseguida si accedemos a él, si vemos que sus luces de apagando a pesar de que esté conectado a la alimentación, o simplemente porque tenga una luz dedicada exclusivamente a notificar que el sistema se actualiza. En este caso, NO debemos reiniciar el router, debemos esperar a que termine el procedimiento.
En ocasiones ocurre que, debido a cortes repentinos de alimentación la configuración del firmware se corrompe o la actualización falla. En este caso, lo que tendremos que hacer es un completo reseteo al router con el objetivo de restablecer la configuración de fábrica del equipo.
Normalmente la mayoría de routers tras este procedimiento, se conectan automáticamente a Internet y asignan una dirección IP a los equipos conectados a ellos. En otras ocasiones tendremos que ser nosotros los que realicen una pequeña configuración mediante un asistente si entramos dentro del equipo.
Configuración inicial de un router tras reseteo
Lo primero que tendremos que hacer en este caso, es obtener la dirección IP del router o puerta de enlace. Para ello nos vamos a dirigir a “inicio” y vamos a escribir “CMD” para abrir “símbolo del sistema”
Ahora tendremos que colocar el comando “ipconfig” y pulsa Enter. Nos fijamos en la dirección IP que está situada en la línea “Puerta de enlace predeterminada”.
Debemos de coger ésta y colocarla en un navegador web para acceder al router. Inmediatamente aparecerá una página en donde nos solicitará usuario y contraseña, o directamente entraremos en el asistente.
El proceso de configuración siempre será bastante sencillo e intuitivo, aunque si quieres ver algunos ejemplos, te recomendamos echarles un vistazo a estos tutoriales:
Realizando el procedimiento, toda la conexión a Internet de tu casa quedaría totalmente restablecida y no deberías de tener para conectarte.
Si no te apetece hacer todo esto, lo mejor será que hables con tu suministrador de red para ver qué soluciones te propone.
Solución final: prueba otro router o contacta con el proveedor de internet
Para algo estamos pagando, si no conseguimos soluciona el problema con los métodos anteriormente propuestos, significa que toca llamar al proveedor de Internet y explicar nuestro problema. Detallaremos el problema, y si afecta a solo nuestro equipo o a cualquier que se conecte al router.
Estos métodos son los que recomendamos seguir si encontramos diversos errores con nuestra conexión: puerta de enlace no disponible, el cable de red está desconectado o red no identificada. En general, todo tendrá procedimientos similares como los que hemos propuesto.
También te podrá interesar:
¿Has conseguido solución algo con nuestras propuestas? Si no ha sido así, por favor, escríbenos y buscaremos más soluciones.