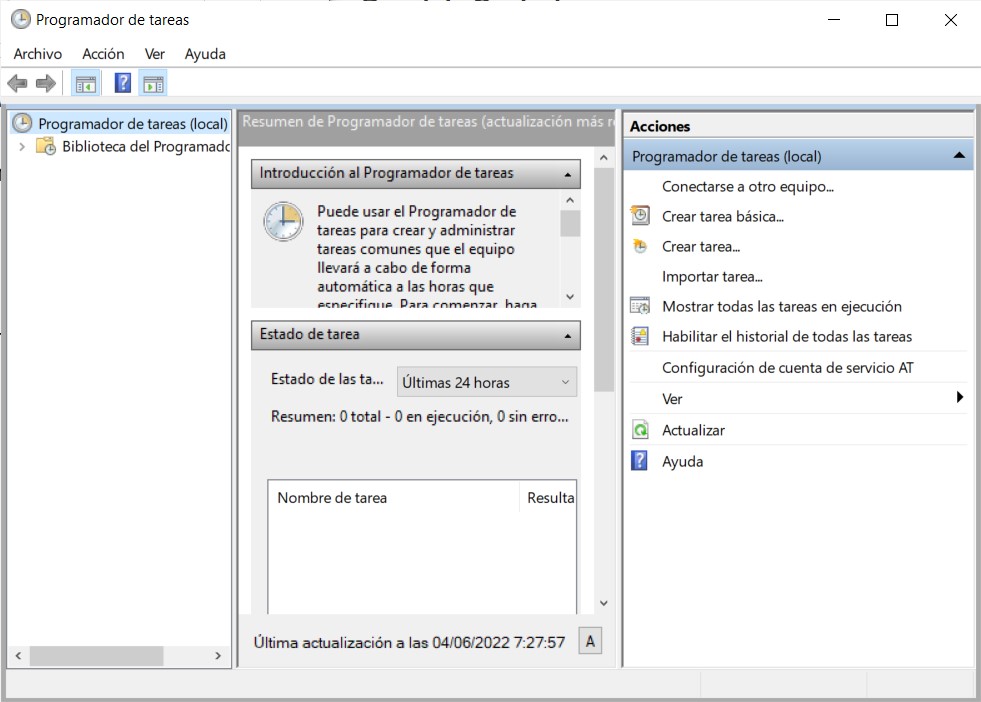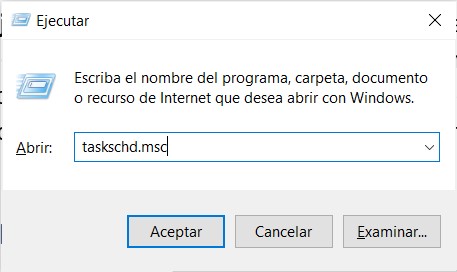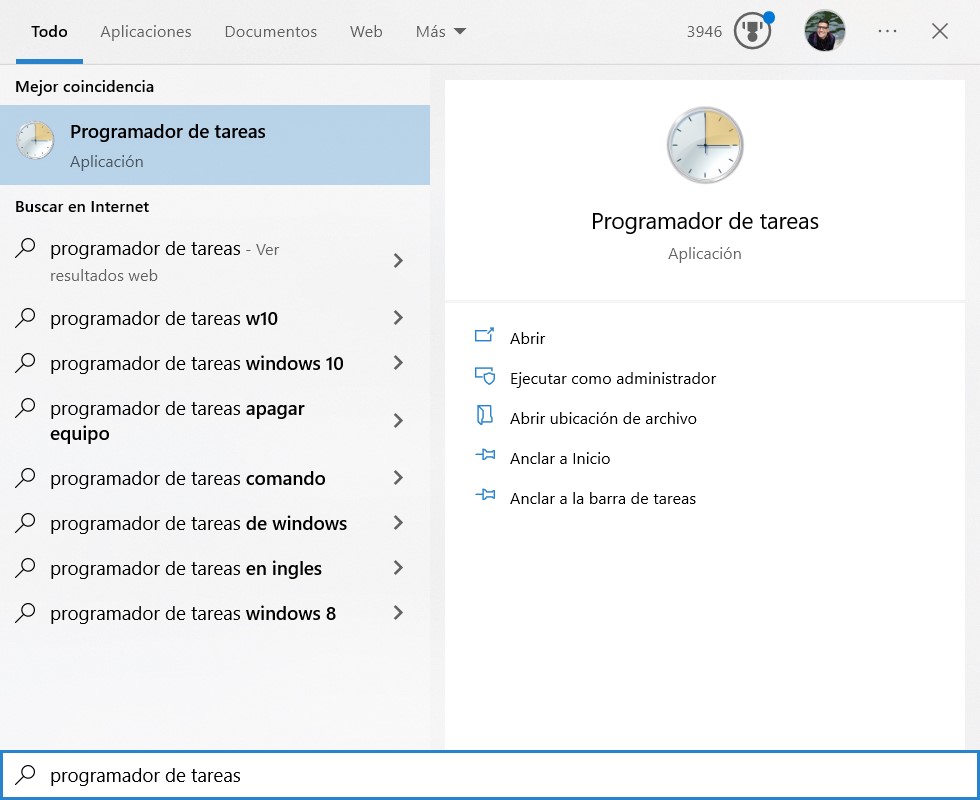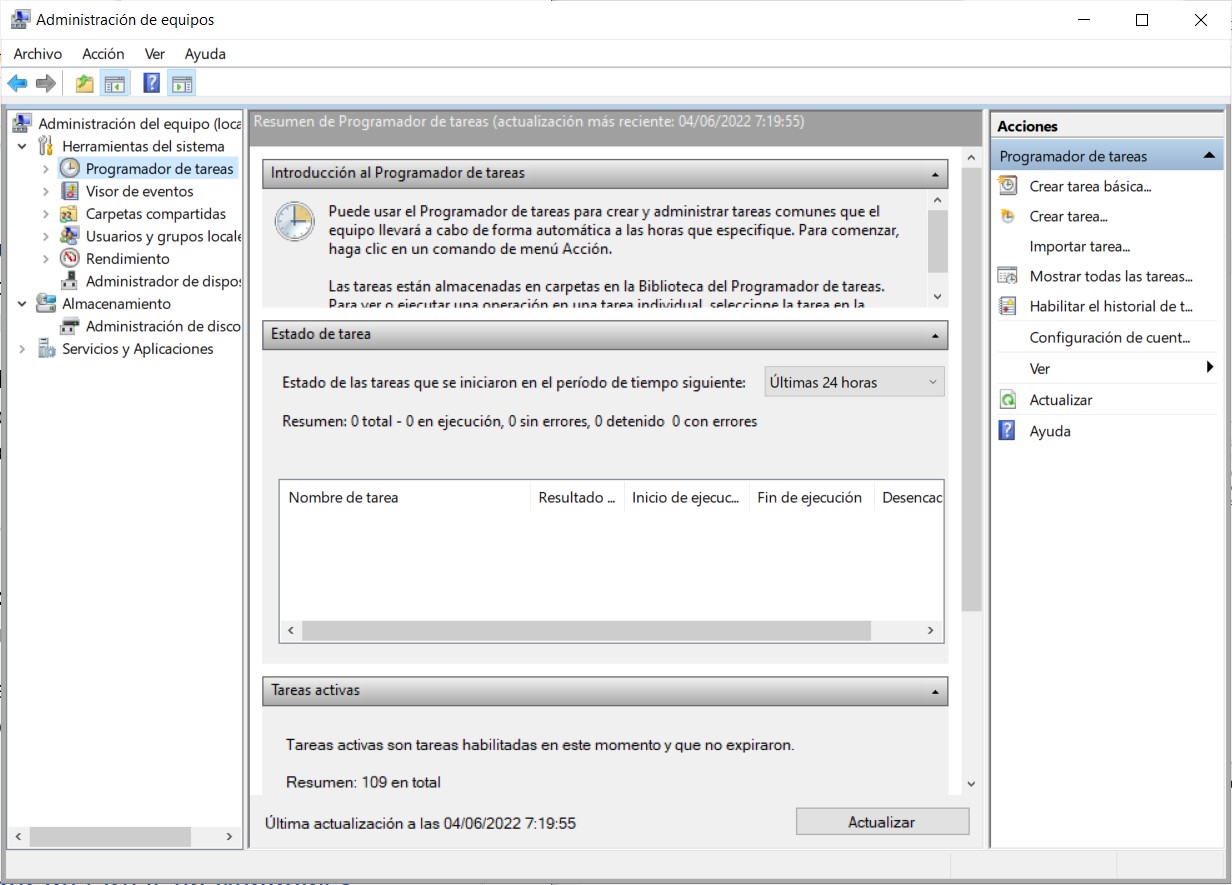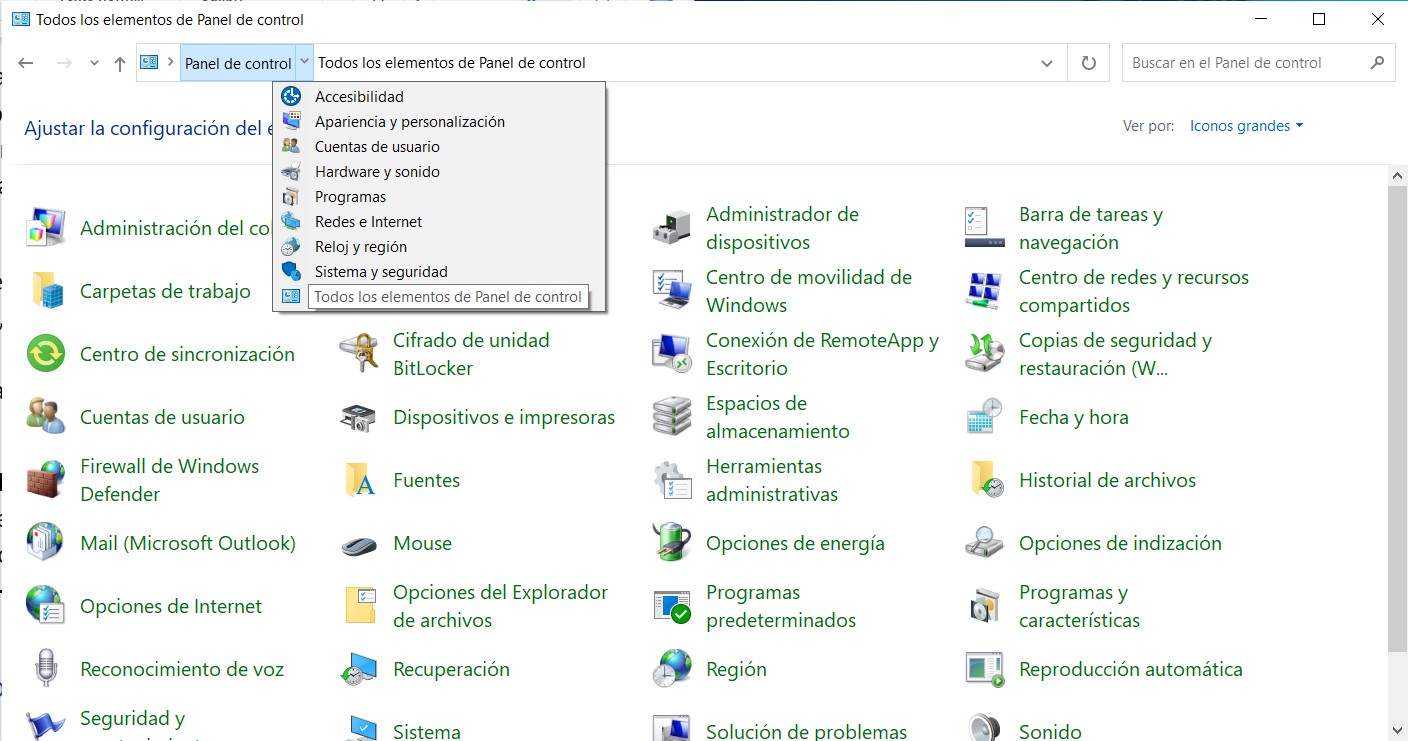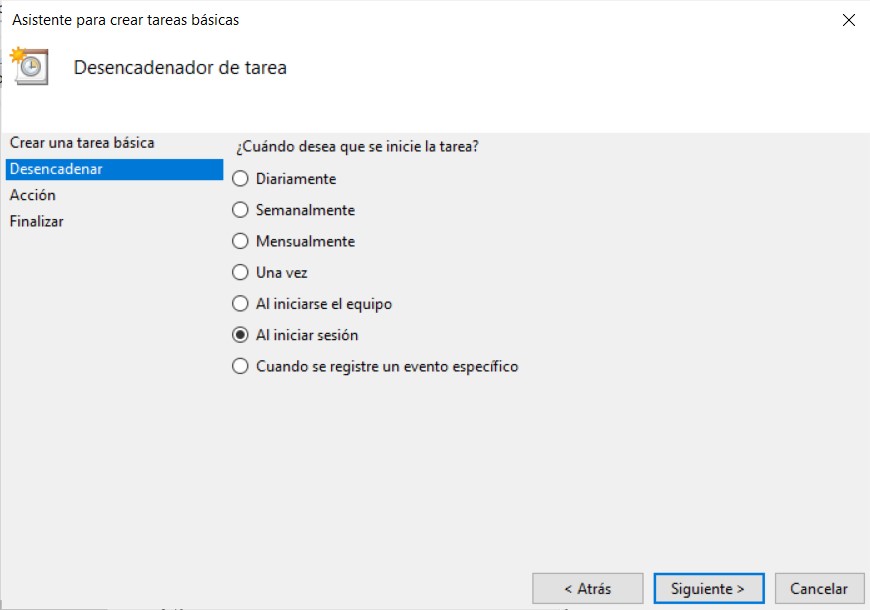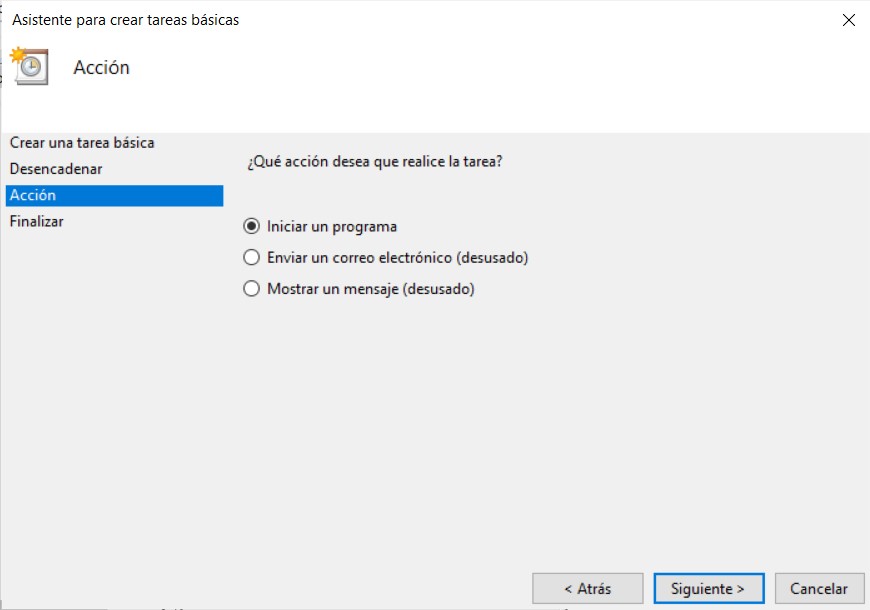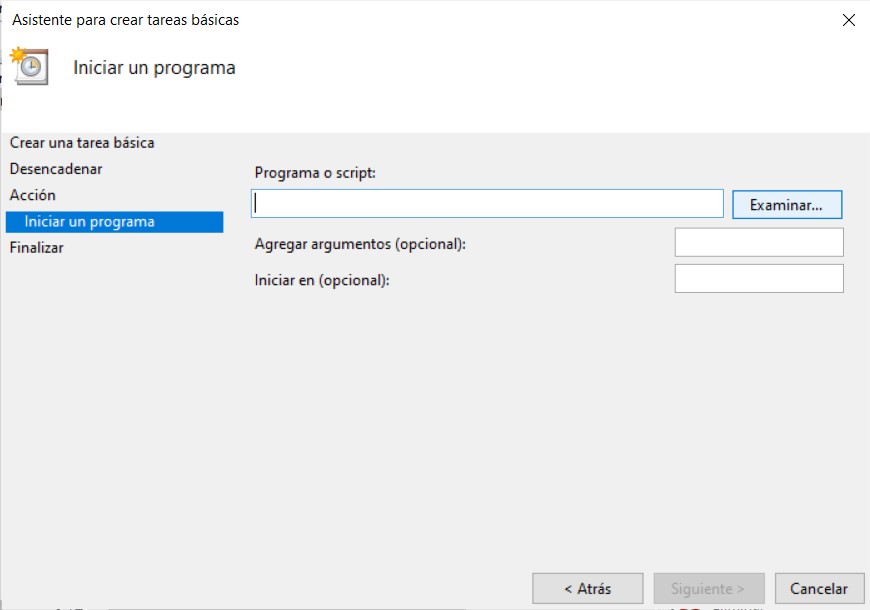Windows viene con una larga lista de herramientas que, a simple vista, no son fáciles de identificar. Debido a que cumplen un cometido muy específico, la mayoría de los usuarios no las aprovechan y terminan pasando desapercibidas. Una de ellas es el programador de tareas, una utilidad que permite automatizar el comportamiento del PC y crear rutinas que aumenten la productividad. Sin embargo, puede que te preguntes qué es exactamente, cómo acceder a ella y qué funciones desempeña. ¿Quieres conocer todas las respuestas?
En este artículo te explicamos qué objetivo cumple el programador de tareas en Windows. Sigue leyendo para descubrir sus características principales y qué vías tienes a tu alcance para llegar hasta esta herramienta. Por otro lado, te mostramos cómo sacarle partido y programar actividades en tu ordenador sin demasiadas complicaciones.
Índice de contenidos
¿Qué es el programador de tareas en Windows?
El programador de tareas en Windows es una herramienta integrada en el sistema operativo que tiene como objetivo ejecutar acciones de manera automática. Con ella, el usuario puede realizar las siguientes actividades:
- Poner en marcha eventos en una fecha y hora determinadas. Esto significa que en el momento especificado por el usuario, Windows llevará a cabo la tarea solicitada.
- Crear tareas periódicas. De esta manera, el sistema operativo repite una y otra vez una acción. Lo hace siguiendo el intervalo de tiempo que se ha indicado al crear la programación.
- Establecer desencadenantes para lanzar un evento. El programador de tareas es capaz de ejecutar una tarea en el momento en el que el usuario o el sistema llevan a cabo una acción.
- Crear planes de tareas. Gracias a esta utilidad, tendrás la capacidad de generar un plan completo de tareas para que tu equipo funcione de un modo más autónomo.
Es cierto que no se trata de una de las utilidades del sistema más conocidas. No obstante, como has podido comprobar en el anterior listado, es posible exprimirla para convertir tu PC en un equipo mucho más automatizado.
¿Cómo abrir el programador de tareas en Windows?
El paso previo a la configuración del programador de tareas en Windows para generar eventos automáticos es descubrir cómo llegar hasta la herramienta en cuestión. Tal y como ya hicimos con el administrador de tareas, en los siguientes apartados encontrarás diversas maneras de abrir este software en tu ordenador. Los métodos que mencionamos son compatibles con la mayoría de las versiones recientes del sistema operativo Microsoft.
Menú ejecutar
El menú Ejecutar es accesible en Windows gracias a la combinación de tecladoWindows + R. Esta diminuta ventana te permite lanzar comandos rápidos que, en muchas ocasiones, se traduce en la aparición de aplicaciones en pantalla. Es el caso del programador de tareas, que se muestra si empleamos el comando taskschd.msc. Una vez escrito en el cajón de texto, basta con hacer clic en Aceptar o presionar la tecla Intro con el fin de ejecutar el comando. Ante ti se mostrará el programador de tareas.
Desde la búsqueda de Windows
Otro método bien simple para llegar hasta la utilidad que estamos analizando en este artículo es la búsqueda de Windows. Gracias a ella, es posible localizar prácticamente cualquier recurso del sistema, así como archivos, carpetas y otros elementos. Concretamente, lo que hay que escribir en esta ocasión es Programador de tareas. Si todo va como se espera, el primer resultado será el adecuado y simplemente necesitarás presionar Intro para lanzar la herramienta.
Con el administrador de equipos
El administrador de equipos cuenta con un acceso directo al programador de tareas en Windows. ¿Cómo haces para llegar hasta él? Aquí van varias posibilidades:
- Con el atajo de teclado Win + X. Este abre el menú contextual del botón de inicio y te ofrece un atajo al administrador de equipos.
- Con un clic derecho sobre el botón de inicio. Genera el mismo efecto que en el caso anterior.
- Mediante la búsqueda de Windows. Escribiendo la frase Administración de equipos.
- Gracias a un comando. Si escribes compmgmt.msc en una ventana del símbolo del sistema o la ventana de ejecución, se abre la administración de equipos.
Una vez tengas ante ti la ventana de administración de equipos, sigue estos pasos para llegar hasta el programador de tareas en Windows.
- Haz clic en el grupo Herramientas del sistema que verás en la zona lateral izquierda de la ventana.
- Una vez desplegado este menú, haz clic en el Programador de tareas.
- Disfruta de una versión integrada de esta herramienta (ver imagen superior) dentro de la administración de equipos.
Panel de control
El Panel de control se resiste a desaparecer en Windows. Ni tan siquiera en la última versión, Windows 11, Microsoft se ha atrevido a finiquitar su presencia. En el caso que nos ocupa, el Panel de Control te va a permitir cumplir con nuestro objetivo, a saber, acceder al programador de tareas. ¿Cómo? Siguiendo estas indicaciones:
- Abre el Panel de control usando, por ejemplo, la búsqueda de Windows.
- En la barra de direcciones, haz clic en la flecha que verás junto a Panel de control y pincha en Todos los elementos del Panel de control.
- Presiona en Herramientas administrativas.
- En la lista, Selecciona Programador de tareas.
¿Cómo aprovechar el programador de tareas en Windows?
Hasta este punto te hemos facilitado una descripción general de las funciones del programador de tareas en Windows. Asimismo, hemos desvelado los distintos métodos para abrirlo. Es el momento de conocer qué debes hacer para empezar a utilizarlo.
Aunque la interfaz de esta utilidad está realmente desfasada, te va a resultar práctica para crear tareas automáticas. Para ello, pincha en Crear tarea básica, botón situado en el lateral derecho de la ventana. Esta modalidad más simple te ayudará a dar tus primeros pasos con el programador.
El primer paso que debes dar en el asistente de creación de tareas es agregar un nombre y una descripción a la tarea.
La acción de ejemplo que vamos a generar tiene como finalidad abrir el navegador automáticamente cuando iniciamos sesión con nuestro usuario. Por eso, vamos a pedirle que la ponga en marcha cada vez que se ponga en marcha la sesión. Este será el desencadenante.
La acción más adecuada en este caso será Iniciar un programa.
Usando el botón Examinar, localizamos el ejecutable del explorador web.
Con todo esto, ya tenemos lista nuestra tarea. Son muchas las opciones que ofrece esta herramienta del sistema, por lo que te recomendamos que dediques algo de tiempo a familiarizarte con todos sus parámetros. Cuando se trata de editar tareas, simplemente desplázate hacia abajo hasta encontrar la sección Tareas activas. Allí verás el listado completo de todas las tareas que hay configuradas en el equipo.
Y tú, ¿aprovechas al máximo las capacidades de herramientas como el programador de tareas en Windows? Déjanos tu opinión en los comentarios.