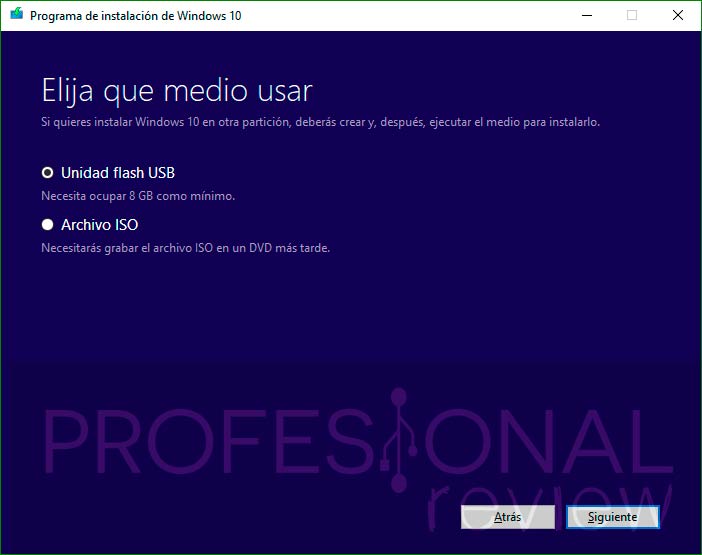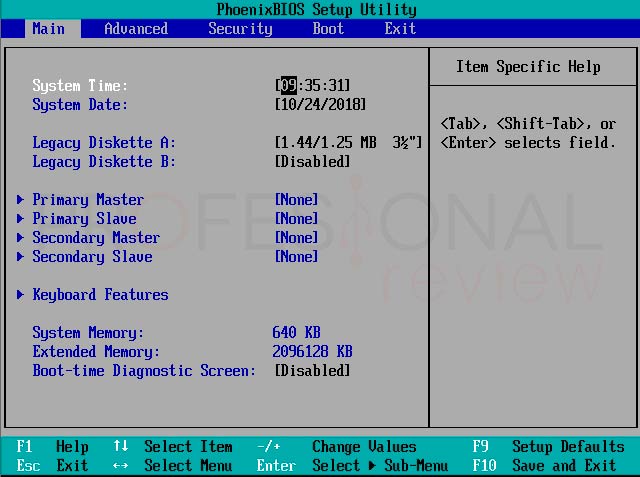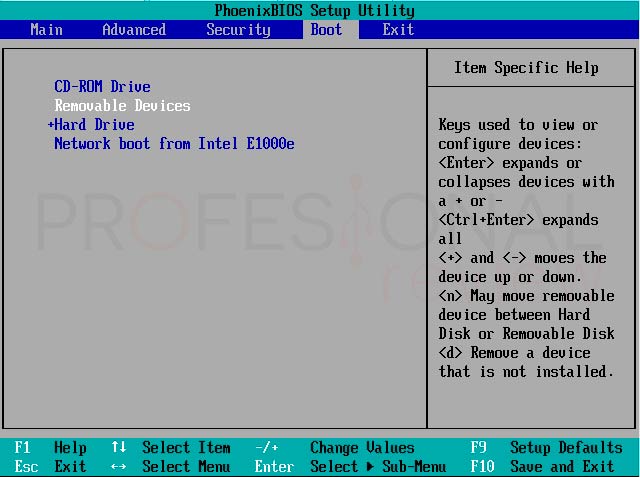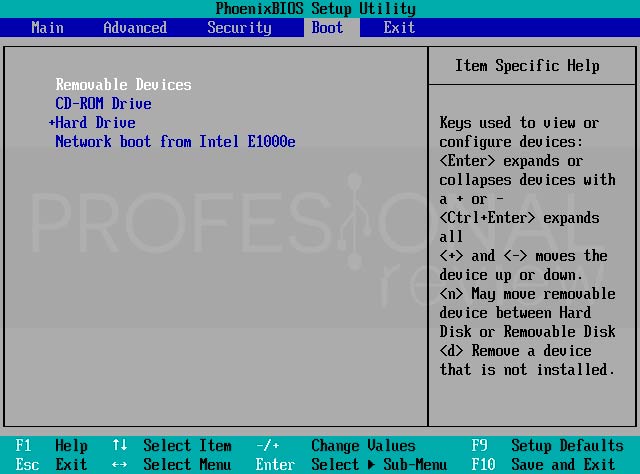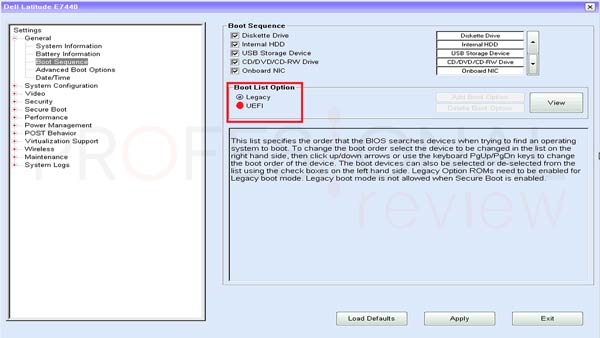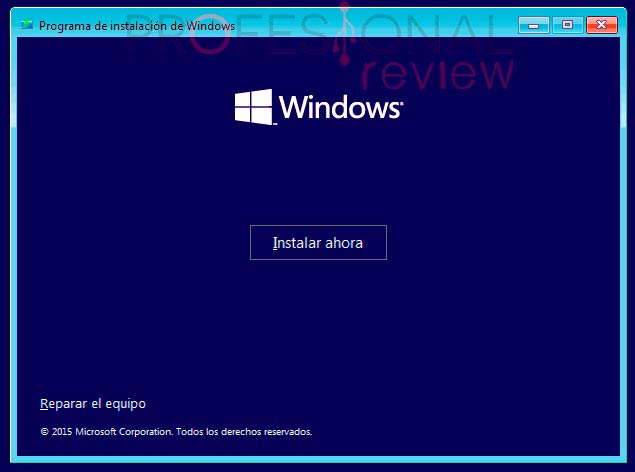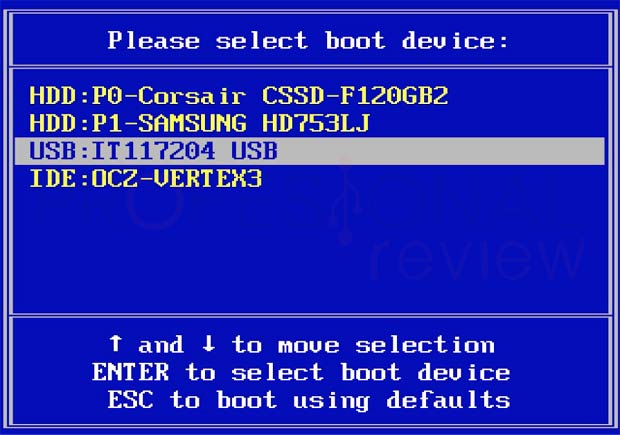Las unidades de almacenamiento extraíbles o USB sin duda están haciendo que los CD y DVD sean historia. No hay más que ver que prácticamente ningún chasis cuenta ya con espacio en su frontal para un lector de disco compacto. Esto influye también en las formas que tenemos de instalar sistema operativo Windows, siempre lo hemos hecho desde el típico DVD, pero ya prácticamente no podemos ni siquiera crear un DVD. Por eso hoy te enseñamos como instalar Windows 10 desde USB.

Índice de contenidos
A continuación, explicaremos el procedimiento completo de cómo poder instalar Windows 10 desde USB. Veremos que es muy similar, sino igual que hacerlo desde un DVD y además será un proceso más rápido si disponemos de USB 2.0 o 3.0. Veamos el proceso
Creación de la unidad de instalación
Pues tal y como ocurre con los DVD, necesitaremos crear una unidad de instalación con el sistema operativo en su interior. Para poder hacer esto no necesitaremos buscar programas por internet como Rufus, ni imágenes ISO de Windows 10 en YouTube o web de dudosa seguridad.
Todo lo tenemos en casa. Microsoft cuenta con una aplicación llamada Media Creation Tool que descargándola de su página web nos permite crear una unidad USB con la última versión del sistema operativo dentro. Es decir, será la propia aplicación la que descargue el sistema operativo que nosotros queramos y la introduzca en un USB. Más sencillo imposible.
Para ver todo el proceso de creación de un USB booteable te sugerimos que visites nuestro paso a paso que explica con detalle este proceso:
[/box]Una vez disponemos de la unidad USB con el sistema, toca instalar el sistema operativo. pero antes debemos hacer algo más.
Configurar secuencia de arranque de la BIOS
Otra asignatura pendiente que debemos superar para instalar Windows 10 desde USB es hacer que nuestro dispositivo USB arranque antes que el sistema instalado en nuestro ordenador. Y en todo caso conseguir que este arranque antes que un disco duro que haya instalado.
Actualmente casi todas las BIOS son ya de tipo UEFI o con entorno gráfico y posibilidad de tener mouse dentro de ella. Pero aún hay equipos de hace unos años que no cuenta con ella. Pongámonos en las dos situaciones.
BIOS clásica
Para acceder a la BIOS, será necesario reiniciar el equipo y presionar una tecla específica del teclado, en el inicio del proceso de arranque, cuando aparece una pantalla negra con unas letras.
A veces, puede aparecer una pantalla de un color diferente: es el caso de los pequeños portátiles Eee PC de Asus, donde la pantalla es de color gris. Lo importante es que aparezca el siguiente mensaje: “Press DEL to enter setup” o “Press F2 to access the BIOS”, que siempre está escrito en inglés.
Hay casos en los que puede ser necesaria una tecla o conjunto de teclas diferentes, dependiendo del modelo y la marca del equipo o de la placa madre, por ejemplo, F12 o Esc. Pero en general la tecla necesaria es F2 o SUPR.
Una vez dentro, debemos buscar un apartado que ponga “BOOT”, para movernos utilizamos las teclas de dirección.
Una vez en el apartado correcto (fijarnos si aparecen nuestros dispositivos de almacenamiento, DC, USB, etc) debemos modificar las posiciones de la lista. Para ello tendremos que moverlos con la tecla + (asciende) o – (desciende).
También puede aparecer una lista desplegable en donde debemos seleccionar el dispositivo que queramos.
En todo casi situamos “Removable Devices” o “USB Devices” los primeros de la lista.
A continuación, pulsamos F10 para guardar y reiniciar. De esta forma nuestro dispositivo iniciará el primero.
BIOS UEFI
En los equipos más recientes, el BIOS se ha sustituido por un sistema diferente llamado UEFI, mucho más fácil de usar y entender. Aunque las teclas para ser presionadas y la parte gráfica puedan variar de acuerdo con el modelo del equipo, el proceso es similar en todos los ordenadores que utilizan el BIOS tradicional.
Siempre habrá un apartado BOOT en donde podremos seleccionar nuestros dispositivos.
Sin entrar a la BIOS
En algunos equipos no es necesario entrar en la BIOS para cambiar el orden de arranque. En este caso, en la pantalla negra que aparece por un momento al encender el ordenador, aparece una indicación donde dice “Press F18 key for boot menú” (o F12 o F11) para entrar en el menú de arranque.
Esto permite elegir qué dispositivo utilizar para arrancar el equipo sólo en esa ocasión, sin cambiar el orden de forma permanente. De esta forma no tendremos necesidad de entrar dentro de la BIOS para configurar nada.
Proceso de instalación
Una vez hechas estas tareas, ya podremos instalar Windows 10 desde USB. Nuestro dispositivo arrancará y la pantalla de instalación aparecerá
Si nos sabes cómo es el proceso de instalación puedes visitar rápidamente nuestro paso a paso que lo explica con detalle:
[/box]Esperamos que esto haya resuelto tus dudas sobre como instalar Windows 10 desde USB. Es un proceso idéntico prácticamente que instalar de un DVD con las ventajas obvias de un USB. Para cualquier aclaración, duda o lo que sea déjanosle en los comentarios
Cuanto instales Windows 10 te aconsejamos que actives la protección del sistema para realizar puntos de restauración. Visita nuestro tutorial: