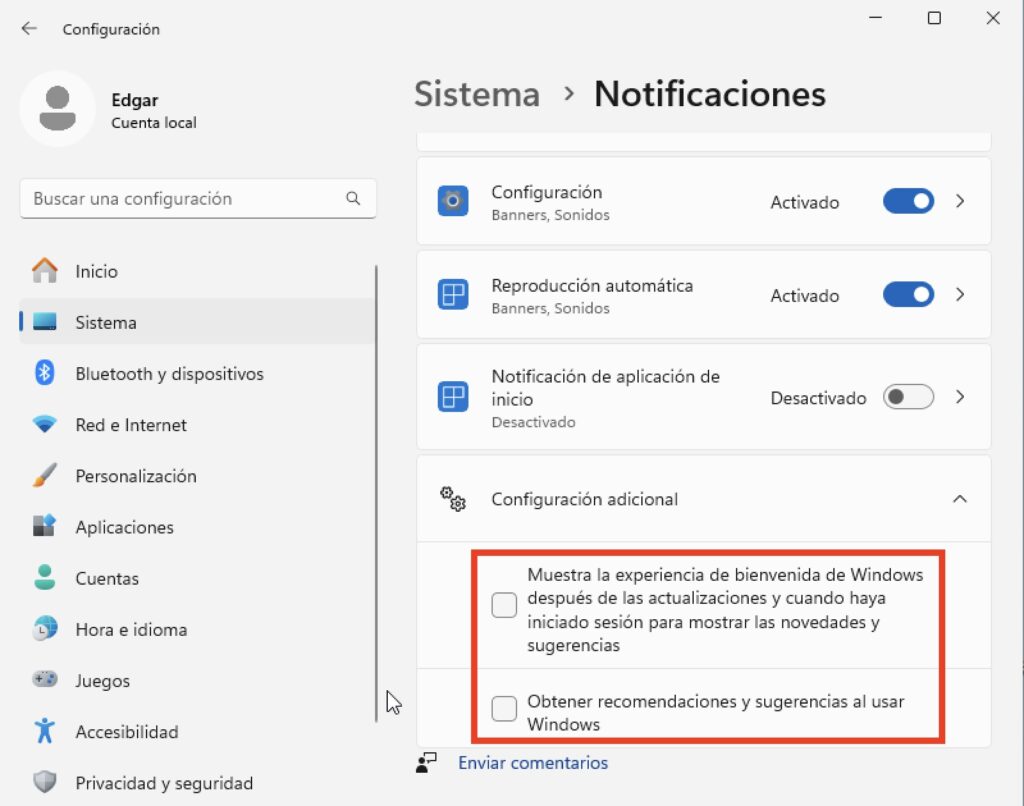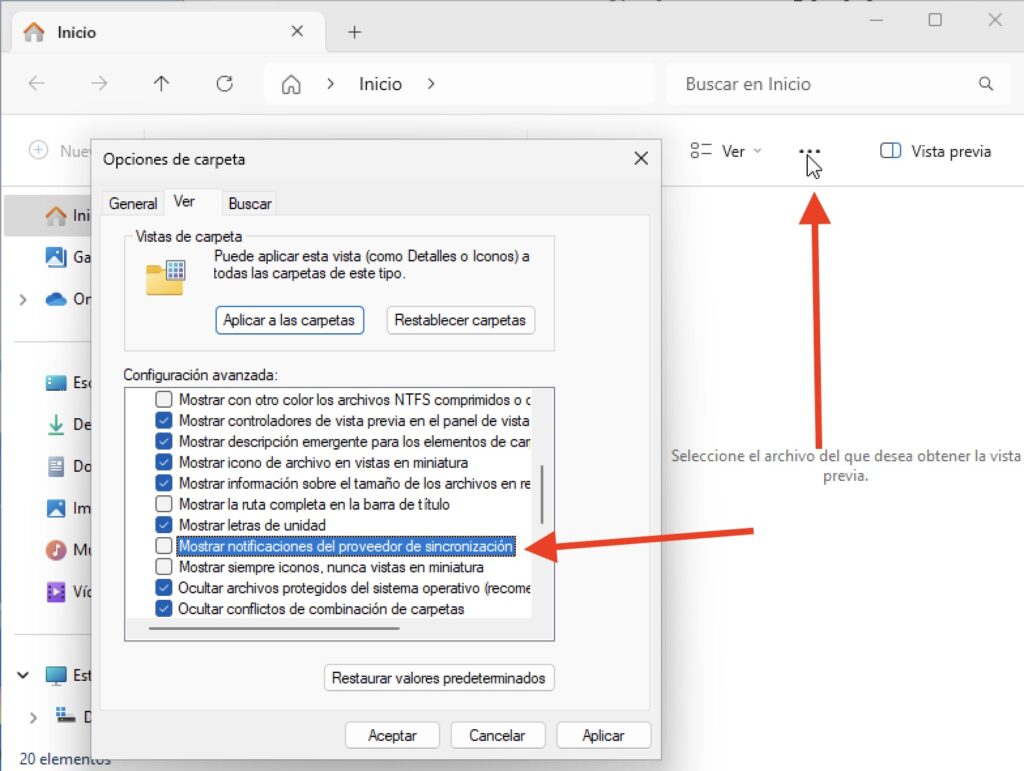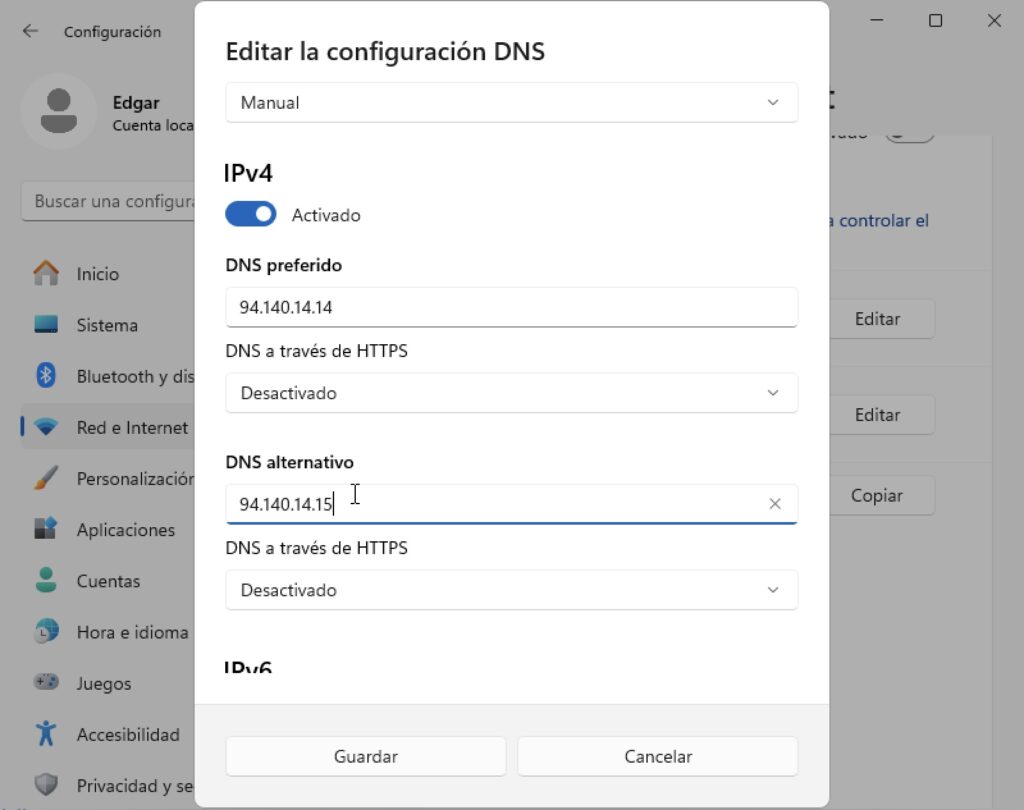En esta guía te voy a explicar diferentes formas de eliminar anuncios y recomendaciones en Windows 11. Primero, echamos un vistazo al procedimiento específico que se corresponde con esta función específica del sistema. Es aquella que se encarga de enviarte alertas con información que, supuestamente, te va a interesar.
No obstante, además de explicarte cómo deshabilitar esa característica, también te explico algún truco para eliminar la publicidad de otras partes del sistema o incluso a la hora de navegar por Internet. ¡No te lo pierdas!
Índice de contenidos
Eliminar anuncios y recomendaciones en Windows 11 paso a paso
Antes de nada, resolvamos una cuestión importante. ¿A qué nos referimos con eliminar anuncios y recomendaciones en Windows 11? Pues bien, el sistema operativo de Microsoft en ocasiones envía notificaciones con supuestos consejos. Algunos de ellos son, en realidad, anuncios de sus servicios.
Por ejemplo, imagina que estás tranquilamente utilizando tu equipo y de golpe aparece un mensaje que te alerta de que podrías perder tus archivos. En la misma notificación, el sistema te invita a hacer una copia de seguridad en OneDrive para mantener a salvo tu información.
En ningún momento quiero decir que este tipo de anuncios disfrazados de «recomendaciones» no sean útiles. Puede que en tu caso no estés haciendo ninguna copia de seguridad en Windows 10 o Windows 11 y hacer clic en el mensaje sea una buena forma de poner a salvo tus documentos. Pero también cabe la posibilidad de que ya utilices otro servicio en la nube y no necesites este tipo de anuncios.
Ahora que ya sabes un poco más acerca de las recomendaciones de Windows 11 y los diferentes propósitos que tienen, te explico cómo deshabilitarlas:
- Abre la configuración de Windows. Puedes hacerlo con el atajo de teclado Windows + I.
- Ve a Sistema.
- Entra en Notificaciones.
- Presiona en Configuración adicional para ver otras opciones.
Una vez hayas hecho esto, desactiva estas dos opciones, tal y como se muestra en la imagen superior:
- Muestra la experiencia de bienvenida de Windows después de las actualizaciones y cuando haya iniciado sesión para mostrar las novedades y sugerencias.
- Obtener recomendaciones y sugerencias al usar Windows
Haciendo esto, conseguirás eliminar anuncios y recomendaciones en Windows 11 de una vez por todas. Ahora bien, ten en cuenta que puede que otras aplicaciones te envíen sus propias recomendaciones. Esto sucede porque las notificaciones que estás deshabilitando son las de Windows y no las de, por ejemplo, OneDrive.
Si después de seguir estos pasos siguen apareciendo recomendaciones que provienen de una app en concreto, desactiva sus notificaciones de forma específica o elimina la aplicación. Si se trata de una app del sistema, puedes utilizar Privatezilla para decirle adiós de una vez por todas.
Eliminar anuncios y recomendaciones en Windows 11: ajustes adicionales
Las notificaciones emergentes no son el único recurso empleado por Microsoft para mostrar anuncios en Windows 11. En realidad, puedes encontrar publicidad en los siguientes apartados del sistema:
- App de configuración
- Explorador de archivos
- Pantalla de bloqueo
Aquí tienes todos los pasos que debes seguir para decir adiós a las recomendaciones y anuncios de Windows:
- Entra en la configuración de Windows.
- Ve a Personalización > Pantalla de bloqueo.
- Desactiva la opción Mostrar datos curiosos, recomendaciones, consejos y más en la pantalla de bloqueo.
- Ahora, en la misma app de configuración, acude a Privacidad y seguridad. Entra en el apartado General.
- Desactiva la opción Permitir que las aplicaciones muestren anuncios personalizados mediante mi id. de publicidad. Así reducirás la personalización de anuncios en Windows.
- Finalmente, abre el Explorador de archivos y presiona en los tres puntos que hay en la barra de opciones. Luego, presiona en Opciones.
- En la ventana emergente, abre la pestaña Ver y desmarca la opción Mostrar notificaciones de proveedor de sincronización.
Después de seguir estos pasos, la cantidad de anuncios que se mostrará, así como la personalización aplicada en ellos, será menor.
Elimina la publicidad al navegar por Internet
Hay otros servicios de Microsoft que incluyen mucha publicidad. Si eres usuario del panel de widgets o de Microsoft Start, te habrás percatado de que aparecen «recomendaciones» disfrazadas de noticias por todos lados.
Una posible solución a esto es utilizar un DNS que se encargue de bloquear las conexiones a los servidores publicitarios. Tal y como te expliqué en la guía sobre cómo bloquear publicidad en Android sin instalar nada, un servicio muy recomendable es el de AdGuard.
Lo mejor de todo es que cuenta con un servidor DNS público y gratuito que puedes instalar en tu red de forma bastante simple:
- Abre la configuración de Windows.
- Presiona en Red e Internet.
- Selecciona tu red, por ejemplo, Ethernet o WiFi.
- Desplázate por el listado de opciones hasta encontrar la sección DNS.
- Presiona en Editar.
- Activa la opción IPV4 e introduce la dirección IP que se muestra en el sitio oficial de AdGuard.
Las direcciones IP del servidor DNS principal y secundario de AdGuard para el bloqueo de publicidad son las siguientes:
- 94.140.14.14
- 94.140.15.15
Ten en cuenta que no todos los anuncios son filtrados por este servicio. Hay mucha publicidad en Internet que no se implementa a través de servidores publicitarios, sino de una manera más tradicional. Por ejemplo, este método no elimina los artículos patrocinados de las webs. No obstante, ese tipo de publicidad suele ser la más respetuosa con la privacidad y, además, ayuda a los sitios a mantenerse activos.
Y tú, ¿qué métodos empleas para eliminar anuncios y recomendaciones de Windows 11? Déjanos tus comentarios más abajo. ¡Te leemos!