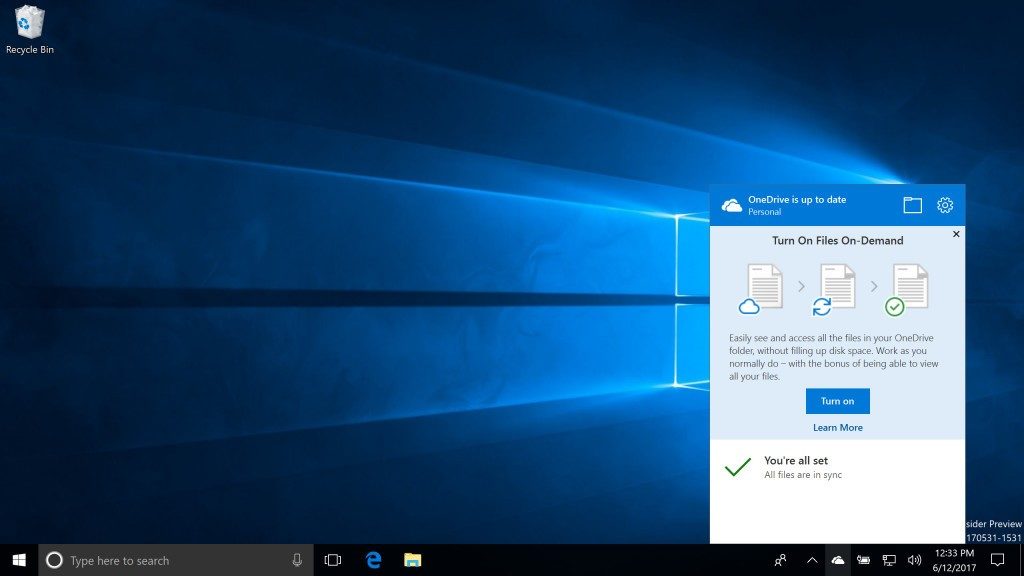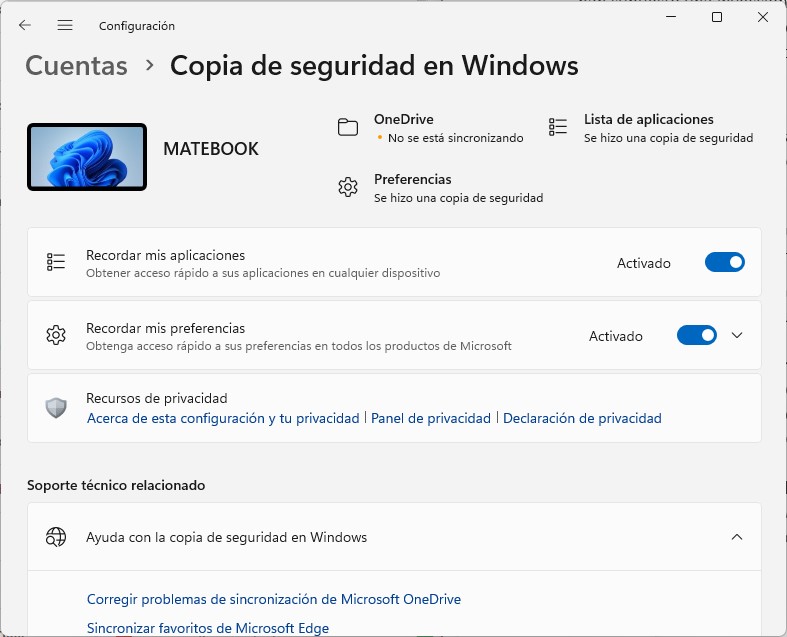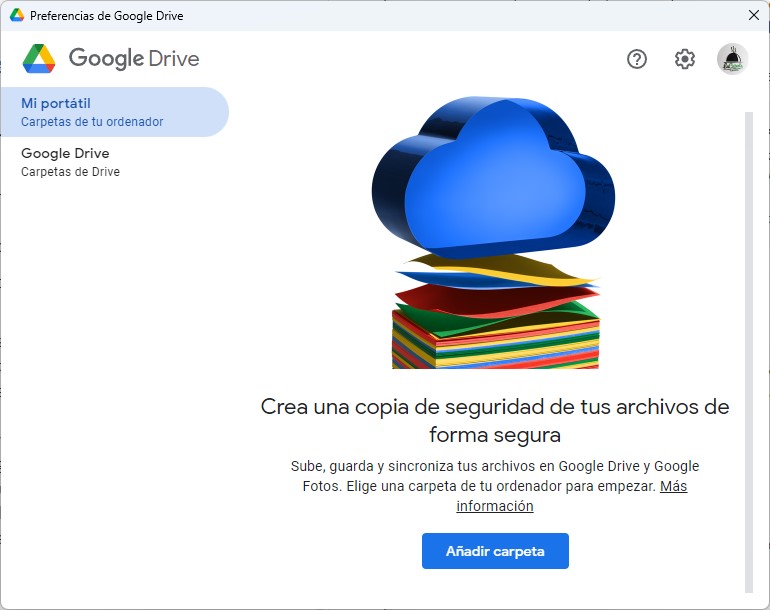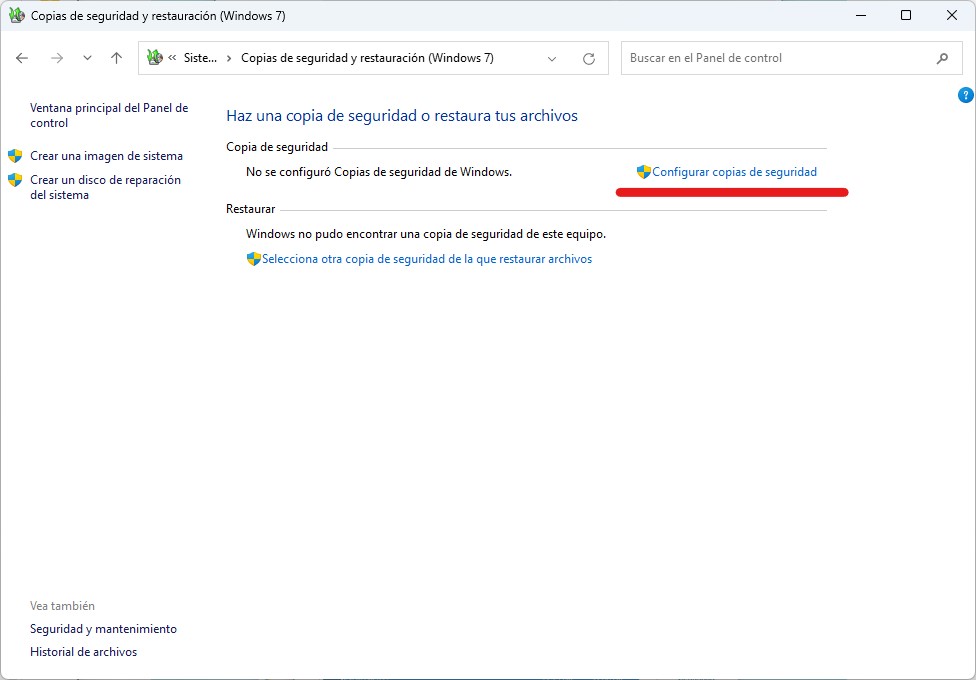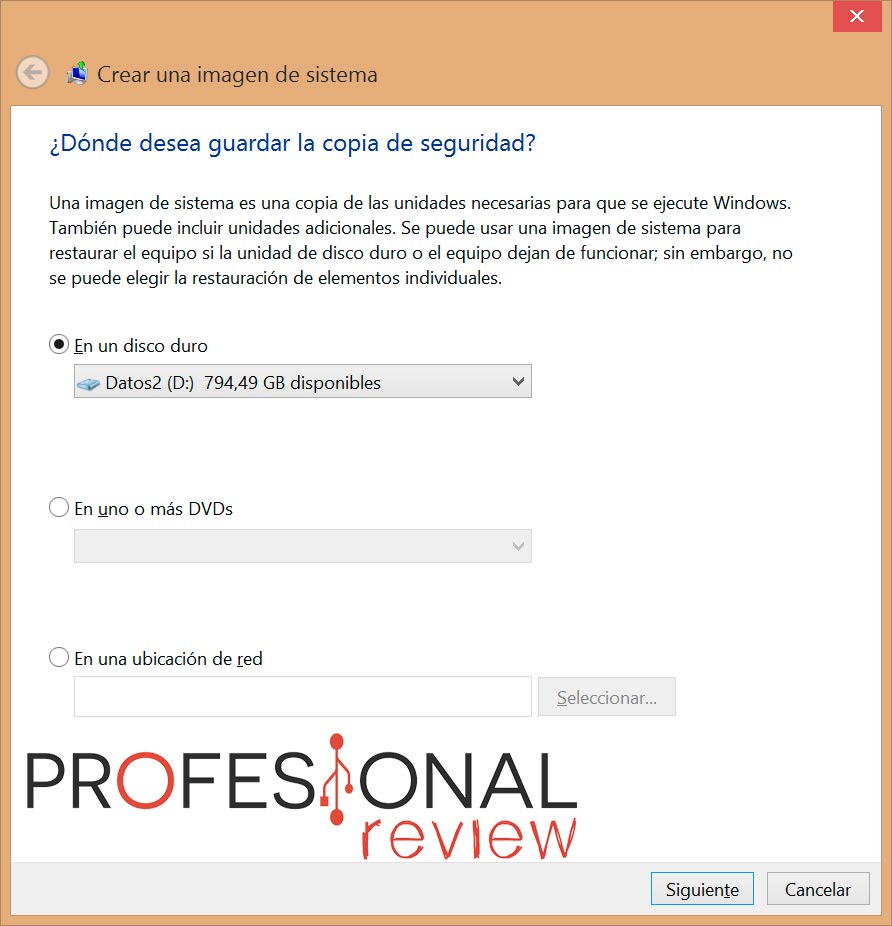Te vamos a contar cuáles son los mejores métodos para hacer copias de seguridad en Windows 10 y 11. Todas ellas son maneras muy simples de mantener a buen recaudo tus archivos personales. Adicionalmente, incluimos algunas ideas que seguro que te resultan útiles para proteger al máximo todos los datos que has almacenado en tu dispositivo.
En los siguientes apartados te explicamos cómo configurar las copias de seguridad de Windows 10 y 11 en la nube. De igual manera, dedicamos un espacio a la herramienta de copias de seguridad que todavía resiste en el Panel de Control y que brinda un método clásico para generar un respaldo de la información de tu PC en un disco duro.
Índice de contenidos
Hacer copias de seguridad en Windows 10 y 11 gracias a la nube
A nadie se le escapa que los servicios de almacenamiento en la nube han cambiado nuestra percepción de la informática actual. Hace tan solo algunos años, era necesario almacenar información en discos duros y crear copias de seguridad en soportes externos, tales como tarjetas de memoria, lápices y discos duros.
Por otro lado, es evidente que para las grandes empresas tecnológicas estos servicios han supuesto una inyección importante de ingresos. En el caso de Microsoft, su paquete Microsoft 365 es todo un éxito. Ya no es necesario pagar licencias para acceder a aplicaciones tan populares como Word, Excel o PowerPoint. Basta con abonar una suscripción, un modelo muy cómodo para muchos que, además, te proporciona espacio en la nube.
En vista de lo expuesto, si hablamos de crear copias de seguridad en Windows 10 y 11, irremediablemente tenemos que mirar hacia OneDrive.
Pero, ¿qué pasos debes seguir para respaldar tus datos en la nube de Microsoft? Hagamos algunas aclaraciones al respecto:
- OneDrive viene instalado por defecto. Así que posiblemente ya esté funcionando con la cuenta de Microsoft que utilizaste para iniciar sesión en el sistema.
- Sincronización de carpetas clave. De manera predeterminada, OneDrive sube copia en la nube carpetas como Documentos, Música o Imágenes. Si configuraste los servicios de Microsoft durante los primeros pasos en Windows, lo normal es que ya se estén copiando todos los archivos que guardas en estas carpetas.
- Office en tiempo real e historial de versiones. Además de salvar tus documentos, OneDrive habilita la función de colaboración en tiempo real en Office, el autoguardado de archivos y el historial de versiones.
¿Cómo saber si ya se está haciendo una copia de seguridad en la nube? Es bien sencillo.
Haz lo siguiente:
- Abre la configuración de Windows con el atajo de tecladoWindows + I.
- Presiona sobre tu cuenta para entrar en el apartado Cuentas.
- Haz clic en Copia de seguridad en Windows.
- Fíjate en el mensaje superior, donde aparece OneDrive, y comprueba si se están sincronizando los archivos.
Además, en este apartado podrás activar la copia de seguridad del listado de aplicaciones y las preferencias del sistema. Así, si en algún momento necesitas restablecer el equipo, recuperarás también estos elementos.
Finalmente, hay dos apuntes más que debemos hacerte con respecto a este sistema para salvaguardar tus archivos:
- Escoge las carpetas que se sincronizan. Acudiendo a la configuración de OneDrive en Windows 10 y 11, en la pestaña Cuenta, haz clic en Elegir carpetas. Selecciona cuáles deben sincronizarse en la nube y asegúrate de ubicar dentro de ellas los archivos que deseas respaldar.
- Si no tienes espacio en tu equipo, no pasa nada. OneDrive cuenta con una función de archivos bajo demanda, que solo descarga aquellos ficheros que te hacen falta más a menudo. A pesar de que es útil, nuestro consejo es que trates de descargar todo el contenido de tu OneDrive en al menos uno de tus equipos. Así dispondrás de una doble copia por si el servicio en algún momento deja de funcionar.
Unas breves palabras dedicadas a Google Drive o Dropbox
Todo lo que hemos explicado se ha basado en OneDrive porque es el servicio mejor integrado con Windows 10 y 11. A pesar de ello, Google Drive, Dropbox y otras plataformas similares son igualmente válidas para crear copias de seguridad.
De hecho, en alguna ocasión hasta son opciones más versátiles. Por ejemplo, mientras que OneDrive solo permite escoger una serie de carpetas predeterminadas, Google Drive admite la sincronización de cualquier directorio de tu equipo. Luego, toda esa información aparece en su sección Ordenadores, separada de Mi Unidad.
Cómo hacer copias de seguridad en Windows 10 y 11 en un disco duro
Si a ti todo eso de la nube no te parece una buena idea, debes saber que todavía tienes a tu disposición la herramienta de copias de seguridad en el vetusto Panel de Control. Decimos “todavía” porque parece que la intención de Microsoft es eliminar por completo el Panel de Control y no sabes si la función de copias de seguridad será trasladada a la nueva Configuración.
En cualquier caso, por el momento es un sistema funcional y así puedes llegar hasta ella:
- Abre el Panel de Control localizándolo con la búsqueda de Windows.
- Entra en Sistema y seguridad.
- Haz clic en Copias de seguridad y restauración (Windows 7).
- Pincha en Configurar copias de seguridad.
- Conecta un dispositivo de almacenamiento externo y selecciónalo en el asistente.
- Elige los datos que deseas copiar. Existe una opción denominada Dejar a Windows que elija que copia lo que el sistema considera datos críticos.
- Para terminar, deberás elegir una programación y frecuencia para tu copia de seguridad.
La copia de seguridad se ejecutará en el momento determinado siguiendo los criterios estipulados.
Herramientas de terceros para hacer copias de seguridad en Windows 10 y 11
La última opción que tienes disponible a la hora de hacer copias de seguridad en Windows 10 y 11 no es otra que aprovechar el potencial de una herramienta de terceros. En este sector, como en otros, existen opciones de pago y gratuitas. Echa un vistazo a la guía Backup de Windows: mejores aplicaciones para copia de seguridad.
Y tú, ¿qué sistema prefieres para hacer copias de seguridad en Windows 10 y 11? Déjanos tus comentarios más abajo y comparte este artículo en redes sociales.