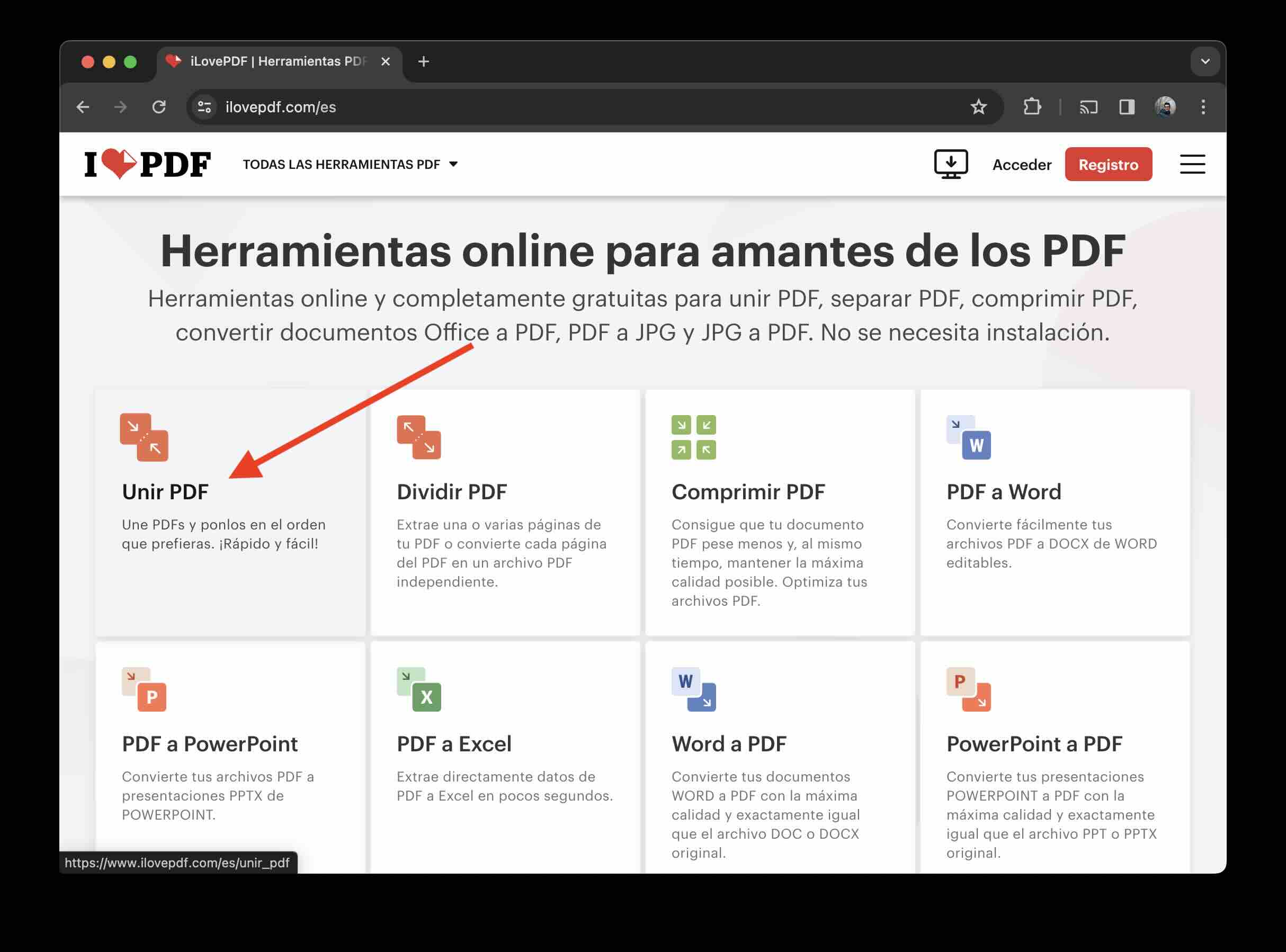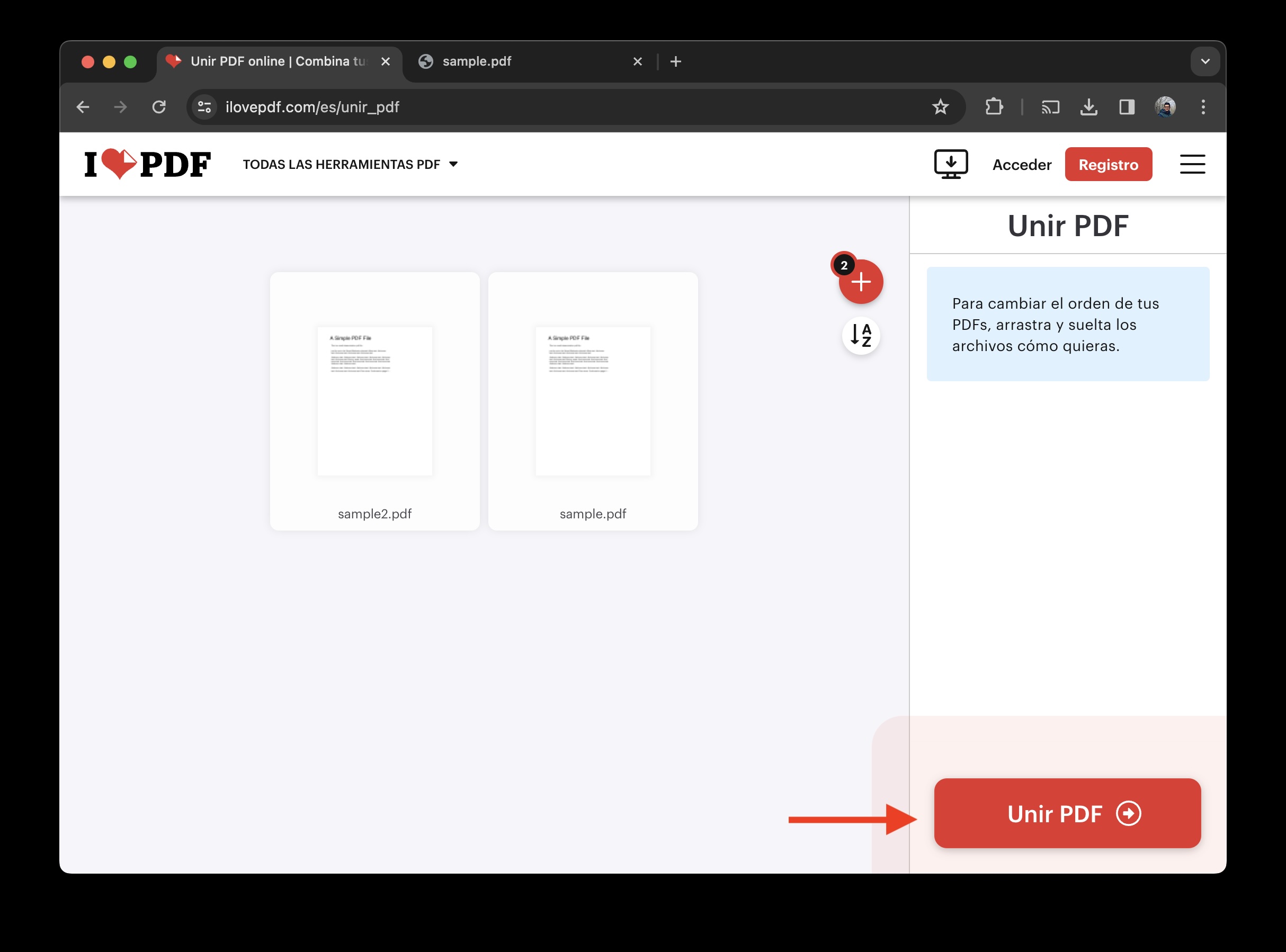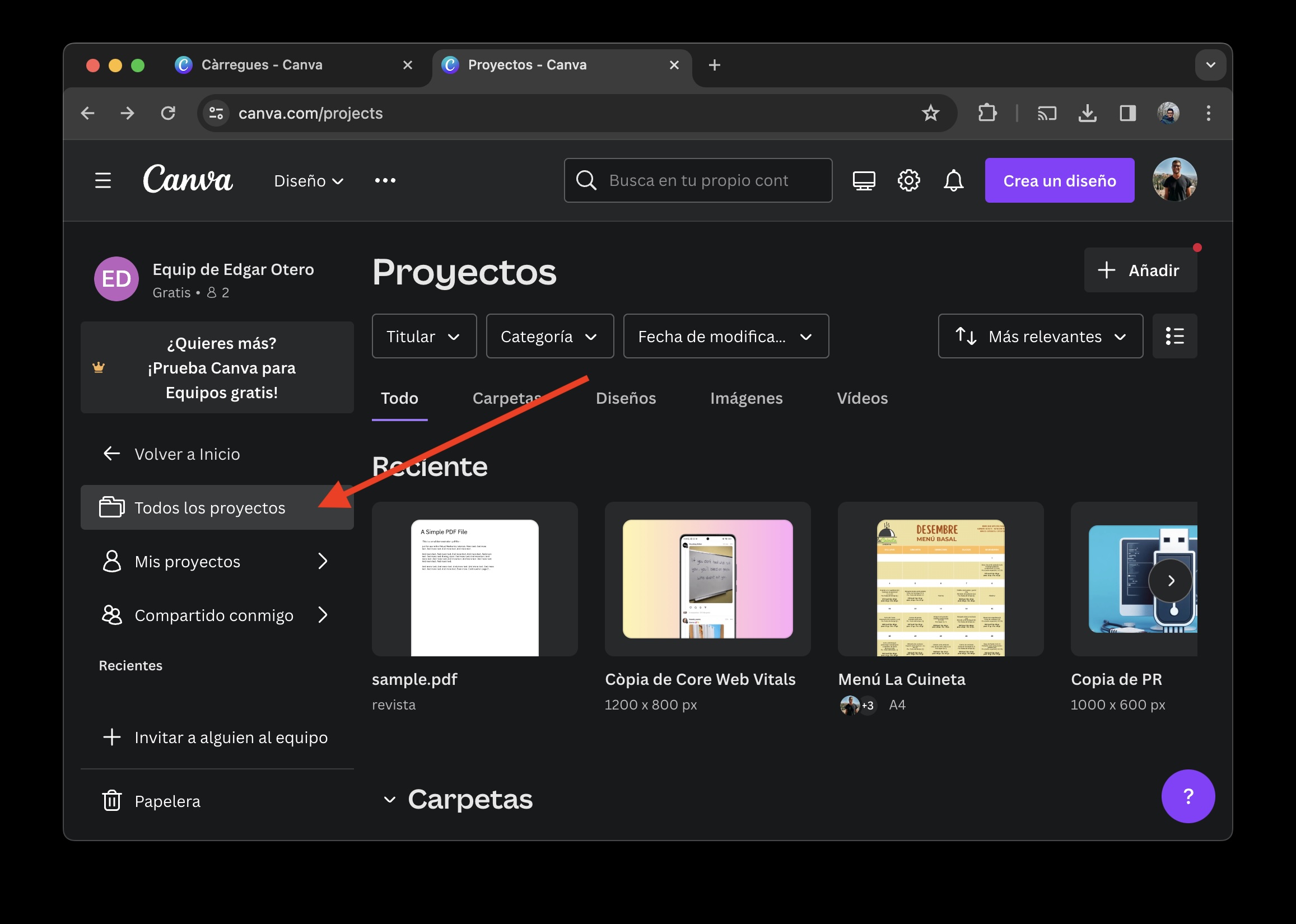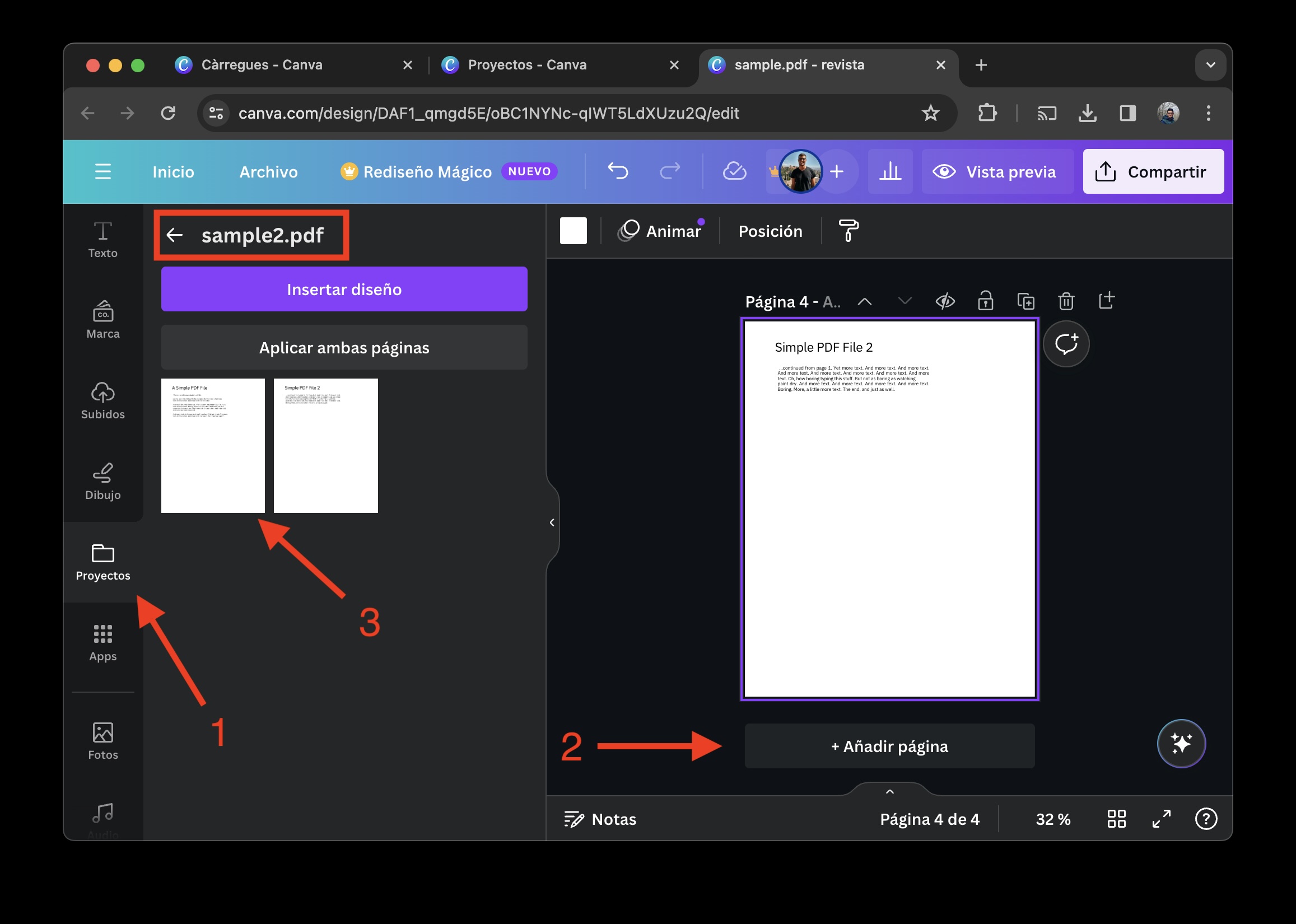En esta guía te voy a explicar cuáles son los pasos más simples para unir un PDF paso a paso. Lo voy a hacer con dos herramientas totalmente gratuitas que tienes a tu disposición tanto en tu PC como en el móvil.
Esto se debe, principalmente, a que son plataformas web que, además, ofrecen aplicaciones para Android y iOS. Así que, sin importar dónde tengas ubicado el documento en cuestión, vas a poder unirlo a otro sin problemas.
Ya te avanzo que las utilidades elegidas son ampliamente conocidas. Una de ellas es iLovePDF, que fue una de las propuestas cuando te expliqué cómo reducir el tamaño de un PDF o cómo pasar de PDF a Word. La otra es Canva, una app de diseño gráfico que cuenta con varias opciones para gestionar archivos con este formato. Sea como fuere, ambas son multiplataforma, gratuitas y muy útiles para unir dos PDF de forma sencilla.
Cómo unir dos PDF con iLovePDF
Empecemos hablando de iLovePDF. Esta navaja suiza para manipular documentos en PDF es una de mis favoritas. De hecho, acudo a ella siempre que tengo que editar algún fichero. A pesar de que hay opciones más avanzadas, como UPDF, que emplea IA para diversas tareas, considero que la sencillez de iLovePDF es un punto a favor.
Como te comenté, tanto esta herramienta como la siguiente están disponibles en cualquier dispositivo, a través de un navegador web. Aunque voy a seguir los pasos desde mi Mac, podrás hacer lo propio en tu móvil Android, en un iPhone o en un equipo con Windows. Esto es lo que debes hacer:
- Accede a la página principal de iLovePDF.
- Haz clic en Unir PDF.
- Presiona en Seleccionar archivos PDF. También puedes arrastrarlos al navegador, si estás en un PC o un Mac. Recuerda que la selección admitida es múltiple, así que puedes marcar los dos PDF de una sola vez.
- Echa un vistazo a la previsualización. La herramienta te va a permitir cambiar el orden de los PDF y aplicar otros ajustes, como cambiar la orientación de la página.
- Cuando todo esté correcto, presiona en Unir PDF. Es el botón que se observa en la imagen inferior.
- Finalmente, presiona en Descargar PDF unido.
Creo que, si no necesitas opciones avanzadas, este método es el más rápido y simple para unir dos PDF desde cualquier dispositivo. Con respecto a esta metodología, ten en cuenta lo siguiente
- Infinidad de herramientas. Es posible que quieras aplicar algunos cambios adicionales al archivo PDF resultante. En ese caso, te recomiendo que, en vez de descargarlo, presiones en alguna de las herramientas que hay debajo del botón de descarga. Así no tendrás que bajar el fichero y luego volverlo a subir.
- Privacidad. Es posible que te preocupe subir archivos PDF a un servidor remoto. Ahora bien, iLovePDF se compromete a no procesar ni leer el contenido de tus documentos. Además, solo los conservan durante 1 o dos horas, reduciendo así las posibilidades de que haya una filtración de datos.
Cómo unir dos PDF con Canva
iLovePDF es una buena opción para unir dos PDF de forma rápida y sin complicaciones. Sin embargo, si quieres aplicar algunas modificaciones sobre el documento resultante, Canva es una alternativa que no debes perderte.
Para sacarle partido no te va a quedar más remedio que crear una cuenta, algo que no es obligatorio en el procedimiento anterior. Con todo, como verás más adelante, esto tiene alguna que otra ventaja.
Una vez hayas accedido a Canva, sitúate en la página principal y haz lo siguiente:
- Localiza el primer archivo PDF y arrástralo a la ventana de Canva.
- Luego, ve a la zona de Proyectos.
- Allí verás que tu PDF se ha convertido en un nuevo proyecto. Haz clic sobre él para empezar a editarlo.
- En el editor, aparecerán todas las páginas de tu archivo PDF original.
- Cuando estés visualizando el documento PDF original, arrastra el segundo archivo a la ventana de Canva. Este aparecerá en la zona de Proyectos.
- Agrega una nueva página a tu proyecto actual y haz clic sobre la primera página del segundo PDF.
- Repite el proceso con cada página del segundo PDF que quieres agregar al proyecto. Recuerda: primero, agrega una página y, luego, presiona en la página del segundo PDF que quieres agregar
- Al terminar, presiona en Compartir y exporta el proyecto como PDF.
Aunque es un procedimiento más complejo que el anterior, lo he incluido en esta guía por un motivo claro: Canva te permite editar de forma avanzada el documento PDF. Entre las tareas que vas a poder ejecutar encontrarás las siguientes:
- Añadir solo las páginas que quieras. Como es un método manual, te permite elegir qué páginas del segundo PDF agregar al documento original.
- Edición gráfica. Canva te ayuda a introducir nuevos elementos, como texto, imágenes o lo que consideres oportuno.
- Organizar las páginas a tu antojo. Una vez las páginas de los dos PDF están agregadas al proyecto, la herramienta permite establecer un orden totalmente personalizado. Así que sirve para mucho más que unir dos archivos. Más bien, es idónea para organizar documentos y mezclarlos.
- Trabajo en la nube. Debido a que has creado una cuenta en la plataforma, puedes mantener el proyecto para trabajar en él más adelante. Esto te sirve, por ejemplo, para tener un proyecto primario y duplicarlo cada vez que quieras agregar un nuevo PDF o hacer una edición distinta. Asimismo, Canva permite colaborar con otros usuarios al más puro estilo de Google Docs.
Si bien es cierto que Canva ofrece un método más complejo a la hora de unir dos PDF, también facilita una edición avanzada, así como la posibilidad de dejar el proyecto a medias y seguir más adelante. En función de las opciones que estés buscando, te conviene elegir iLovePDF o Canva.
Y tú, ¿qué método prefieres para unir dos PDF? Déjanos tu opinión en los comentarios. ¡Te leemos!