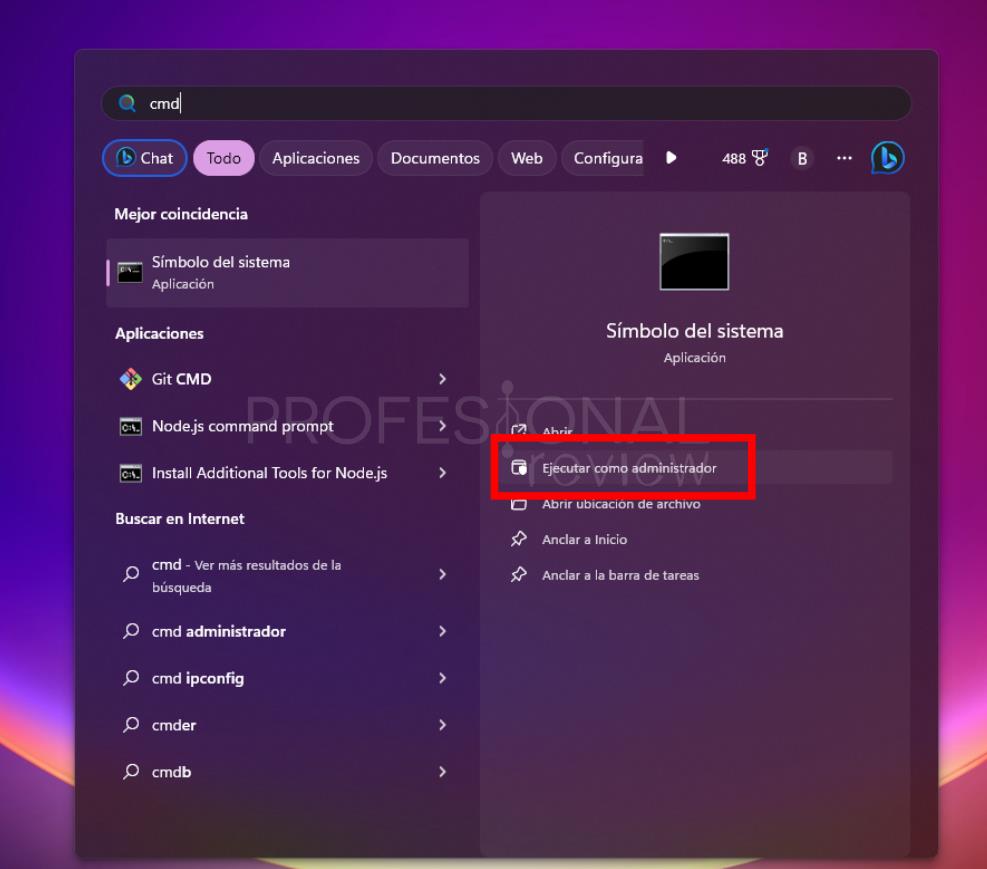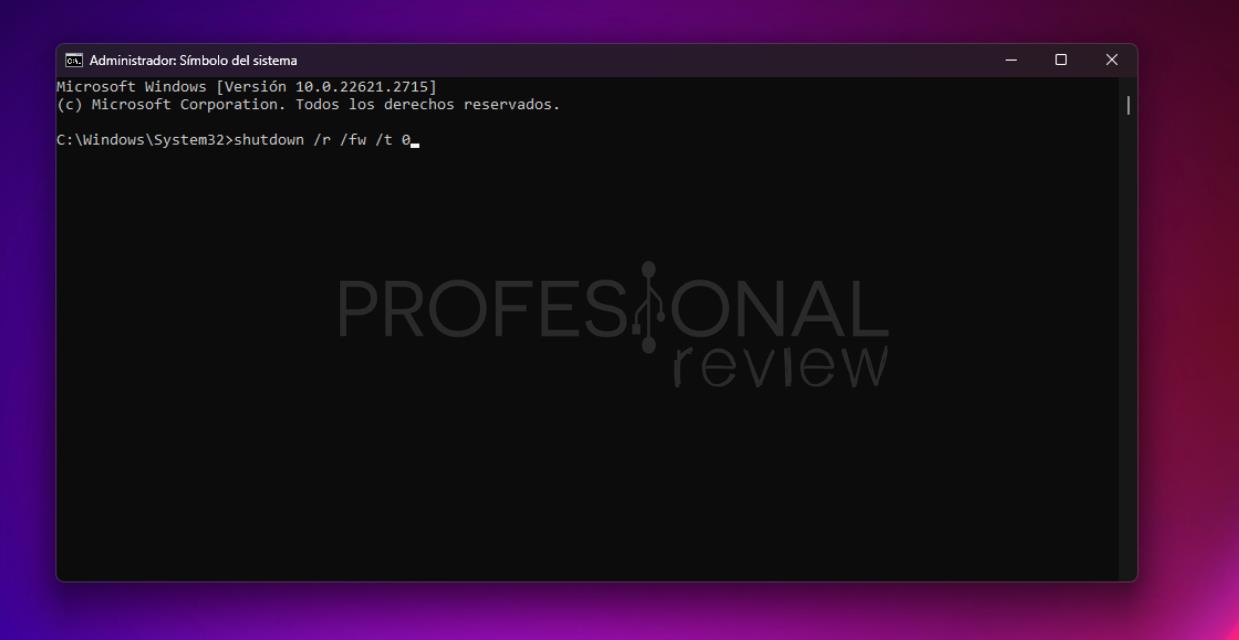Entrar en tu BIOS ASUS es muy sencillo y te puede ayudar a realizar configuraciones muy importantes para tu ordenador. En este artículo te enseñaremos a hacerlo independientemente de que tengas un portátil o una placa base de la marca. ¡Vamos allá!
Índice de contenidos
Entrar en BIOS ASUS, ¿por qué hacerlo?
Lo primero que debemos hacer es entender cuál es la utilidad de la BIOS y por qué querríamos acceder a ella.
BIOS es el acrónimo de «Basic Input / Output System», en español Sistema Básico de Entrada / Salida. Se trata de un chip de memoria ubicado en la placa base de nuestro ordenador que almacena un firmware encargado de todo el proceso de arranque del PC.
Es decir, el código de la BIOS es justamente lo primero que se ejecuta cuando arrancamos nuestro ordenador, y se encarga de ir activando cada uno de los componentes: el procesador, la tarjeta gráfica, la RAM, discos duros, dispositivos USB…
La cuestión es que nosotros podemos configurar distintos parámetros dentro de la BIOS que serán útiles y necesarios. De hecho, su complejidad ha avanzado tanto que en realidad el término BIOS está obsoleto, realmente vamos a entrar en la configuración de UEFI (Unified Extensible Firmware Interface).
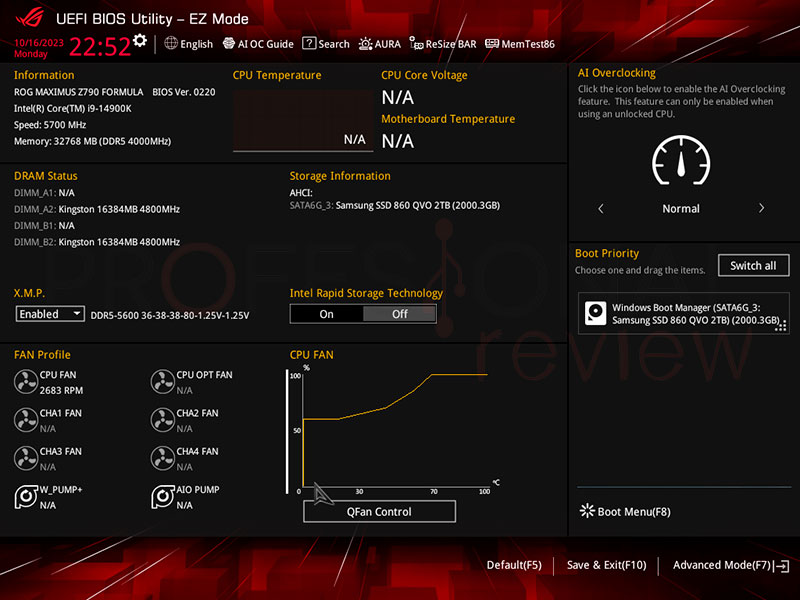
¿Y qué cosas podemos hacer? Solo unos ejemplos:
- Cambiar el orden de arranque del sistema (por ejemplo si queremos ejecutar un USB con un sistema operativo).
- Modificar la velocidad de memorias (si nuestro PC lo permite) mediante la activación de perfiles XMP y EXPO.
- Activar la virtualización de CPU.
- Realizar overclocking.
- Cambiar la velocidad de los ventiladores.
- Ajustar el reloj del sistema.
- …y muchísimas más configuraciones.
Las BIOS UEFI más recientes incorporan una interfaz gráfica y se pueden manejar con el ratón, mientras que una BIOS clásica solo se puede controlar con las flechas y demás teclas del teclado.
Cómo entrar en BIOS ASUS fácilmente
Pues bien, entrar en una BIOS ASUS no podría ser más sencillo. Primero debemos tener el ordenador apagado, aunque te recomendamos «apagarlo bien», especialmente si tienes un portátil.
Con apagar bien nos referimos a un apagado completo en vez de un apagado híbrido. Y es que cuando le damos a apagar, es posible que nuestro ordenador (desde Windows 10 y 11) se apague mediante un método diseñado para encenderse de vuelta lo más rápido posible, con un proceso de arranque en la BIOS muy veloz y que nos impedirá acceder a ella.
Para hacer un apagado completo, simplemente debemos hacerlo como siempre (en el menú inicio, y dándole al botón de apagar) pero manteniendo en todo momento la tecla Shift pulsada.
Otra opción es irnos al escritorio (atajo Windows + D) y desde ahí presionar la combinación Alt + F4, y elegir Apagar en las opciones de Windows.

Una vez apagado, llega el momento clave para entrar en la BIOS ASUS. Como ocurre con todas las marcas, debes encender el ordenador presionando la tecla adecuada. En el caso de ASUS, es F2 o la tecla Suprimir (Supr). Hay dos tipos de personas para esto:
- Los que mantienen pulsada la tecla hasta que entra en la BIOS.
- Los que pulsan repetidamente la tecla hasta que entra en la BIOS.
Ambas opciones valen 😉 mi recomendación es que pulses justo al encender el ordenador o incluso antes. Si no, puede que la etapa de arranque de la BIOS pase demasiado rápido y no te dé tiempo a entrar 😉
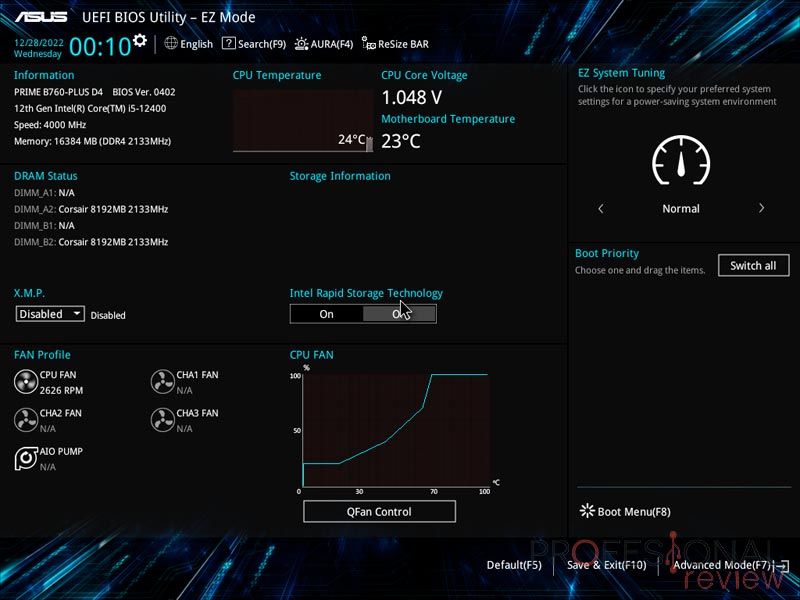
¡Y ya estaría! Así habrás entrado en la BIOS ASUS de manera correcta. Ten en cuenta dos cosas:
- Normalmente la BIOS está en inglés, pero puedes cambiarle el idioma al español. Lo tienes arriba en las más recientes.
- Se suele abrir en el modo sencillo (EZ-Mode), pero para cambios importantes deberás ir al modo Avanzado (tecla F7) o buscar con la tecla F9.

Desde el menú que sea, tanto el fácil como el avanzado, es cuestión de revisar los distintos menús en búsqueda de la configuración que queramos modificar. Luego nuestra tarea será Guardar y salir con la tecla F10.
Entrar directamente desde Windows
Ojo, porque la otra alternativa es entrar directamente desde Windows, esto es bastante sencillo porque tan solo requiere que ejecutes un comando, y el ordenador se debería reiniciar automáticamente y entrar en BIOS sin que tú hagas nada.
Para ello, escribe en el menú inicio cmd. Te aparecerá Símbolo del sistema. No hagas click directamente, sino click derecho y Ejecutar como administrador. En Windows 11 lo tendrás también indicado en el propio menú. Acepta los permisos de administrador cuando te los pida.
Una vez en el símbolo del sistema, escribe esto y pulsa Enter:
shutdown /r /fw /t 0
Y así, si tu ordenador tiene una BIOS UEFI reciente, se reiniciará automáticamente a la BIOS.
Qué hacer si tienes un teclado Bluetooth
Para entrar en BIOS ASUS (y de cualquier otra marca) tal y como te hemos explicado no sirve tener un teclado Bluetooth, sino que debe estar conectado por USB a tu PC. Sirve un teclado inalámbrico, pero solo si usa un receptor USB propio, no nos vale si es un Bluetooth USB universal.
El motivo de esto es que la BIOS inicializa todos los dispositivos USB y las redes, por lo que el Bluetooth se encenderá tanto si está integrado en la placa base como si tenemos un receptor conectado. Pero no se emparejarán los dispositivos hasta que el sistema operativo esté iniciado. Por tanto, no habrá manera de entrar a la BIOS directamente.
Pero tranquilo, hay dos opciones:
- Obviamente, conectar un teclado USB (o incluso PS/2 si la placa todavía lo tiene) de manera provisional.
- Y si el ordenador es reciente y su BIOS cuenta con una interfaz gráfica manejable con el ratón, podemos reiniciar directamente a la BIOS desde Windows tal y como te explicamos arriba. Claro, el ratón tampoco puede ser Bluetooth.
Te recomendamos la lectura:
Con esto llegamos al final de nuestro artículo sobre cómo entrar en la BIOS ASUS. Si tienes alguna duda sobre el procedimiento, necesitas ayuda con alguna configuración concreta o simplemente tienes alguna sugerencia que dar, te leeremos en los comentarios 🙂