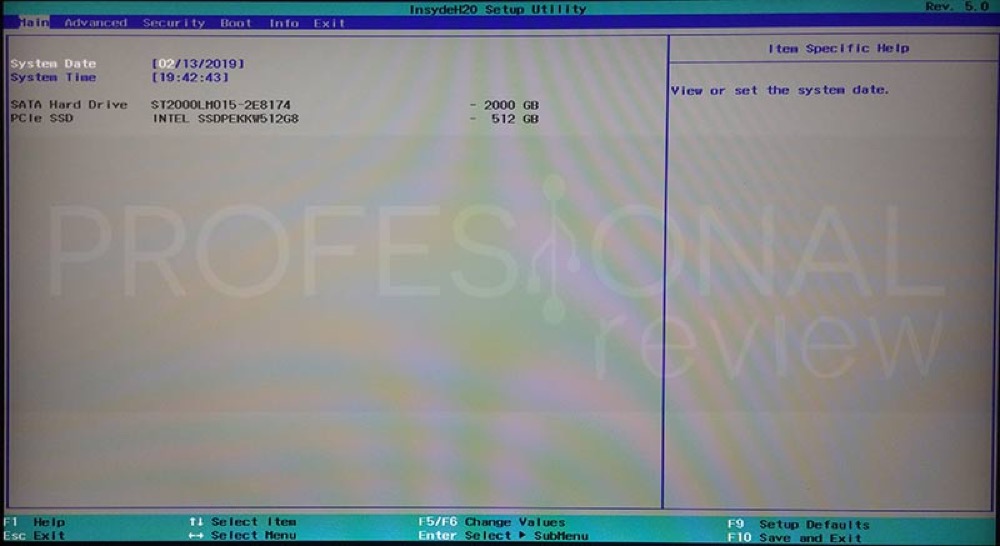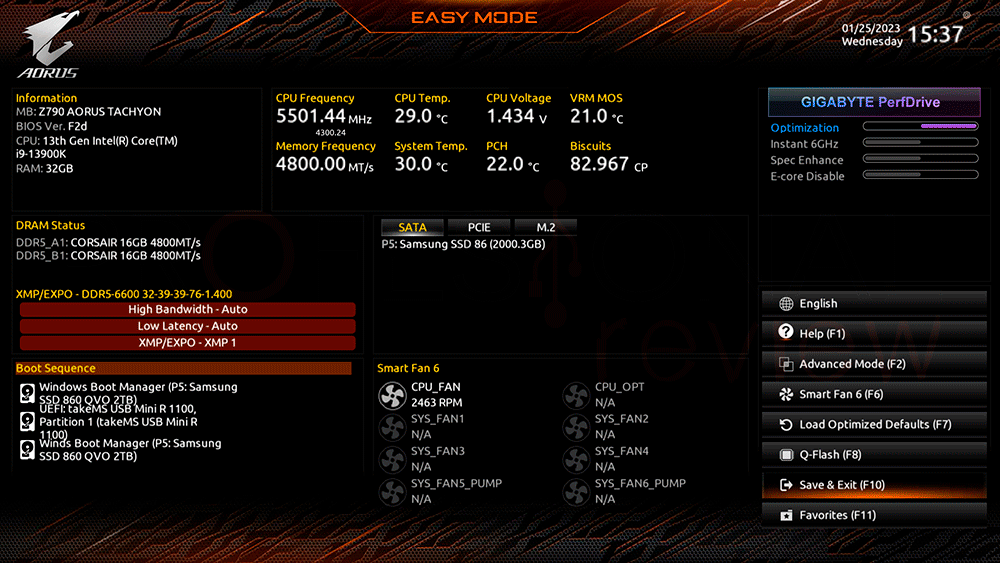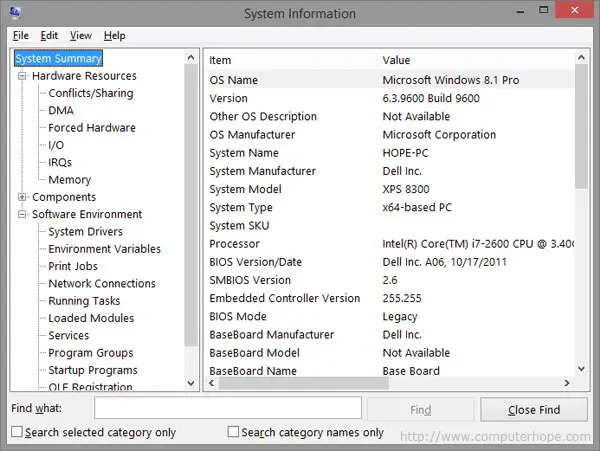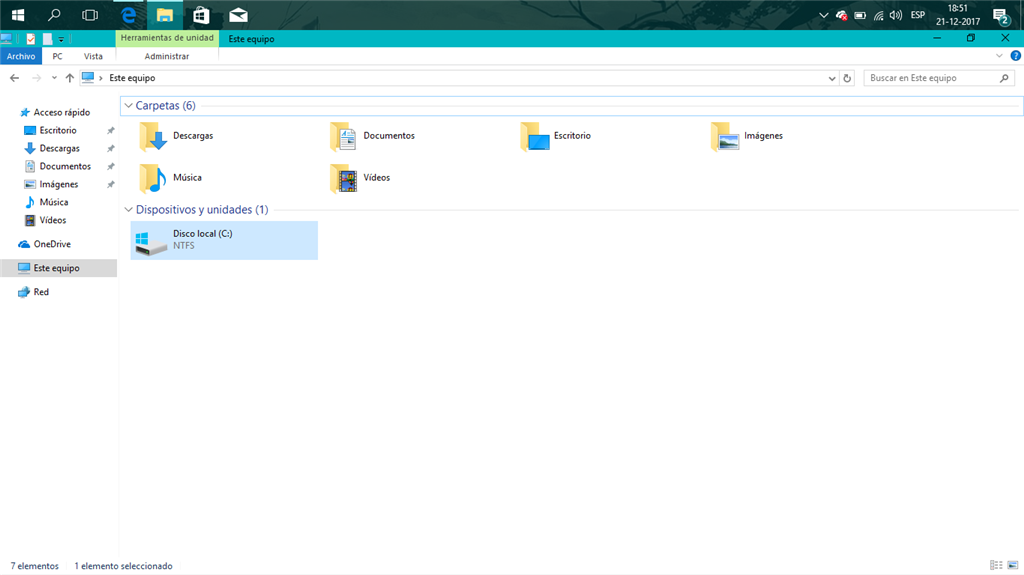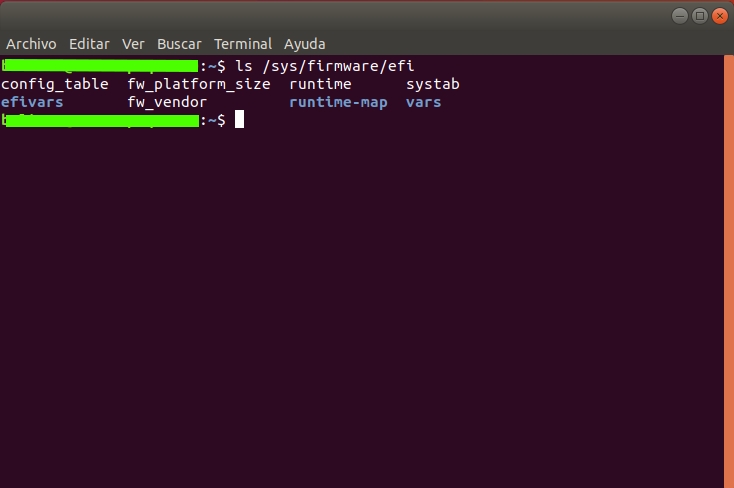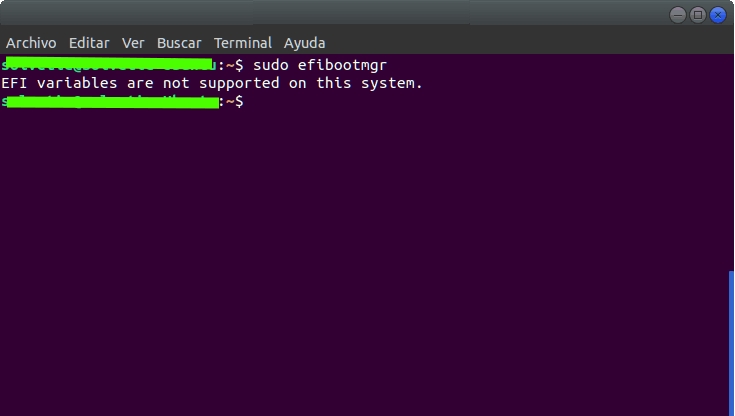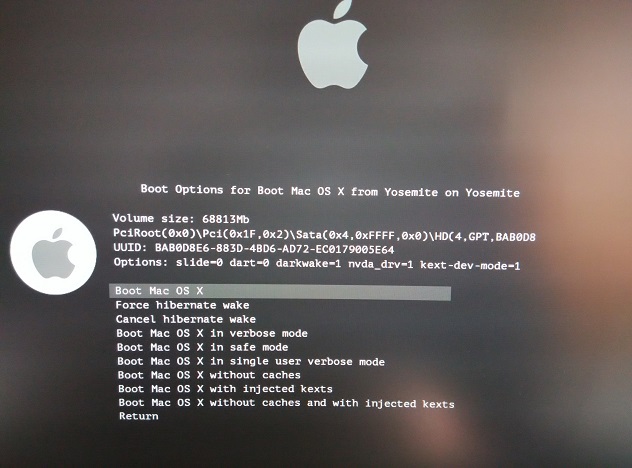Como sabes, las placas base más antiguas venían con un firmware denominado BIOS, mientras que las placas bases más actuales lo hacen con un firmware denominado UEFI, aunque muchos siguen usando el término BIOS por inercia para referirse a estos nuevos sistemas. En cualquier caso, este firmware es de vital importancia para inicializar la CPU con valores de registro conocidos, realizar una comprobación del hardware durante el P.O.S.T., y buscar y arrancar el sistema operativo en los diferentes medios.
Pero, si no tienes seguro si tu equipo tiene BIOS o UEFI, en este tutorial te vamos a enseñar cómo puedes saberlo tanto en sistemas operativos Windows, como en Linux, e incluso en Mac, así como otros métodos adicionales…
Índice de contenidos
Quizás también te puede interesar:
Cómo saber si tengo BIOS o UEFI por fecha de compra
Como debes saber, los IBM PC y clónicos han venido usando BIOS desde hace décadas, hasta que llegó UEFI. Una de las primeras en hacer el cambio fueron los equipos HP dotados con procesadores Intel Itanium durante mediados de los 90. Estos empezaron a implementar un sistema denominado IBI o Intel Boot Initiative, que posteriormente sería renombrado como EFI.
Como debes saber, BIOS son las siglas de Basic Input Output System, mientras que UEFI son las siglas de Unified Extensible Firmware Interface.
En 2005 se crearía la UEFI Foundation para coordinar y estandarizar el desarrollo de este firmware. A ella se unieron compañías como Intel, AMD, Apple, Dell, Lenovo y Microsoft, entre otros, para decidir cuál sería el futuro de este sistema.
En 2007 empezaría el desarrollo de UEFI con nuevas implementaciones y mejoras, entre las que se daba la oportunidad de agregar una GUI (Graphic User Interface) como la que agregan muchos fabricantes de placas base como ASUS, Gigabyte, MSI, etc., para que veas una interfaz más intuitiva y no la típica que se podía apreciar en los sistemas con BIOS basado en texto y que es la que distribuyen compañías como AMI, etc.
Muchos fabricantes de equipos OEM/ODM y de placas base, comenzaron a incluir en sus productos este nuevo firmware, más aún tras el anuncio de Microsoft de hacer requisito indispensable para arrancar Windows 8.x (en adelante) el sistema Secure Boot integrado en UEFI. Ese anuncio se produjo en 2011, por lo que si tienes un equipo comprado después de esa fecha, lo más probable es que tengas UEFI y no BIOS.
En la actualidad, el UEFI ha llegado más allá del mundo del PC x86, también es compatible con otras arquitecturas como Arm, RISC-V, Mac, etc., y está presente en servidores y supercomputadoras también.
Sin embargo, si creías que todo era tan fácil como mirar la fecha, te equivocas, ya que dentro de UEFI también existe la posibilidad de trabajar como si fuese un BIOS, es decir, de volver a la tabla de particiones MBR en vez de GPT, y sin Secure Boot y otras funciones específicas del UEFI.
Si has entrado al menú de configuración de tu firmware, seguro que habrás visto opciones como BIOS Legacy o CSM (Compatibility Support Module). Pues bien, esto es también un modo de saber qué sistema estás usando, ya que aunque tengas UEFI, tu sistema podría estar funcionando en modo BIOS si tienes estas opciones habilitadas…
Para acceder a tu BIOS/UEFI, puedes seguir los pasos de este tutorial.
Pero si no quieres acceder al BIOS/UEFI para mirar esto y prefieres comprobarlo de otro modo, en los siguientes apartados de explicaremos varios métodos para saber qué estás usando…
También podrías consultar el manual de tu placa base o del fabricante de tu equipo. En ellos suele venir información sobre la versión del BIOS/UEFI o la configuración de este sistema…
Comprobar si estás usando BIOS o UEFI desde Windows
Para saber qué estas utilizando sin salir del sistema operativo Windows, tienes las siguientes opciones:
Con msinfo
Los pasos a seguir para comprobar si tienes BIOS o UEFI desde msinfo32, son:
- Presiona la combinación de teclas Win + R.
- En la ventana que aparece, escribe msinfo32 y pulsa Ejecutar.
- En la ventana que aparece, busca dentro del Resumen del sistema la línea Modo de BIOS.
- En la columna de valor de este ítem, pueden aparecer dos opciones:
- Heredado o Legacy: puede que tengas un UEFI, pero en modo heredado o Legacy.
- UEFI: está funcionando en modo UEFI.
Desde un archivo de Windows
Otra forma de saber si tienes BIOS o UEFI es siguiendo estos otros pasos:
- Abre el Explorador de archivos de tu Windows.
- Luego ve a la ruta C:\Windows\Panther.
- Dentro de esta carpeta debes buscar el archivo llamado setupact.log.
- Pulsa clic derecho sobre él y Abrir con. Puedes usar cualquier editor de texto, como el Bloc de Notas. Deberás ejecutarlo como Administrador.
- Dentro busca una línea llamada Detected Boot Environment, para ver información de si estás usando BIOS/Legacy o UEFI.
Comprobar si tengo BIOS o UEFI desde Linux
Si deseas hacerlo desde el sistema operativo GNU/Linux, en alguna de tus distros, puedes seguir estos pasos:
- Ve al directorio /sys/firmware/efi. Puedes hacerlo tanto el gestor de archivos o desde la consola con el comando cd.
- Abre este fichero con un editor de texto que prefieras, dentro tienes la información que necesitas para conocer si tienes BIOS o UEFI.
Otra posibilidad es usando el comando efibootmgr para obtener información. Por ejemplo, puedes seguir estos pasos:
- Abre el terminal.
- Ejecuta el comando:
sudo apt install efibootmgr
- Una vez ejecutado, ahora ejecuta:
sudo efibootmgr
- En la salida aparecerá la información que necesitas.
También te recomiendo ver los mejores equipos con Linux preinstalado que existen.
Comprobar si tengo UEFI en Mac
En los equipos Apple todo es mucho más limitado, además de que el hardware es el que es, sin posibilidades tan diversas como en el mundo del PC. Por eso, aunque tienen EFI en los equipos Intel o su propio firmware en el caso de Apple Silicon, todo es muy diferente. Para poder conocer más sobre este sistema, puedes entrar directamente en él:
Si tienes un Mac con procesador Intel
Si cuentas con un Mac con procesador Intel, entonces tienes EFI en él, es así de simple. Estos equipos venían con este sistema por defecto. Por lo que no tendrás que hacer ninguna comprobación. Eso sí, recuerda que en estos casos las tablas no serán GPT por lo general, sino que Apple tiene su propio sistema denominado APM o Apple Partition Map.
Si tienes un Mac con Apple Silicon
En el caso de que tengas un Mac con un chip Apple Silicon, como los M1 o M2, o cualquiera de sus variantes, entonces debes saber que esto cambia respecto a los equipos basados en chips x86 de Intel. En estos SoCs, el firmware viene implementado dentro de este chip, y es propietario de Apple, adaptado para esta arquitectura. Por tanto, ni vas a encontrar BIOS, ni EFI, ni UEFI.
Además, Apple tiene su propio sistema Secure Boot, similar al de UEFI.
Hackintosh
En el caso de ser un Hackintosh, por supuesto, tendrás BIOS o UEFI, en función del tipo de equipo que hayas utilizado para estas configuraciones… Puedes simplemente acceder al firmware durante el arranque y comprobarlo tú mismo con los pasos que mostré anteriormente…
¡Espero haberte ayudado!