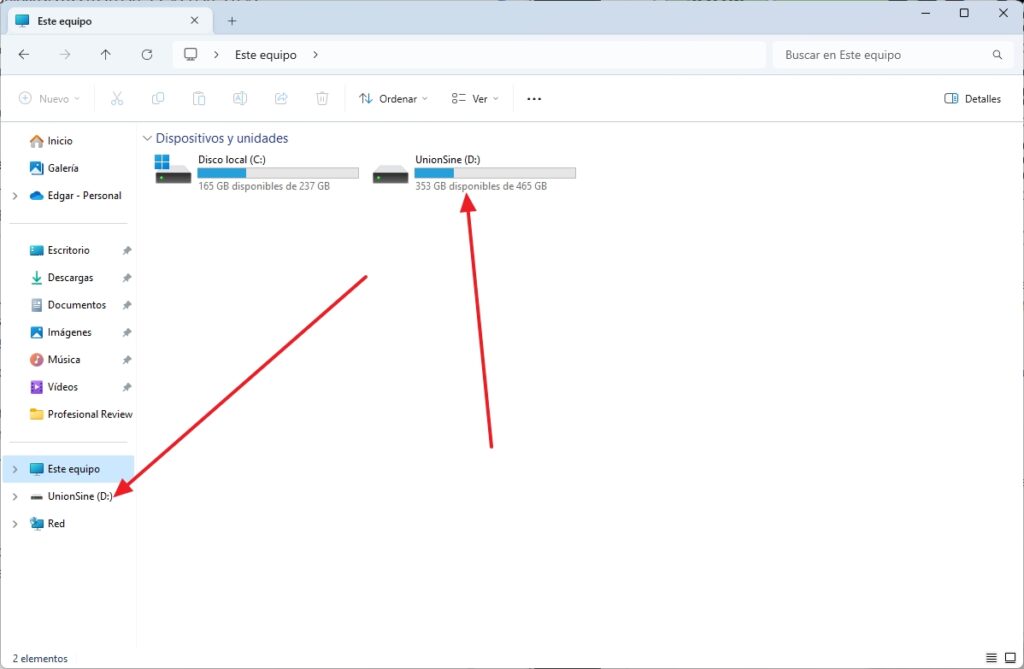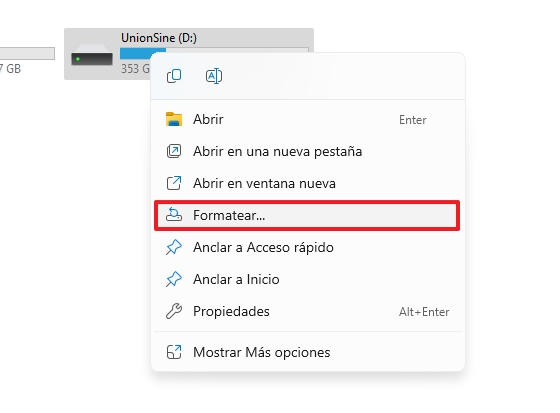En este artículo te voy a explicar cómo utilizar una unidad USB en un PC. Te cuento todos los pormenores que tienes que conocer. Por ejemplo, te hablo sobre los sistemas de archivo que admite Windows, los pasos que debes dar para formatear por primera vez una unidad o cómo aumentar la velocidad de la transferencia de datos. ¡Descubre cómo sacarle partido a tu unidad USB con esta guía completa!
Índice de contenidos
Utilizar una unidad USB en un PC paso a paso
Si acabas de comprar un lápiz de memoria y un disco duro externo, ya sea mecánico o SSD, generalmente no vas a tener que hacer nada para que funcione. En realidad, lo más habitual es que venga formateado de fábrica y eso te permita comenzar a sacarle partido nada más sacarlo de la caja. Sin embargo, podrías encontrarte con algunos problemas que aquí te ayudo a solucionar.
Sigue leyendo para conocer los pasos que debes dar para emplear una unidad USB en un PC y solventar cualquier inconveniente que aparezca.
Primero, busca el puerto más adecuado
Conectar la unidad USB al puerto más conveniente de tu PC es algo que te interesa, especialmente si vas a transferir un gran volumen de datos. En este punto, entran en juego los estándares que hay disponibles actualmente para el protocolo USB. En términos generales, la mayoría de los equipos vienen con al menos un USB 3.0. Es importante tener en cuenta que esta denominación es algo confusa. ¿Por qué?

El USB 3.0 salió al mercado en el año 2009, tal y como puedes ver en la tabla anterior. En 2013, se actualizó a la versión 3.1, pero el estándar anterior fue rebautizado como USB 3.1 Gen 1, mientras que el nuevo a USB 3.1 Gen 2. Así que la tecnología que apareció en 2009, continuaba presente en muchos dispositivos, incluso en aquellos que declaraba llevar USB 3.1.
Lo peor de todo es que, en 2019, se lanzó al mercado el USB 3.2, pero no se descatalogaron las anteriores versiones. La cosa quedó así:
- USB 3.2 Gen 1×1, con un máximo de 600 MB/s de tasa de transferencia y señal 8B/10B. Originalmente, denominado USB 3.0.
- USB 3.2 Gen 2×1, con 1.25 GB/s y una señal de codificación de 128B/132B. Su nombre anterior fue USB 3.1 Gen 2.
- USB 3.2 Gen 2×2, que alcanza una tasa de 2.4 GB/s con una señal 128B/130B de codificación y doble carril. Cuidado, solo está disponible en el formato USB-C. Por lo tanto, no hay en el mercado demasiados lápices de memoria con esta tecnología.
En medio de todo este lío, puede parecer difícil escoger el puerto más conveniente. Si lo que vas a hacer es pasar unos cuantos documentos, lo cierto es que cualquier USB de tu equipo te va a servir. Ahora bien, para usos más intensivos, lo mejor es que localices el puerto USB 3.0 o superior de tu ordenador y lo emplees para tu unidad de almacenamiento externa. Obviamente, la unidad USB debe ser compatible con este estándar para poder sacarle todo el partido.
Unidad USB en un PC: ¿dónde aparece?
Si todo va bien, cuando conectes la unidad USB en el PC, encontrarás referencias a ella en el explorador de archivos. Puedes acudir al apartado Este equipo, donde aparecen todas las unidades disponibles. Asimismo, un acceso directo a la unidad aparecerá en el lateral izquierdo de la ventana del explorador.
A partir de ahí, lo único que debes hacer es interactuar con ella como harías con cualquier otra unidad de tu ordenador. Puedes copiar archivos, pegarlos o extraerlos. Además, puedes usar esta unidad para pasar elementos entre varios dispositivos, incluidos móviles Android o tabletas Android.
Formatear la unidad USB en un PC: ¿es necesario?
Lo normal es que las unidades recién adquiridas ya estén listas para ser funcionales. Eso incluye que dispongan de un sistema de archivos compatible con la mayoría de los sistemas operativos, como Windows. Si nos centramos en este último, podrás conectar y visualizar unidades USB que estén formateadas con estos sistemas de archivos:
- NTFS
- ExFAT
- UDF
- FAT32
Si la unidad no tiene formato y todo el espacio que incluye está sin asignar, Windows te pedirá que la formatees. También puedes iniciar este procedimiento manualmente así:
- Abre el explorador de archivos.
- Selecciona la unidad y haz clic derecho sobre ella.
- En el menú, pincha en Formatear.
- Selecciona el sistema de archivos que deseas emplear y presiona en Iniciar.
A partir de ese momento, la unidad USB estará lista para funcionar en tu ordenador.
Windows no reconoce la unidad USB en el PC
Aunque en la mayoría de los casos utilizar una unidad USB en PC sea cosa de conectarla a un puerto compatible y esperar a que aparezca en el explorador de archivos, hay veces que la cosa se complica. ¿Por qué Windows no reconoce el dispositivo USB? Generalmente, hay dos motivos principales:
- Los puertos USB no están funcionando. Comprueba si otros dispositivos funcionan bien. Si no es así, es posible que haya un problema con el controlador de los puertos o incluso un fallo de hardware. Prueba a reiniciar el equipo y a actualizar todos los controladores. También haces bien en descargar la última versión de Windows.
- Hay un problema con la unidad. Para averiguar si esto es así, conecta la unidad a otro dispositivo. En el caso de que funcione correctamente, sabrás que el fallo está en el PC. Por otro lado, cuando acabas de comprar tu dispositivo USB y no funciona, lo mejor es que contactes con el vendedor o el fabricante para tramitar la garantía.
Te recomiendo echar un vistazo a la guía Mi PC no reconoce pendrive para encontrar todas las soluciones posibles.
Y tú, ¿todavía sueles utilizar una unidad USB en tu PC? ¿O más bien prefieres sincronizarlo todo en la nube? Déjanos tu opinión con los comentarios.