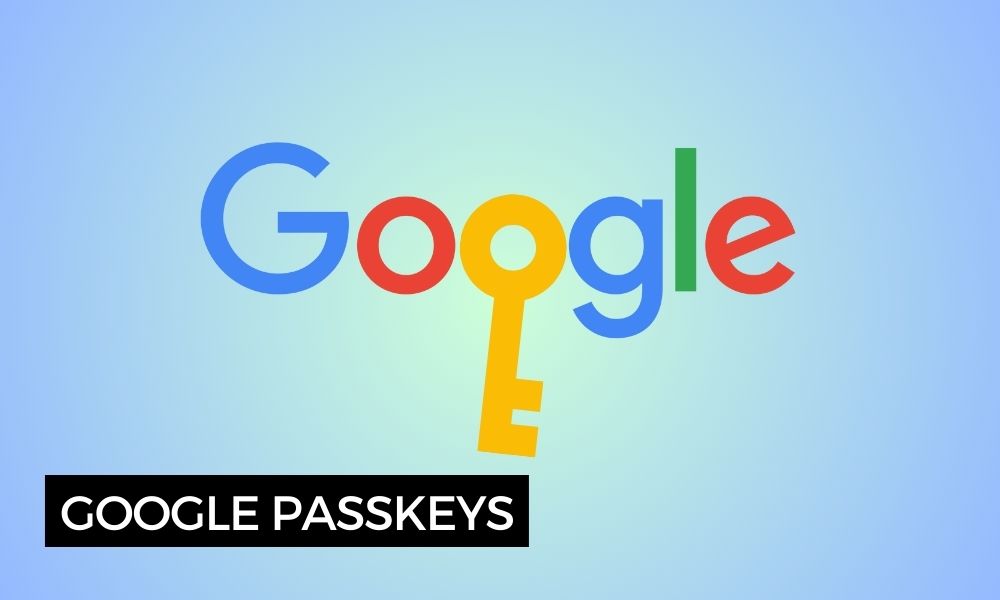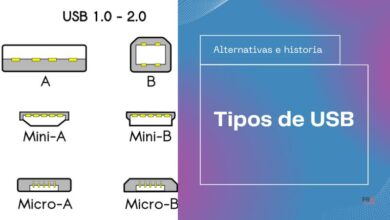En esta publicación te lo cuento todo acerca de las Google Passkeys. Este es un sistema que propone esta compañía, y muchas otras del sector tecnológico, para que los usuarios digan adiós, de una vez por todas, a las contraseñas. Pero, ¿qué es exactamente? ¿Para qué sirve? ¿Cómo activarlas en tus dispositivos?
A lo largo de los siguientes apartados iré resolviendo estas cuestiones. Cuando termines de leer, sabrás todo lo necesario sobre las Google Passkeys y habrás descubierto cómo sacarles partido en tu día a día. ¡Vamos a ello!
Índice de contenidos
¿Qué son las Google Passkeys?
Las Google Passkeys son un sistema de autenticación de doble factor que te permite aumentar la seguridad de tu cuenta. ¿Qué quiere decir eso?
Cuando inicias sesión en una cuenta online, ya sea la de Google o la de cualquier otro servicio, generalmente se te solicitan dos datos. Por un lado, el nombre de usuario, que puede ser uno específico o tu dirección de correo electrónico. Además, el sistema te pide una contraseña, que solo conoces tú. Este es un sistema que solo emplea un factor o un paso para identificarte, a saber, la clave de tu cuenta.
Si alguien descubre la contraseña, dispondrá de acceso completo a tu cuenta. Para evitar eso, la mayoría de las compañías cuentan con un sistema de acceso de doble factor. Esto implica usar un segundo paso para validar la identidad del usuario. Además, de la contraseña de la cuenta, se solicita alguno de estos datos:
- Un código enviado por SMS.
- La respuesta a una pregunta de seguridad.
- La confirmación desde una aplicación instalada en un dispositivo móvil.
Pues bien, Google Passkeys va un paso más allá de la verificación en dos pasos o autenticación de doble factor. El planteamiento es que, mediante el uso de claves criptográficas asociadas a un dispositivo móvil, el usuario pueda acceder a sus cuentas con datos biométricos o su PIN. También es posible hacerlo con un dispositivo USB a modo de llave de seguridad.
De esta manera, con Google Passkeys solo es posible acceder a una cuenta de Google teniendo el dispositivo que has configurado como llave de seguridad. Y, como te podrás imaginar, este debe estar desbloqueado. Eso requiere conocer el PIN o introducir los datos biométricos. Al iniciar sesión, se vuelve a solicitar el PIN y los datos biométricos.
Las Google Passkeys son una solución universal
Un punto a favor de Passkeys es que es una solución universal. Esto es posible gracias a que las principales empresas tecnológicas le dan soporte. De esta manera, puedes usar un iPhone como llave de seguridad en tu cuenta de Google. También es posible asociar un equipo Windows con el navegador Microsoft Edge y acceder mediante Windows Hello.
A medida que se vayan extendiendo, las Passkeys estarán disponibles en multitud de servicios. Todos ellos permitirán asociar tu dispositivo (y sus sensores biométricos) a tu cuenta para protegerla de los intrusos. Así, solamente quien tenga tu dispositivo en la mano y sea capaz de identificarse, logrará tener acceso a tus cuentas. Presumiblemente, esa persona solamente deberías ser tú. Con el tiempo, se espera que las Passkeys se extiendan y sea un modo de decir adiós a las contraseñas.
Cómo usar las Google Passkeys
Ahora ya sabes que las Google Passkeys son un nuevo método de identificación online que podrás utilizar con tu cuenta. Por eso, ha llegado el momento de pasar de la teoría a la práctica. ¿Cómo puedes configurar las Passkeys en tu perfil?
Esta prueba la voy a realizar con una cuenta de Google estándar (no una de Workspace) y un iPhone 14 Pro. No obstante, puedes seguir los pasos que te muestro a continuación con cualquier terminal que tenga un sensor de huellas.
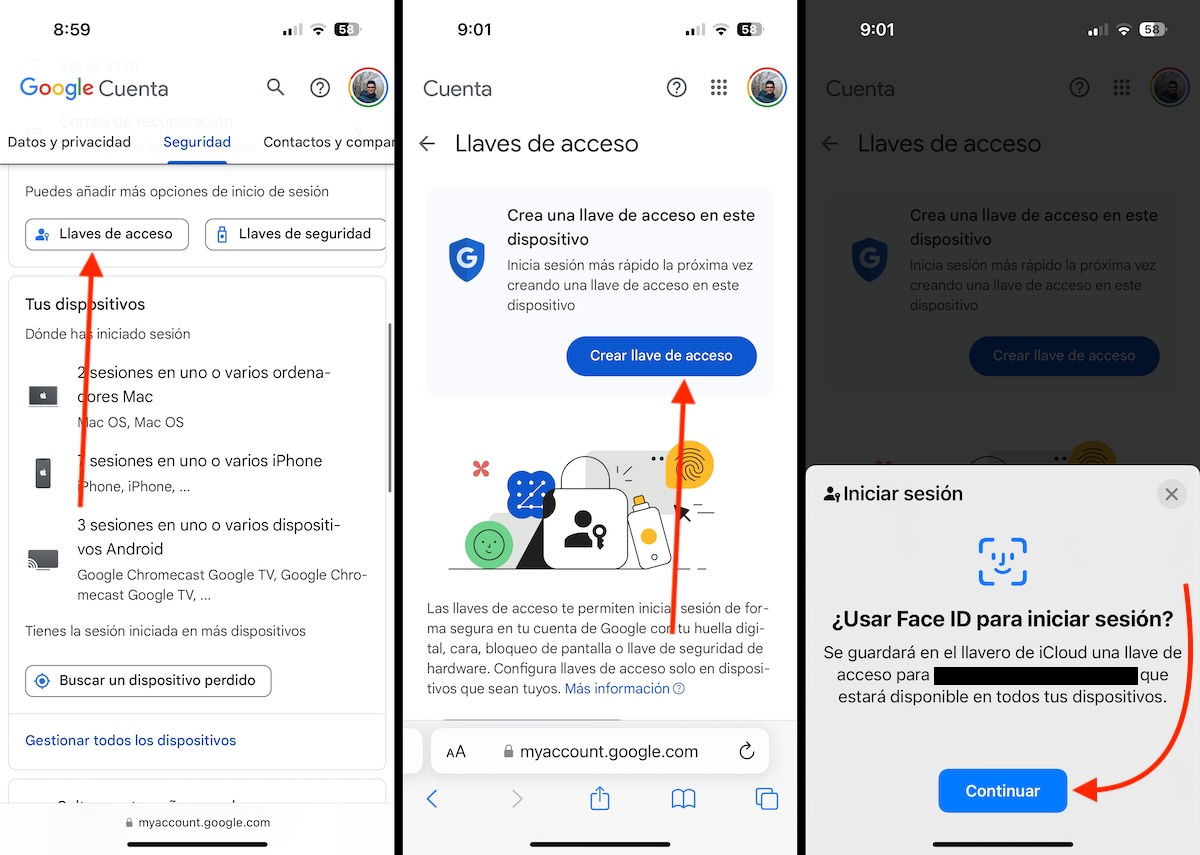
Sigue estos pasos:
- Entra en Google My Account. Puedes hacerlo desde el móvil.
- Abre la pestaña Seguridad.
- Desplázate hasta que veas la opción Llaves de seguridad.
- Pon tu contraseña para validar tu identidad.
- Una vez Google sepa que el dispositivo es tuyo, toca en Continuar.
- Luego, presiona en Crear llave de acceso.
- En el mensaje emergente, toca en Continuar.
- El iPhone te pedirá que compruebes tu identidad con el Face ID. En caso de que tengas un móvil Android, deberás hacerlo propio con la huella.
Ahora ya tengo creada mi llave de acceso basada en mi iPhone. En el caso de los dispositivos de Apple, lo mejor es que se emplee el Llavero de iCloud. Eso significa que todos los dispositivos vinculados a este gestor de contraseñas servirán para acceder a tu cuenta de Google.
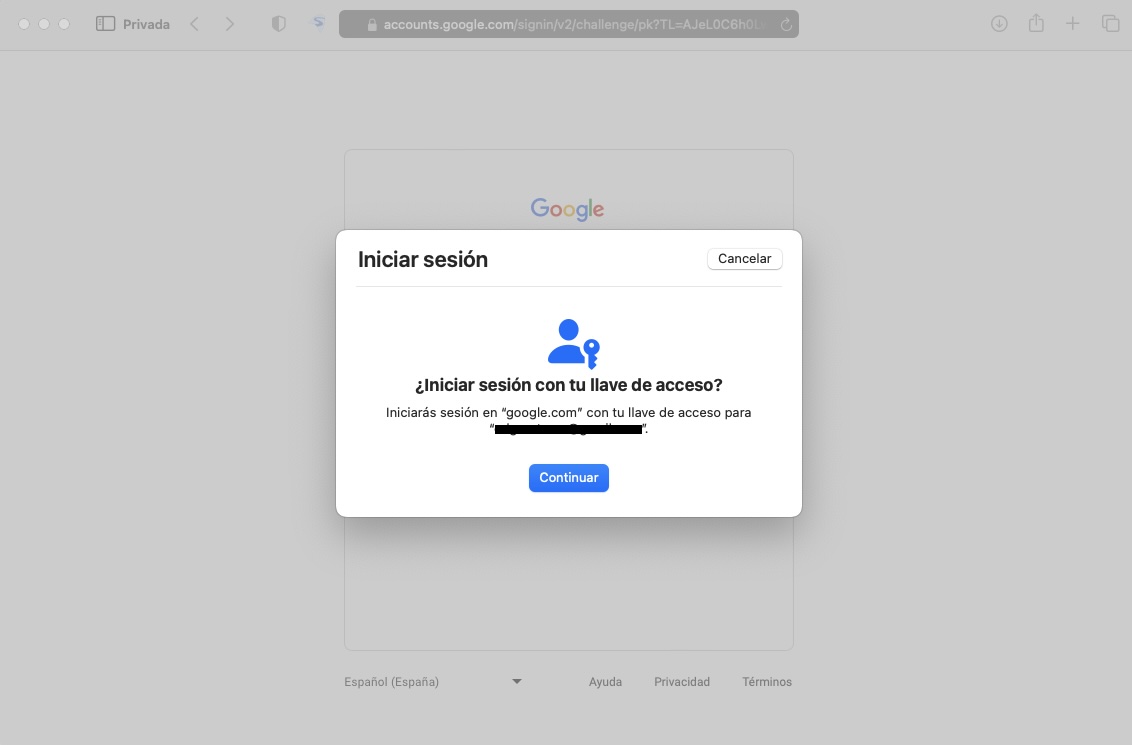
Si has seguido las indicaciones, cada vez que quieras entrar a tu cuenta de Google, el sistema ya no te pedirá la contraseña. En realidad, te pedirá, en los dispositivos configurados como llaves de acceso, que te identifiques con el reconocimiento facial o tu huella.
Recuerda que puedes usar varios dispositivos para acceder a tu cuenta. Por ejemplo, es posible acceder a tu cuenta de Google con un iPhone y el Face ID, además de hacerlo con un equipo Windows que tenga sensor de huellas compatible con Windows Hello.
Y tú, ¿qué opinas de Google Passkeys? ¿Crees que son el futuro de las contraseñas? Déjanos tu opinión en la zona de comentarios.