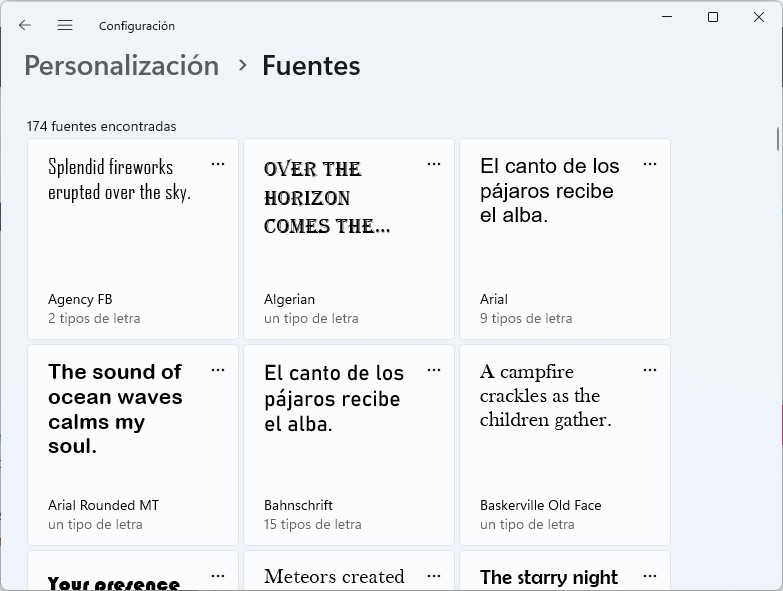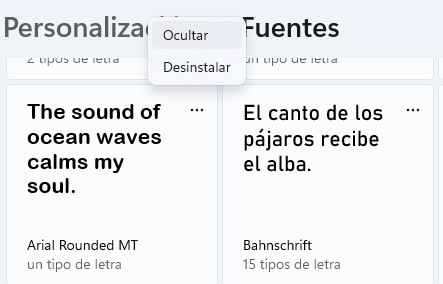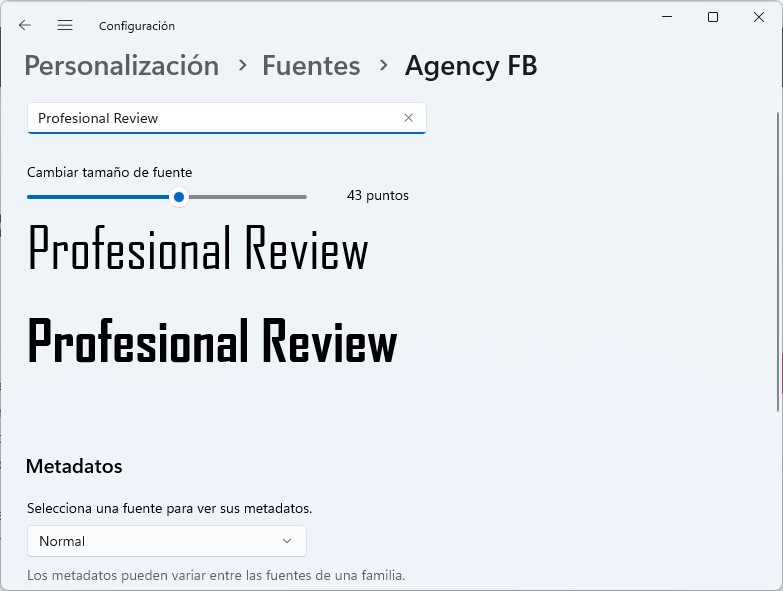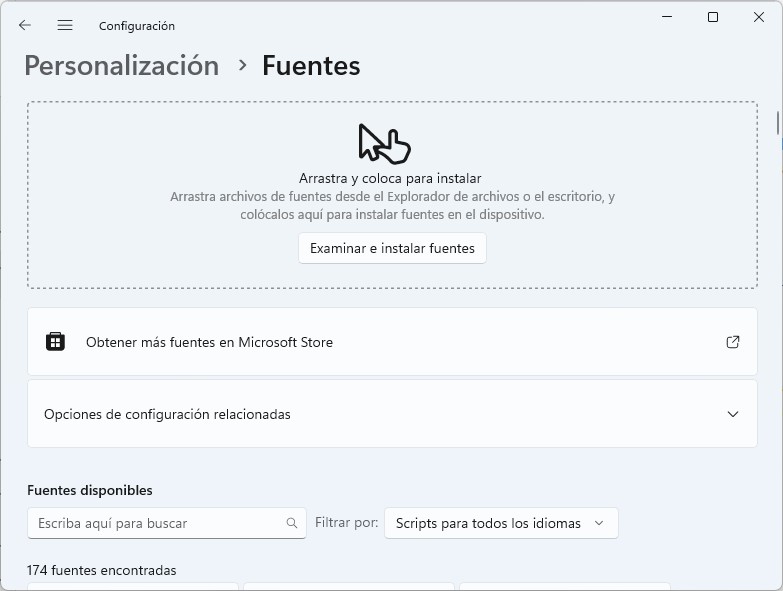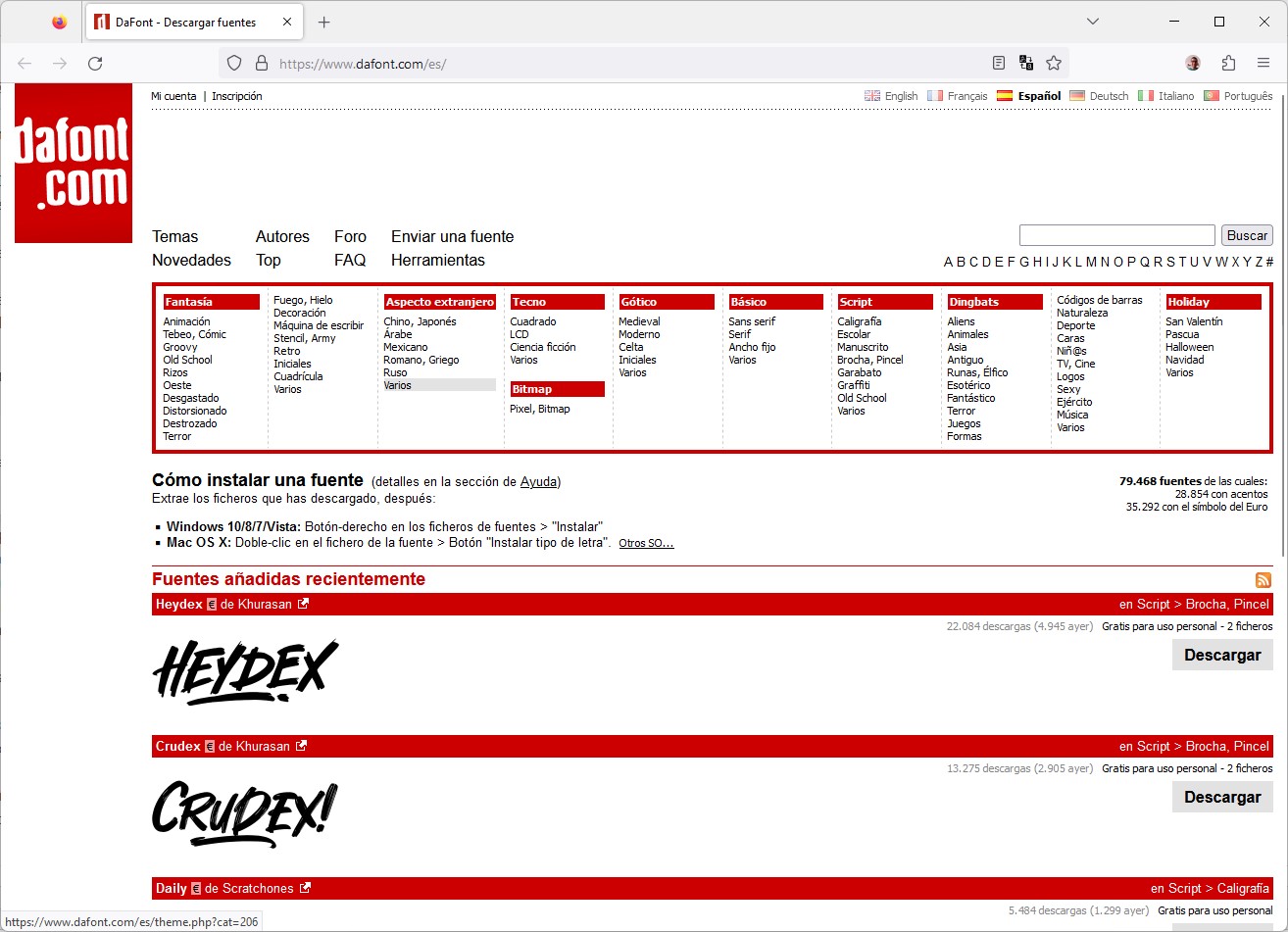En esta guía te cuento cuáles son los pasos para ver las tipografías instaladas en Windows 11. Conocer las indicaciones facilitadas aquí te permite saber qué fuentes vas a poder utilizar en aplicaciones de diseño gráfico o en procesadores de texto, como Microsoft Word o la alternativa a Office, LibreOffice. Asimismo, te explico cómo instalar nuevas fuentes y desde qué sitios de Internet puedes obtener nuevas tipografías para tu ordenador de manera totalmente gratuita.
Índice de contenidos
Ver las tipografías instaladas en Windows 11
Ver las tipografías instaladas en Windows 11 es realmente fácil. Lo único que debes hacer es acceder a la Configuración del sistema, ya sea mediante el buscador o con el atajo de teclado Windows + I.
A continuación, navega hasta Personalización > Fuentes. Desplázate hacia abajo para visualizar todas las fuentes que tienes instaladas en tu sistema operativo. Para ayudarte con la tarea de localizar una tipografía, Microsoft ha colocado dos sistemas de filtrado en la parte superior. El primero te ayuda a encontrar la fuente en cuestión por nombre. Por otro lado, dispones de la opción de filtrar por idioma. Recuerda que algunas tipografías son válidas para lenguajes específicos.
Una vez hayas encontrado la tipografía que estás buscando, haz clic en el icono de los tres puntos suspensivos.
De esta manera, aparece un escueto menú contextual desde el cual es posible ocultar la tipografía o eliminarla por completo del sistema.
Adicionalmente, si haces clic sobre una fuente, podrás ver más detalles sobre ella. El sistema recoge los distintos metadatos que incluye el archivo original y te dice quién es el creador, cuál es su licencia y mucho más. En esta sección también podrás introducir distintos textos para comprobar cómo se ve la tipografía. Finalmente, también obtienes la ruta en la que está ubicado el fichero TTF, por si deseas hacer una copia de él en un disco duro o SSD externo.
Esto es todo lo que puedes hacer para ver las tipografías instaladas en Windows 11. Recuerda que también es posible ver los archivos originales en la ruta C:\Windows\Fonts. Sin embargo, desde esta herramienta integrada en la configuración del sistema, también dispones de la posibilidad de instalar más fuentes. ¿Cómo hacerlo?
Instalar tipografías en Windows 11
Ahora ya sabes el lugar exacto al que debes acudir si deseas verificar las tipografías que tienes instaladas en Windows 11. Pero, ¿qué pasos debes seguir para instalar nuevas fuentes?
Conoce los formatos
Sin duda, lo primero es conocer los formatos que soporta el sistema operativo. Si hablamos de Windows 11, se admiten varios formatos de tipografías para asegurar la compatibilidad y la diversidad de estilos en el diseño. Los formatos comunes son TrueType (.ttf) y OpenType (.otf), ampliamente utilizados por su versatilidad y soporte en diferentes aplicaciones y sistemas operativos.
Debes saber que TrueType es el tipo de tipografía más frecuente, mientras que OpenType es una extensión de esta. Se caracteriza por admitir ligaduras y letras alternativas para distintos idiomas y alfabetos. Además, Windows también es compatible con fuentes tipo PostScript (.pfb/.pfm) y tipografías web (.woff/.woff2) para un uso eficiente en la red.
Descarga las fuentes
Teniendo esto en cuenta, ya sabes que debes obtener un archivo de fuente en alguno de los formatos que hemos mencionado. Lo puedes hacer directamente desde repositorios especializados. Hay muchos en Internet, algunos de los cuales aparecen recomendados en el siguiente apartado.
No te preocupes por el directorio en el que almacenas las fuentes. Una vez instalada, Windows la trasladará a la carpeta correspondiente para que sea accesible para todas las aplicaciones.
Instala la fuente en Windows
Principalmente, hay dos formas de instalar una fuente en Windows. Son estas:
- Desde la configuración. Descarga el archivo de fuente y arrástralo a la parte superior de la ventana de configuración de Windows, en el apartado Personalización > Fuentes.
- Cópialas en el directorio Fonts. Abre la carpeta C:\Windows\Fonts y lleva hasta ella los archivos de fuentes que has descargado desde la red o te haya enviado alguien.
Adicionalmente, puedes instalar una fuente haciendo un doble clic sobre ella en el propio explorador de archivos o bajando tipografías desde la Microsoft Store.
Dónde descargar fuentes para Windows
Ahora ya dispones de toda la información necesaria para ver las tipografías instaladas en Windows 11. ¿Quieres conocer algunos de los sitios de Internet más recomendados para bajar fuentes? Aquí van:
- DaFont. Un sitio popular que alberga miles de tipografías gratuitas creadas por diseñadores de todo el mundo, con fácil descarga y categorías bien organizadas.
- Font Squirrel. Proporciona una selección de tipografías de uso comercial gratuito que se pueden utilizar en proyectos personales y comerciales.
- FontSpace. Otra plataforma que ofrece una amplia variedad de fuentes gratuitas para descargar y usar en Windows 11.
- Fontfabric. Un sitio especializado en fuentes modernas y elegantes, algunas de las cuales están disponibles de forma gratuita.
- Behance. No es un sitio específico de fuentes, pero muchos diseñadores comparten sus creaciones tipográficas en esta plataforma, y algunas pueden estar disponibles para su descarga.
Y tú, ¿sueles instalar tipografías en Windows 11 adicionales? Déjanos tus comentarios más abajo y comparte tu opinión con nuestra comunidad de usuarios.