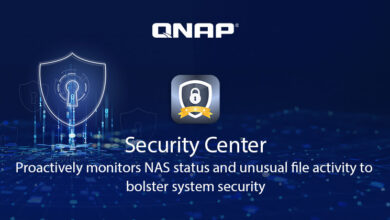WhatsApp ahora permite compartir pantalla en una videollamada. Lo mejor de todo es que esta función está disponible en todos los sistemas operativos. Por lo tanto, vas a poder enviar el contenido de tu pantalla desde un PC a un móvil, y viceversa. ¿Quieres saberlo todo acerca de esta función?
En los siguientes apartados te cuento cuál es el proceso para compartir pantalla en una videollamada gracias a WhatsApp. El hecho de que esta plataforma ahora integre esta función, abre un mundo de posibilidades a miles de millones de usuarios por todo el mundo. Esta novedad se suma a otras relacionadas, como crear enlaces para las videollamadas, el modo imagen dentro de imagen o el aumento en el número de participantes.
Cómo compartir pantalla en una videollamada de WhatsApp en un Android
WhatsApp ahora te va a poner las cosas muy fáciles si lo que quieres es compartir pantalla en una videollamada. Por el momento, solo nos hemos encontrado con esta opción en dispositivos Android, aunque es de esperar que pronto aterrice en el iPhone. La cuestión es que cuando inicias la compartición de pantalla, no importa qué sistema operativo tenga la otra persona. Aunque solo puedes poner en marcha la compartición desde un móvil Android, al menos por ahora, es posible visualizar el contenido en un iPhone o un Android, de manera indistinta.
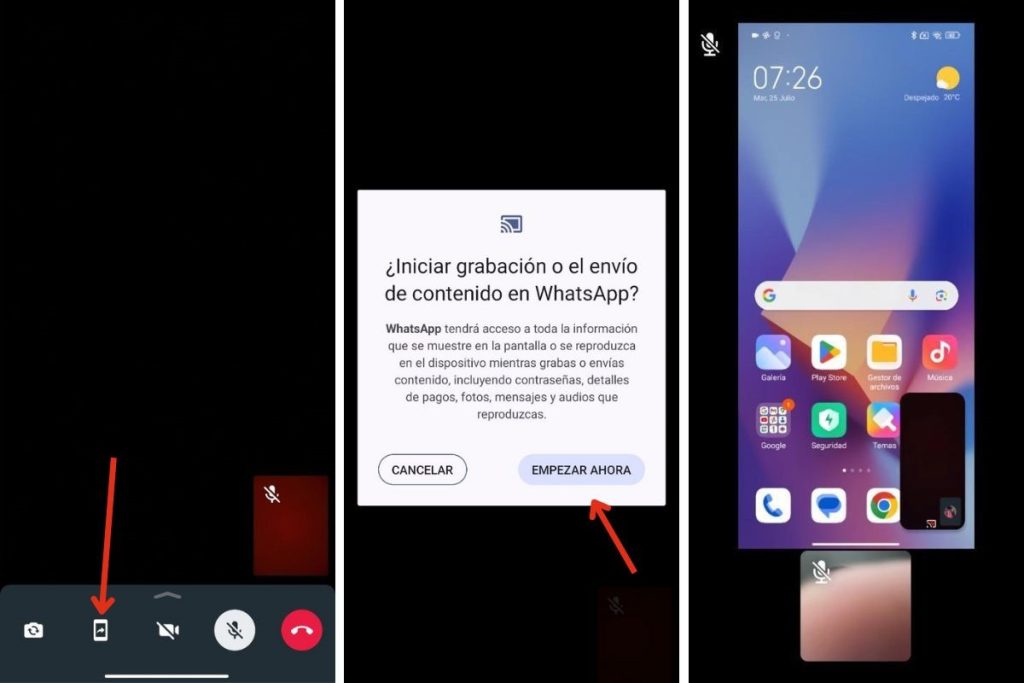
Los pasos que debes seguir son muy sencillos. Tan solo debes hacer esto:
- Abre la conversación que mantienes con la persona a la que deseas videollamadas.
- Presiona en el icono de la cámara que verás en la parte superior derecha de la pantalla.
- Pulsa en el icono que sirve para emprender la compartición.
- Permite que WhatsApp grabe la pantalla del dispositivo.
- Una vez hayas empezado a compartir pantalla, sal de la videollamada para abrir cualquier otra aplicación.
En el caso de los dispositivos Android, no es posible seleccionar una aplicación en concreto para mostrar a tus contactos. Por eso, ten mucho cuidado con lo que aparece en pantalla, especialmente si hay datos que no quieres compartir con nadie. Lo que van a ver tus contactos es tu pantalla al completo, sin ningún tipo de filtro.
Cómo compartir pantalla en una videollamada de WhatsApp desde el PC
Otra posibilidad para compartir pantalla en una videollamada de WhatsApp es hacerlo desde el PC. Por mi parte, he estado haciendo pruebas y la verdad es que todo ha funcionado a la perfección. Incluso la aplicación permite algunas configuraciones avanzadas para mejorar la experiencia de usuario.
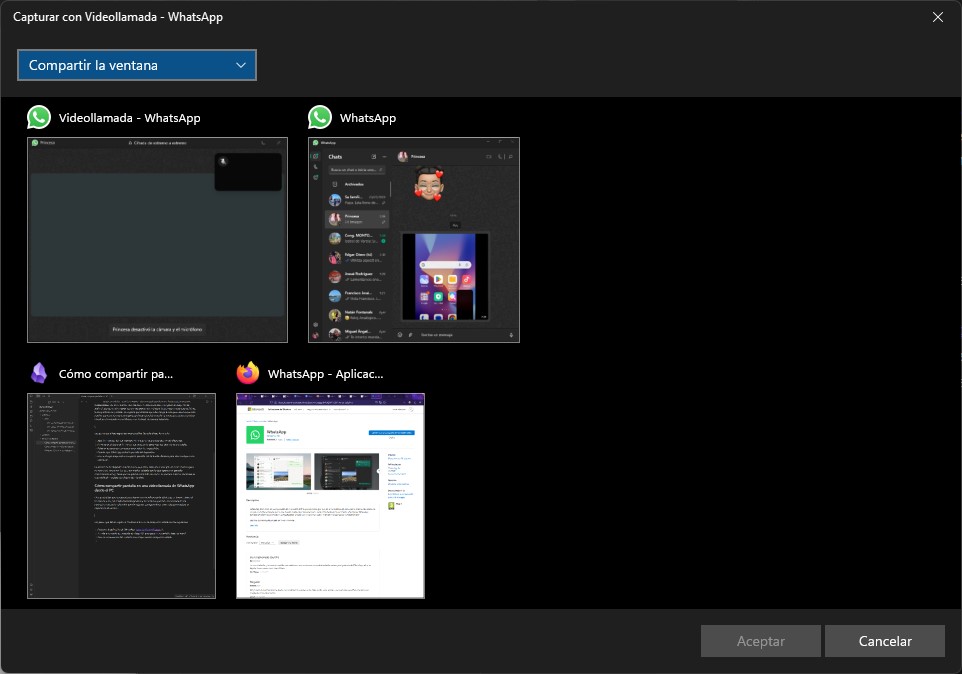
Los pasos que debes seguir en Windows a la hora de compartir pantalla son los siguientes:
- Descarga la aplicación de WhatsApp desde la Microsoft Store.
- Accede a tu cuenta escaneando el código QR que aparece en pantalla desde tu móvil.
- Abre la conversación del contacto con el que quieres compartir pantalla.
- Haz clic en el botón para poner en marcha la videollamada.
- Presiona en el botón de compartir pantalla.
- Selecciona la ventana que deseas capturar o escoge mostrar todo el escritorio.
- Presiona en Aceptar.
- Ahora tu contacto estará viendo la ventana de tu equipo de escritorio.
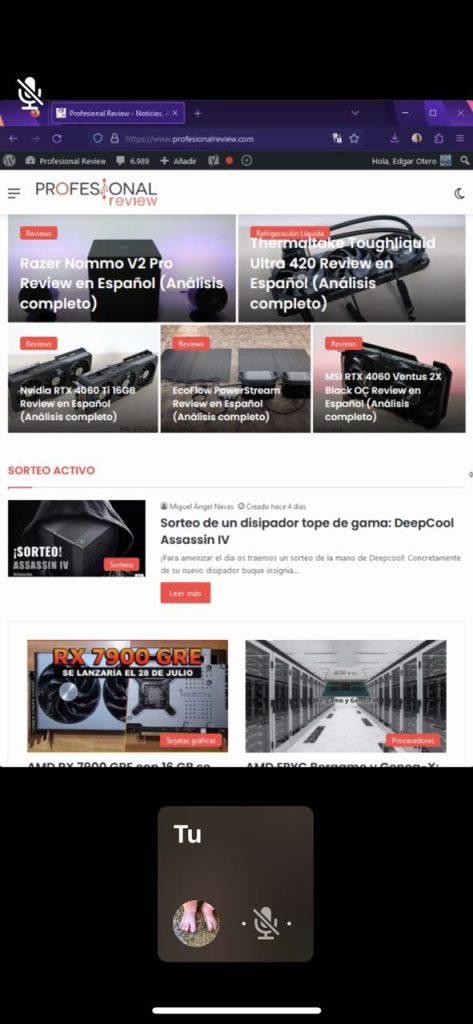
Hay algunas cosas que nos gustaría destacar con respecto a esta función ejecutada desde el PC:
- Solo se ve la ventana seleccionada. Debemos reconocer que el desarrollo de esta característica ha sido el esperado. Cuando escogemos mostrar solo una ventana, únicamente se comparte el contenido de esta. Si sitúas otra encima, no aparece. Sin duda, hablamos de una implementación correcta en este caso que funciona realmente bien.
- Contenido vertical. Si decides compartir la pantalla con usuarios que van a verla desde un móvil, es indispensable que adaptes el formato de las ventanas a sus dispositivos. Por ejemplo, si compartes la ventana del navegador, lo mejor es que la redimensiones para que tenga un formato vertical. Así ayudarás a que los participantes visualicen el contenido perfectamente. Obviamente, esto es mucho más difícil si envías la señal de tu escritorio al completo.
- Calidad de visualización. Hemos observado que la calidad de imagen al compartir pantalla es muy buena. Tampoco hay demasiados retrasos. Podemos decir que WhatsApp proporciona una experiencia fluida en este sentido, aunque mucho más simple que la de otras aplicaciones especializadas, como Zoom o Meet.
- Si quieres cambiar de ventana, deja de compartir. Para mostrar otro contenido distinto, no te quedará más remedio que dejar de compartir pantalla y volver a iniciar el proceso.
Lectura recomendada: Cómo compartir pantalla en Fire TV
Los resultados de mis pruebas con esta característica de la aplicación han sido muy positivos. Y tú, ¿crees que la función de compartir pantalla en una videollamada de WhatsApp es realmente útil? Deja tus comentarios más abajo y explícame tu experiencia. Da a conocer tu opinión a la comunidad de Profesional Review.