Si has perdido información importante en un disco duro externo, no te preocupes. Existen soluciones para recuperar tus archivos. En este artículo te explicaremos cómo recuperar información de un disco duro externo de manera sencilla y efectiva, sin necesidad de ser un experto en informática. Sigue leyendo para conocer los pasos que debes seguir para recuperar tus archivos en menos de lo que imaginas.
Índice de contenidos
¿Es posible recuperar información de un disco duro externo?
Antes de proseguir, es crucial que hagamos una aclaración. Para saber cuáles son las posibilidades reales que tienes a la hora de recuperar tus archivos, es necesario distinguir entre un borrado permanente o uno que no lo es.
El borrado es permanente en los siguientes casos:
- Se ha usado una herramienta de borrado. Estos programas se encargan de hacer una limpieza completa en el disco duro, formateándolo varias veces y copiando grandes bloques de archivos para sustituir los anteriores. Hablamos de software diseñado para proteger la privacidad de los usuarios.
- El disco duro o SSD está dañado de forma irreversible. Cuando el dispositivo de almacenamiento ha sufrido un percance o ha sido inutilizado expresamente, es bastante complicado recuperar información.
- Se han sobrescrito los archivos. En el caso de que haya pasado mucho tiempo desde que borraste el archivo, hay menos posibilidades de recuperarlo. ¿Por qué? Principalmente, porque seguro que los datos más recientes han ocupado su lugar.
Pero, ¿qué pasa si has enviado el archivo a la papelera de reciclaje y, después, las has vaciado? En ese caso, el fichero todavía no ha sido eliminado por completo del disco. Más bien, ha sido marcado de tal manera que el sistema de archivos lo puede sustituir por otro cuando sea necesario. El espacio que ocupa está libre, pero la información sigue estando ahí.
Esto se aplica incluso cuando formateas la unidad. Tras ejecutar este proceso, todavía es posible recuperar muchos de los archivos de la unidad.
Recuperar información de un disco duro externo con Recuva
Recuva es una aplicación gratuita que te permite recuperar datos de un disco duro externo. Por supuesto, no es infalible y no siempre cumple con su objetivo. Ahora bien, si no hace mucho que eliminaste el archivo o directorio, tienes muchas posibilidades de restablecerlo gracias a esta herramienta.
Instalar Recuva
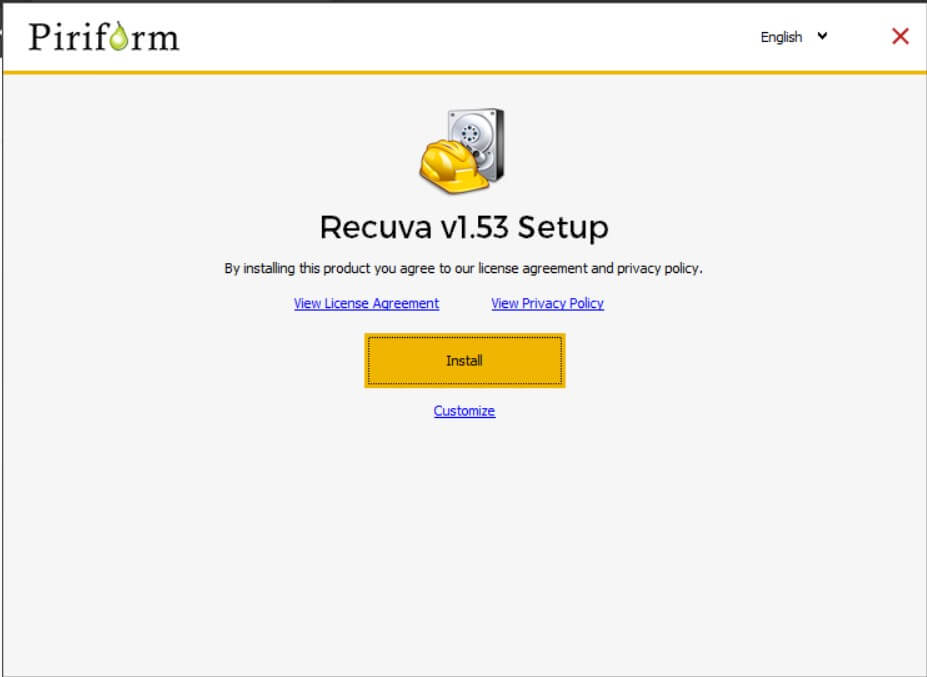
Habiendo hecho las presentaciones oportunas, es momento de explicarte cómo instalar Recuva. Estos son los pasos:
- Accede a la página web de Recuva.
- Allí, elige la versión que prefieras. Con la versión gratuita vas a tener más que suficiente para recuperar archivos de un disco duro externo.
- Descarga el archivo correspondiente presionando en Download.
- Busca la carpeta donde se haya descargado el archivo, generalmente llamada “Descargas”.
- Ejecuta el archivo EXE para iniciar la instalación.
- Una vez instalado, ya podrás utilizar Recuva para recuperar tus archivos perdidos.
Elige el tipo de archivo
Recuva se presenta en forma de asistente. Cada paso te va a permitir configurar al milímetro el escaneo de archivos borrados.
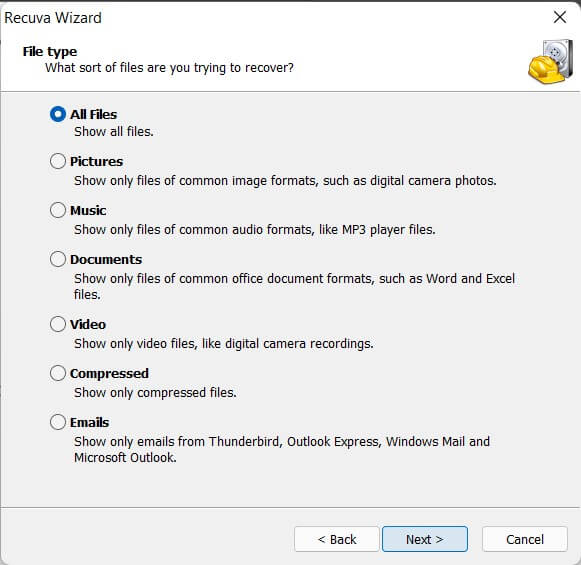
El primer paso consiste en escoger el tipo de archivo que buscas. Estos son los filtros de búsqueda de Recuva:
- All files: Localiza todos los archivos borrados recuperables.
- Pictures. Examina la unidad para localizar imágenes borradas en formatos como JPG, PNG o GIF.
- Music. Encuentra archivos de sonido borrados con la extensión MP3, WAV, ACC y otros.
- Documents. Busca documentos borrados recuperables. Los formatos habituales son DOCX, PDF o XLSX.
- Video. Encuentra archivos de vídeo borrados recuperables en formatos como el MKV o MP4.
- Compressed. Localiza archivos comprimidos, como ZIP o RAR.
- Emails. Examina los correos electrónicos borrados en clientes de correo específicos, como Outlook o Thunderbird.
Aunque la opción All files es genérica, te recomendamos que marques la opción más adecuada según el formato de los archivos que hayas extraviado. Así evitarás tener un listado de archivos borrados demasiado largo como para procesarlo fácilmente.
Especifica una ubicación
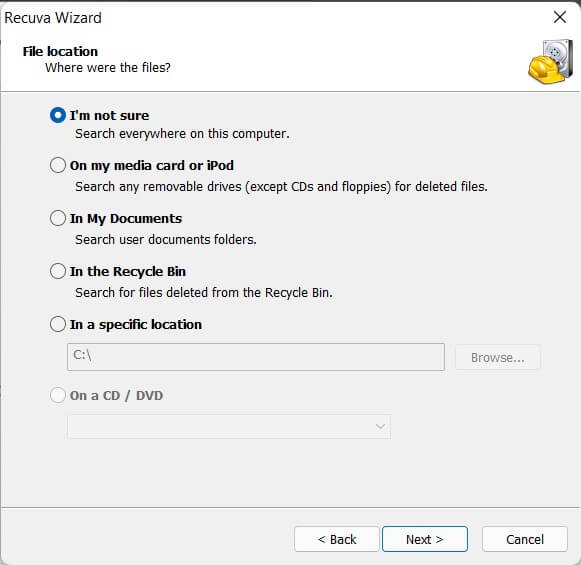
Recuva permite buscar archivos borrados en todos estos sitios:
- I’m not sure. Opción predeterminada que busca en todo el almacenamiento, útil si no estás seguro de la ubicación del archivo.
- On my media card or iPod. Marca esta casilla para buscar archivos borrados recuperables en almacenamiento externo, tarjetas de memoria o iPod.
- In My Documents: busca archivos borrados recuperables en la carpeta «Mis documentos» de Windows.
- In the Recycle Bin: busca archivos borrados recuperables en la papelera de reciclaje.
- In a specific location: busca archivos borrados recuperables en una ubicación específica que puedes seleccionar mediante el botón Browse.
- On a CD / DVD: opción para buscar archivos borrados recuperables en CD o DVD. Esto generalmente se emplea en discos regrabables.
Te recomendamos la lectura de nuestras dos guías:
Como hablamos de recuperar archivos borrados de un disco duro externo, la opción más conveniente es In an specific location. Es la única que te permitirá escoger una unidad desde el explorador de archivos. También puede servirte On my media card or iPod.
Selecciona el tipo de búsqueda
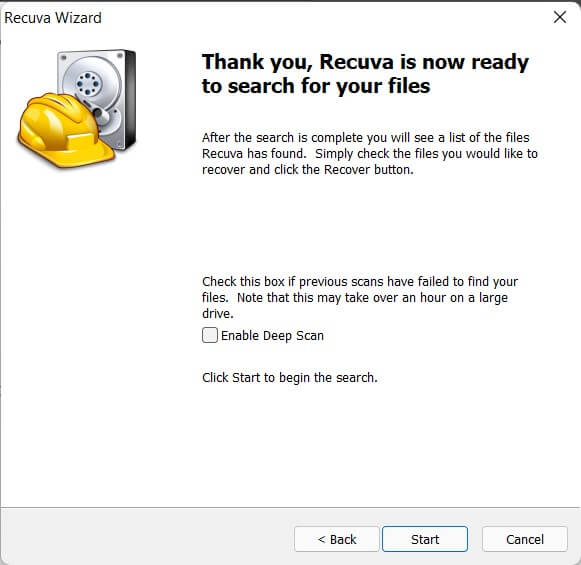
En la siguiente pantalla del asistente podrás escoger entre dos tipos de búsqueda:
- Deep Scan o búsqueda profunda. El tiempo para completarla es elevado, pero incrementa las posibilidades de recuperar archivos de un disco duro externo. Debes marcar Enable Deep Scan para habilitarla.
- Normal. Búsqueda superficial que se ejecuta en menos tiempo. No proporciona tantas probabilidades de encontrar el archivo.
Ten en cuenta que primero puedes hacer una búsqueda normal y, después, una más profunda. Si con la primera logras restablecer el fichero en cuestión, habrás ganado algo de tiempo.
Recupera tus archivos
Cuando hayas terminado de parametrizar la búsqueda de Recuva, será el momento de esperar. Al finalizar el proceso, todos los archivos recuperables se muestran en un listado. Los que están en color verde son aquellos que están en buen estado. Aquellos marcados en amarillo y rojo están corruptos en parte o en su totalidad.
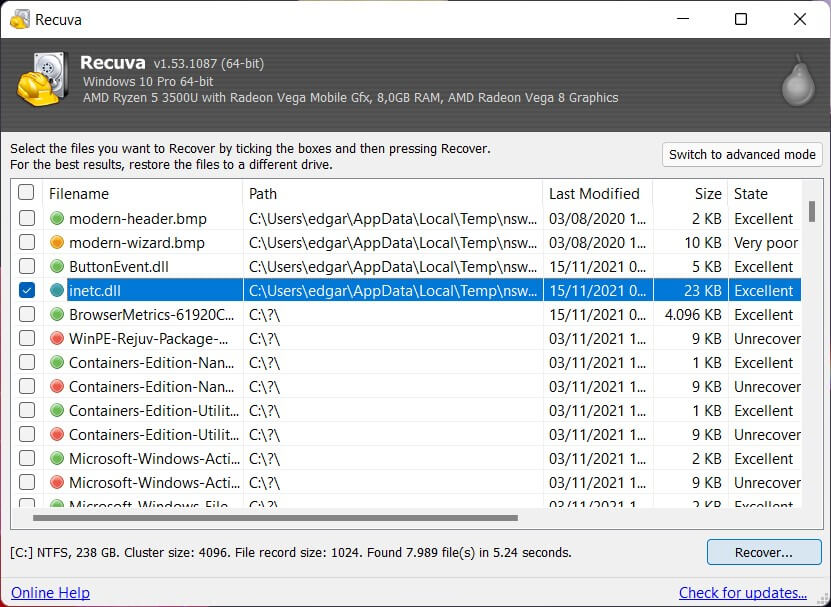
El último paso es seleccionar todos los archivos que deseas recuperar y guardarlos en otra ubicación.
¿Has logrado recuperar archivos de un disco duro externo con Recuva? ¿O prefieres utilizar otras aplicaciones para recuperar documentos o vídeos? Déjanos tus comentarios un poco más abajo. ¡Te leemos!










