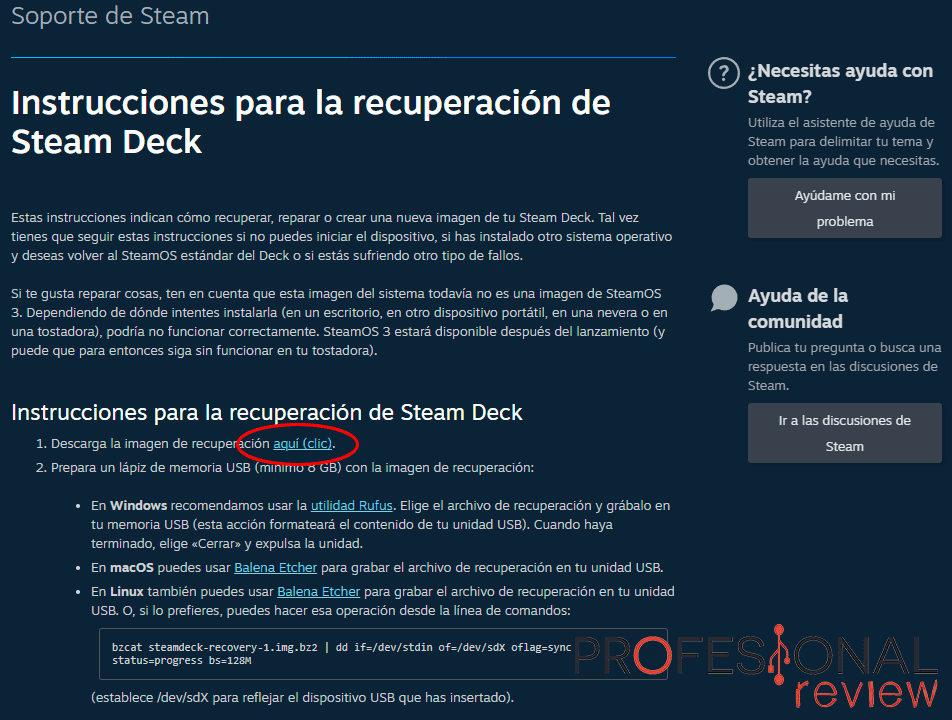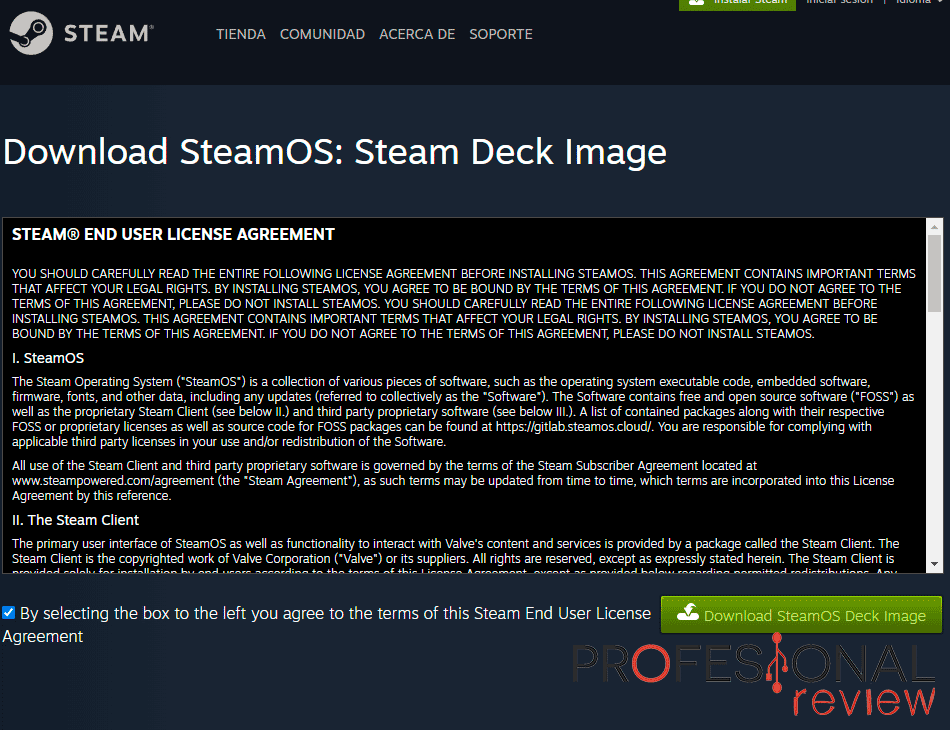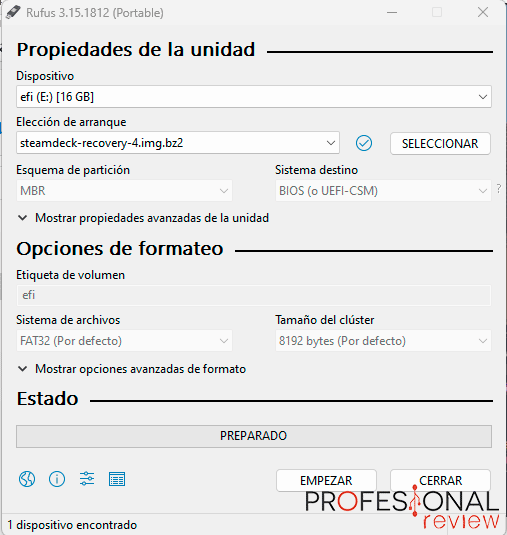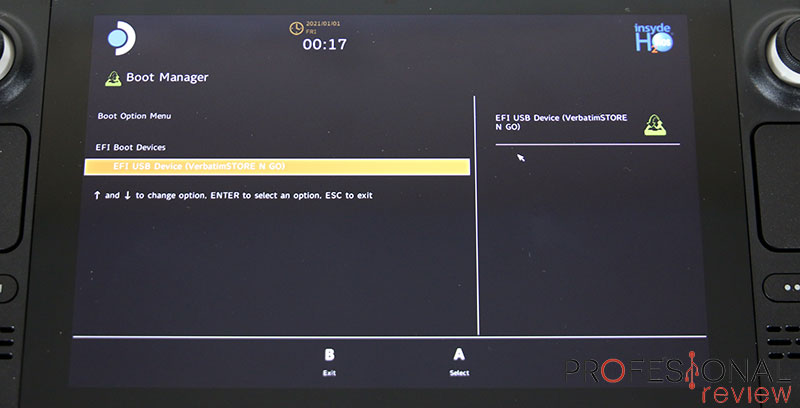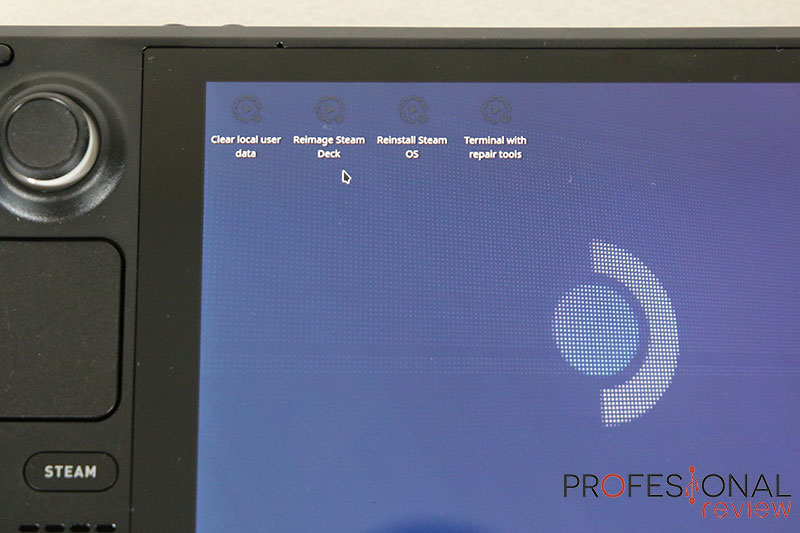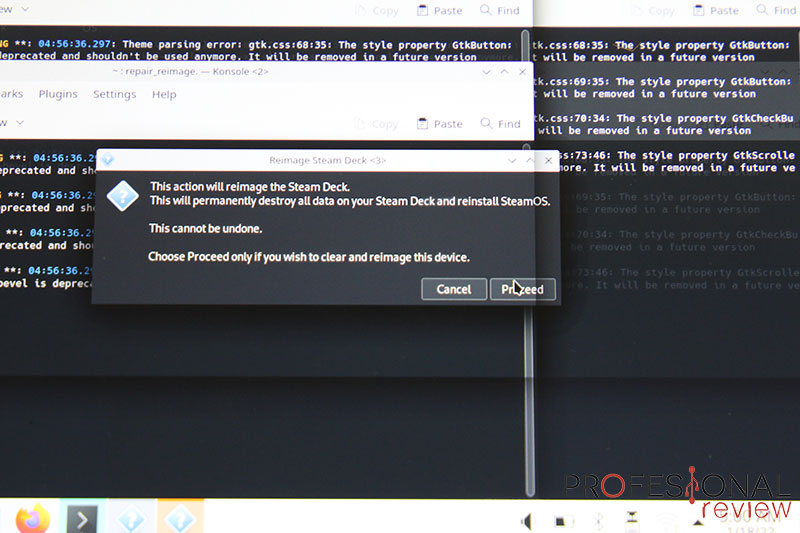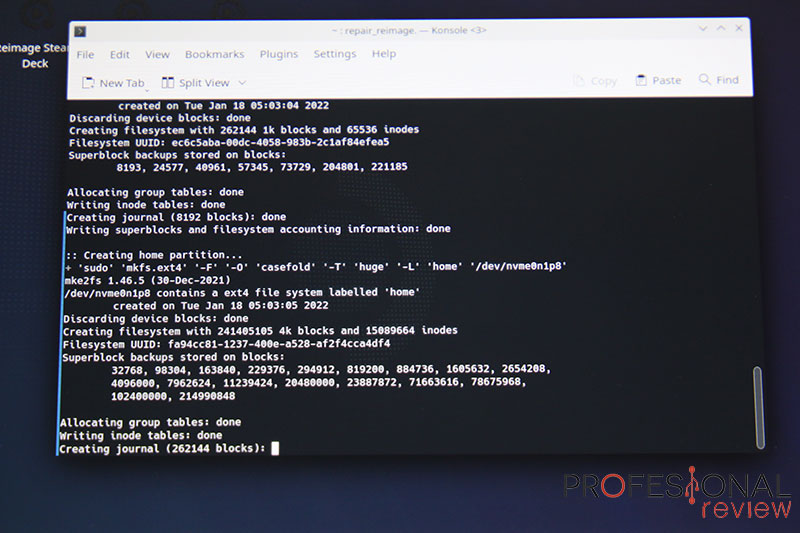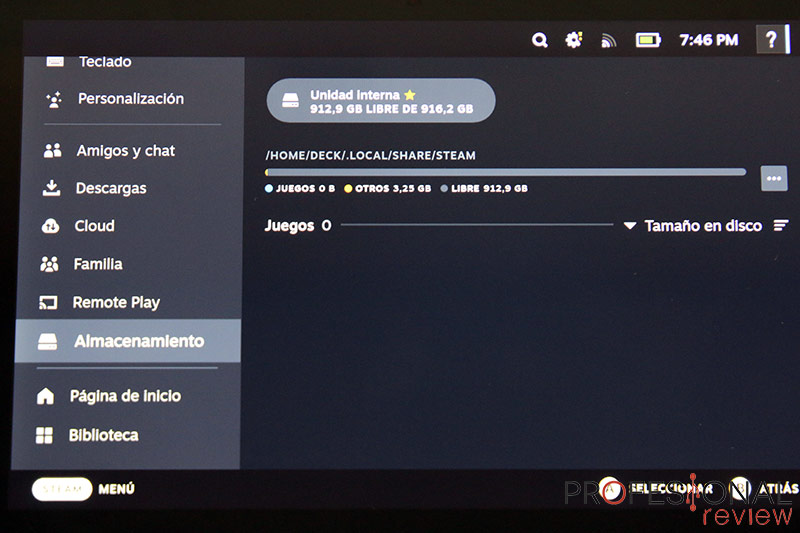Aprovechando que nos ha llegado el SSD Corsair MP600 Mini en formato 2230, vamos a enseñaros como instalar SSD en Steam Deck. De esta forma conseguiremos ampliar la capacidad de cualquier de los modelos disponibles para almacenar más juegos y darnos un extra de velocidad de carga en éstos. También llevaremos a cabo el proceso completo de descarga e instalación del sistema operativo de Valve para poder utilizar la máquina tal y como viene de fábrica.
Índice de contenidos
La consola Steam Deck de Valve es una máquina portátil diseñada para juegos. Viene con un almacenamiento interno de 64 GB (eMMC), 256 GB o 512 GB, dependiendo del modelo que compres, que ciertamente no es muy elevado para el enorme peso de los juegos actuales. Sin embargo, si eres un jugador muy habitual en esta plataforma que necesita más espacio de almacenamiento para tus juegos, puedes instalar un SSD adicional en la ranura M.2 disponible en la consola. De esta forma solo debemos comprar la versión más barata e invertir en un SSD más grande, ahorrándonos con ello unos 150€.
Quizás te interese:
- Cómo restaurar la Steam Deck paso a paso
- Cómo elegir la mejor carcasa para Steam Deck
- Qué SSD comprar para PC o consola
Uno de los puntos críticos del tutorial es el momento de llevar a cabo la configuración de la consola tras el montaje del SSD, ya que al tratarse del único elemento de almacenamiento, será donde se instale el sistema operativo. Debemos por tanto descargar el sistema, montarlo en una memoria USB y conectarlo mediante USB-C a la consola. No adelantemos acontecimientos y vayamos paso a paso.
Materiales necesarios y SSD que vamos a utilizar
Comenzamos a prepararnos para instalar el SSD en Steam Deck, proceso que obviamente implica desmontar la consola y un mínimo de habilidad para el DIY.
Estas serán las herramientas que debemos utilizar:
- SSD compatible con la consola en formato 2230
- Destornillador con punta Philips preferiblemente delgado
- Tarjeta de plástico para abrir la carcasa o elemento equivalente
- Como elemento opcional recomendamos usar una pulsera antiestática o aislamiento para tocar la PCB
- USB con capacidad superior a 8 GB para quemar la imagen del sistema operativo
- Adaptador USB-A a USB-C para la conexión con la consola
Tengamos en cuenta que la versión Steam Básica trae memoria integrada eMMC, por lo que el salto de rendimiento con un SSD será notable. Ojo, hablamos de velocidad de carga de datos, los FPS que de la consola no cambiarán
El SSD que utilizaremos será un Corsair MP600 Mini con un formato 2230 100% compatible con la consola. Esta unidad va un paso más lejos al adoptar interfaz PCIe 4.0 x4 con hasta 4800 MB/s en lectura y escritura secuencial utilizando el controlador Phison E21T y memoria Micron NAND 3D TLC de 176 capas con garantía de 600TBW.
Claro que en esta ocasión la interfaz estará limitada por las características de la Steam Deck a PCIe 3.0 x4, por lo que la velocidad máxima que obtendríamos será de 3500 MB/s, que para nada es mala. De hecho esta limitación vendrá bien para reducir las temperaturas del controlador, que sin un disipador adecuado serán elevadas. Podéis ver nuestro análisis técnico en este enlace.
Instalar SSD en Steam Deck
En primer lugar debemos asegurarnos de haber comprado el SSD correcto, obviamente 2230 y preferiblemente PCIe 3.0 x4 para aprovechar la máxima velocidad que puede darnos la consola. Antes de comenzar debemos apagar por completo la consola.
Debemos retirar la cubierta trasera para acceder al interior de la consola, así que es muy importante desinstalar la memoria Micro SD de la ranura frontal en caso de que estemos utilizando una. Si no lo hacemos, puede que al quitar la carcasa ésta se parta o como mínimo se doble.
Ahora sí, retiramos los 8 tornillos que unen esta cubierta a la superior con el destornillador de cabeza Philips. Tras esto comenzamos a separar las carcasas desde el borde frontal, más o menos donde tenemos los botones de volumen por ser la zona más sencilla. Lo podemos hacer con las uñas, o mejor con una tarjeta o extractor de plástico.
Comenzaremos a oír los clics al separarse las pestañas de unión, así que vamos recorriendo todo el borde de la consola, por delante, agarres y por detrás hasta que quede completamente separada. Ya estamos dentro.
La ranura del SSD se situará sobre la PCB principal, que está tapada con una cubierta metálica fijada con 3 tornillos a ésta. Tenemos dos tornillos pequeños en los extremos superior e inferior izquierdos y otro más grande bajo la tapa plateada situada en la esquina superior derecha de la chapa. Debemos retirar este sello con cuidado de no romperlo, ya que podríamos invalidar la garantía.
A continuación retiramos la chapa dejando al descubierto la APU AMD que da vida a la consola, los VRM, y ranura M.2 Key-E. Pero ¡ojo! antes de retirar el SSD debemos desconectar la alimentación principal de la PCB por seguridad, siendo el conector situado en el borde izquierdo de la PCB.
Es el momento de retirar el SSD que trae de serie, para ello quitamos el tornillo de sujeción, jalamos hacia atrás del SSD y quedará separado.
La ranura M.2 es compatible con Key-E+B para albergar el SSD eMMC de 64 GB del modelo base, pero nuestra unidad Key-E será perfectamente compatible con ella.
Antes de colocar el nuevo SSD debemos ponerle la cobertura de enfriamiento de la unidad original para así proporcionar un sistema de enfriamiento efectivo a la unidad, que se combinará con el thermal pad ubicado en la chapa.
Una vez hecho lo anterior, instalamos el SSD en Steam Deck y lo volvemos a fijar con el tornillo. Hacemos los mismo con la cabecera de alimentación y la cubierta metálica, recordando que debemos recolocar el sello sobre el tornillo central. Finalmente ensamblamos la carcasa de la consola y tendremos la Steam Deck lista para instalar el sistema operativo.
Instalar sistema operativo en Steam Deck
Aún no hemos terminado, de hecho hemos hecho la parte más rápida que es la de instalar el SSD en Steam Deck, ahora debemos instalar el sistema operativo. ¿Por qué estamos obligados a hacer esto? Pues porque el sistema se instala directamente en el SSD que tengamos conectado a la consola, sería como cambiar el disco duro de nuestro PC.
Por fortuna Valve ya ha previsto que los usuarios de su consola van a explorar y cacharrear con ella hasta límites insospechados, así que muestra un tutorial completo de cómo realizar la recuperación de Steam Deck en su página de soporte.
Comenzamos por descargar la imagen de recuperación, que a efectos prácticos es la imagen del sistema operativo.
Esta imagen debemos colocarla en una unidad USB como mínimo de 8 GB como si se tratase de un USB booteable. Esto lo haremos con el software Rufus si usamos Windows, o Balena en caso de estar en macOS o Linux (también está disponible en la plataforma Windows). Descargamos el que estimemos oportuno.
Ya con Rufus abierto seleccionamos la imagen a quemar, y mantenemos como esquema de partición el de MBR. No tocamos nada más y procedemos con el procedimiento y dejamos que termine hasta el software nos indique “preparado”.
Pasamos a la Steam Deck, es el momento de conectar el USB donde hemos quemado la imagen del sistema con el correspondiente adaptador de USB-C a USB-A. Es indispensable que el dispositivo esté conectado al puerto USB-C, no vale utilizar la ranura Micro SD.
Para encender la consola en el modo de recuperación pulsamos simultáneamente el botón bajar volumen + encendido y debería salirnos una pantalla con la unidad USB para seleccionarla pulsando A. Las versiones actuales también incorporan un menú de inicio desde el cual también podremos acceder a esta pantalla, la BIOS o cargar otras opciones.
Tras unos minutos de carga (tardará más o menos en función de la velocidad de nuestro USB) accedemos a un menú de opciones donde debemos elegir “Reimage Steam Deck” para que se inicie el proceso de instalación del sistema operativo. Pulsamos a continuación “Proceed” para comenzar.
Tras varios procesos que tardarán como mínimo 10 minutos nos aparecerá otro mensaje con el sistema ya instalado donde debemos de pulsar nuevamente en “Proceed”. Se reiniciará en el modo normal y volveremos a configurar nuestra Steam Deck de la forma habitual.
Conclusiones sobre instalar SSD en Steam Deck
Terminamos este tutorial donde hemos actualizado nuestro Steam Deck con un SSD que, además de aumentar la capacidad de 128 GB a nada menos que 1 TB, es capaz de aprovechar al máximo la interfaz PCIe 3.0 de la consola.
Esto afecta directamente a los tiempos de carga del sistema operativo, instalación de aplicación e inicio de juegos, notando un desempeño más fluido en este tipo de tareas. Por otro lado no esperemos mejoras en el rendimiento gaming ni framerate, ya que este depende sólo y exclusivamente de la APU AMD y esta obviamente será siempre la misma.
Esperamos que os haya sido de ayuda o que os hayan dado gas de darle un upgrade a vuestra Steam Deck. Para nosotros y otros tantos es la mejor consola portable del mercado actualmente tanto por funcionalidad como rendimiento.
Os dejamos aquí algunos posts relacionados: