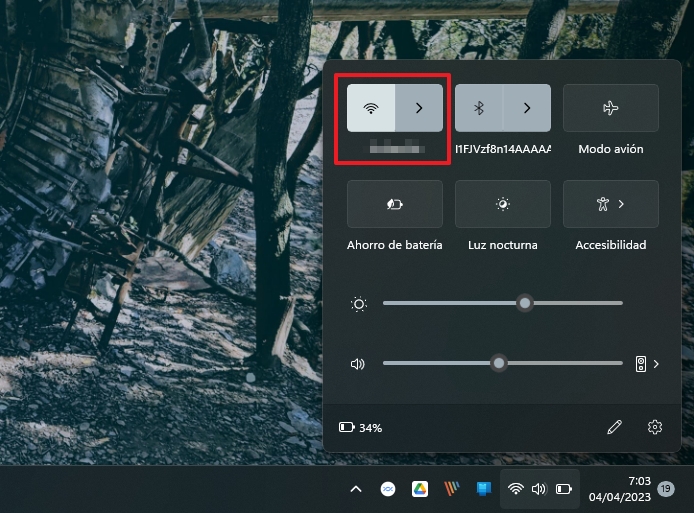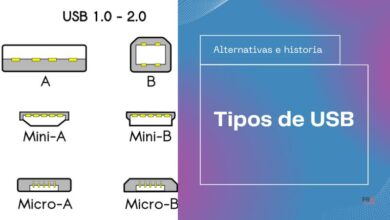¿Tienes problemas con el WiFi en Windows? Entonces, has llegado al lugar indicado. Aquí encontrarás una guía completa en la que te explicamos qué debes hacer para restablecer tu conexión y mejorar la calidad de la señal. Te hablamos de distintas circunstancias que podrían provocar fallos en la conexión de tu equipo y soluciones efectivas que te permitirán poner fin a estos problemas.
Quédate con nosotros para descubrir cómo solventar los problemas WiFi en Windows y descubre los mejores consejos para hacer que la señal inalámbrica del router sea más estable.
Índice de contenidos
Soluciona tus problemas WiFi en Windows paso a paso
A continuación, te vamos a mostrar cuáles son los pasos necesarios para solucionar tus problemas WiFi en Windows. Comenzaremos con los procedimientos más básicos y las comprobaciones iniciales que sí o sí debes hacer. Luego, analizaremos algunas soluciones más avanzadas para cuando nada parece funcionar.
Enciende el WiFi en tu ordenador
A veces el adaptador WiFi de tu equipo ha sido desactivado por error. Como te podrás imaginar, en ese caso no podrás conectarte a ninguna red y tu equipo será incapaz de conectar por cable.
Para habilitar de nuevo el Wifi en tu equipo haz esto:
- Presiona en los botones de red, sonido y batería (si es un equipo portátil) para abrir el centro de control.
- Fíjate en el botón del WiFi.
- Si está apagado, presiona sobre él para encenderlo.
- En el caso de que no te hubieras conectado antes, abre el listado de redes disponibles y selecciona una.
Recuerda que necesitarás la contraseña del WiFi para acceder.
Revisa el estado del router
Bien, ahora que ya tienes activado el WiFi en tu ordenador es momento de revisar el estado del router, especialmente si la conexión sigue sin funcionar o no aparece en el selector de redes de Windows.
Dirígete a la ubicación del dispositivo y fíjate en el LED que hay junto a la palabra WiFi. ¿Está encendido? Si no es así, quiere decir que la señal inalámbrica no se está emitiendo. Te recomendamos que localices algún botón físico que te permita encender la red WiFi o accedas al panel de administración del router a través del navegador. Sea como fuere, si el indicador del WiFi está apagado, quiere decir que, en realidad, la red no está habilitada.
Reiniciar el router puede ayudar
Que reiniciar un dispositivo electrónico ayuda a solucionar problemas no es un mito. Apagar el router y volverlo a encender es una manera simple y eficaz de mejorar el rendimiento de la red y hacer desaparecer posibles fallos.
Para hacerlo, simplemente dirígete al router y localiza el botón de apagado. Presiónalo y verifica que todas las luces se hayan apagado. Espera unos 30 segundos y vuelve a encender el dispositivo. Probablemente, debas esperar unos segundos más para que la conexión se restablezca.
Cuidado con los interruptores físicos de tu equipo
En ocasiones, los problemas WiFi en Windows vienen causados por interruptores físicos y no por el activado de software del sistema. O dicho de otro modo, puede que tu equipo tenga un botón para encender y apagar las redes inalámbricas.
Si, por error, has apagado el WiFi con ese botón, no lograrás conectarte ni encenderlo desde el sistema. Primero debes presionar el botón físico y, después, habilitar el WiFi desde Windows.
Cómo detectar el origen de los problemas WiFi en Windows
Todos los métodos expuestos hasta ahora son muy efectivos y fáciles de ejecutar. Ahora bien, puede que todavía los problemas con el WiFi en Windows sigan apareciendo. Lo mejor en estos casos es tratar de detectar en qué punto de la conexión se está produciendo el problema.
Veamos algunos pasos para diagnosticar correctamente el estado de tu red inalámbrica:
- Conecta otros dispositivos. ¿Has conectado tu móvil al WiFi y funciona bien? ¿La tele se conecta inalámbricamente al router y logra acceder a Internet? Cuando otros dispositivos no tienen problemas con el WiFi, lo más normal es que sea tu PC el que está provocando el fallo.
- Algunos equipos funcionan y otros no. Si, además de tu ordenador, hay otros dispositivos que tampoco funcionan, debes establecer el nexo de unión entre ellos. Por ejemplo, ¿hay problemas de conexión en los equipos conectados a la banda 5 GHz? ¿Solo logran acceder a Internet los PC que están conectados por cable? ¿Los dispositivos que se conectan correctamente están más cerca del router? Esto te dará indicios certeros de cuál es el problema real.
- No funciona ningún dispositivo. Lo habitual en estos casos es que el error provenga del router. Asegúrate de si es solamente el WiFi o tampoco funcionan las redes cableadas.
¿Has logrado detectar dónde se produce el error? Entonces, sigue los consejos que te damos a continuación para resolverlo.
Cuando falla tu equipo
Si estás seguro de que tu equipo está fallando, realiza las siguientes acciones:
- Deshabilita el adaptador WiFi.
- Reinstala los drivers del adaptador WiFi.
- Reinicia el equipo.
- Si, además del problema del WiFi, aprecias otros errores, instala Windows desde cero.
Cuando fallan algunos equipos

Si el fallo también se produce en otros dispositivos, además de tu ordenador, prueba lo siguiente:
- Acércate al router para mejorar la señal.
- Si los dispositivos que fallan son los más lejanos al router, plantéate instalar una red mesh.
- Cambia de banda para conectar tu ordenador. Pasa de la banda de 5 GHz a la de 2.4 GHz, y viceversa.
- Mueve las antenas del router o cambia su posición, si es posible.
- Actualiza el firmware del router, si hay una nueva versión disponible.
Cuando el router no funciona bien
Si has detectado el que router es el causante del error, haz esto:
- Reinicia el router varias veces.
- Echa un vistazo a las conexiones para verificar que estén bien.
- Revisa el cableado.
- Repasa los LEDS luminosos y observa si hay luces rojas encendidas.
- Asegúrate que tu compañía no ha dejado de prestar el servicio, por ejemplo, por una caída de la infraestructura.
Y tú, ¿has logrado resolver los problemas WiFi en Windows? Déjanos tus comentarios más abajo y participa en nuestra comunidad.