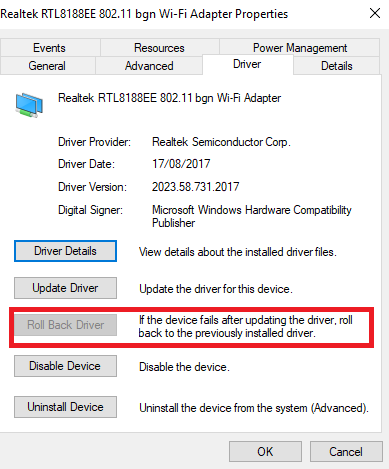Muchos usuarios hacen uso de un adaptador WiFi USB. Se trata de un aparato de tamaño reducido que puede resultar de enorme utilidad. Por eso, muchas personas apuestan por comprar uno en caso de que su conexión WiFi no tenga uno ya incorporado. De esta forma puedes asegurarte que te mantienes en la red y podrás consumir contenido en streaming de manera sencilla.
Índice de contenidos
Cómo solucionar el problema del adaptador WiFi USB que no conecta a Internet
Gracias a un adaptador WiFi USB te vas a olvidar de los cables y de tener que instalar hardware adicional. Por lo que nos hace la vida mucho más sencilla. Sin duda una buena compra a tener en cuenta para todos los consumidores. Aunque, en el principio muchos usuarios se encuentran ante un error. Ya que suelen encontrarse ante un mensaje que dice que el adaptador WiFi USB no se puede conectar a Internet.
Por suerte, se trata de un problema cuya solución es muy sencilla. De hecho, hay múltiples soluciones a este problema. Esto es lo que os vamos a enseñar a continuación.
Comprueba tu conexión WiFi
La primera solución a este problema es la más simple de todas y la que se recomienda comprobemos en primer lugar. Tenemos que comprobar que nuestra conexión WiFi funciona de manera correcta. Por eso, debemos acudir al menú de inicio y allí pinchar en la configuración del sistema (botón con forma de engranaje). Una vez se abre debemos acudir a redes e Internet. 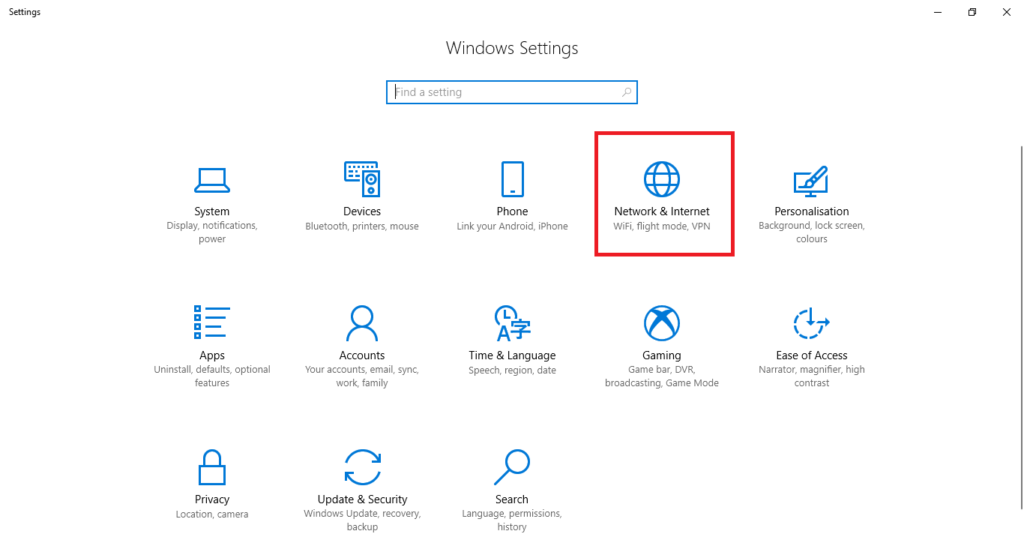
Una vez dentro, en el menú de la izquierda debemos seleccionar la opción de WiFi. Por tanto, pinchamos sobre esta opción. A continuación se abre una nueva ventana en la que nos salen las conexiones que hay disponibles. Si sale nuestra conexión en la lista, debemos conectarnos a ella. De esta forma ya estaría solucionado este problema.
Desactivar el modo avión
Puede que el adaptador WiFi USB no funcione de manera correcta porque el modo avión está conectado. Para poder comprobarlo y desactivarlo tenemos un par de maneras posibles. Ambas son muy simples. Pero la primera destaca por ser la más rápida.
En Windows 10, basta con pinchar sobre el símbolo de la conexión WiFi en la parte inferior derecha de la pantalla. Allí nos salen las conexiones WiFi que hay disponibles y a la que estamos conectados en ese momento. Pero, además, en la parte inferior nos muestra el modo avión y si estamos usando actualmente ese modo o no.
La otra manera es algo más larga, pero también funciona a la perfección. Volvemos a acudir a la configuración del sistema y una vez dentro volvemos a entrar en redes e Internet. Cuando estemos dentro, en el menú de la izquierda nos sale una opción llamada «Modo avión». Pinchamos en esta opción y nos lleva a la nueva ventana donde nos sale la posibilidad de activar o desactivar el modo avión. En caso de que esté activado, procedemos a desactivarlo.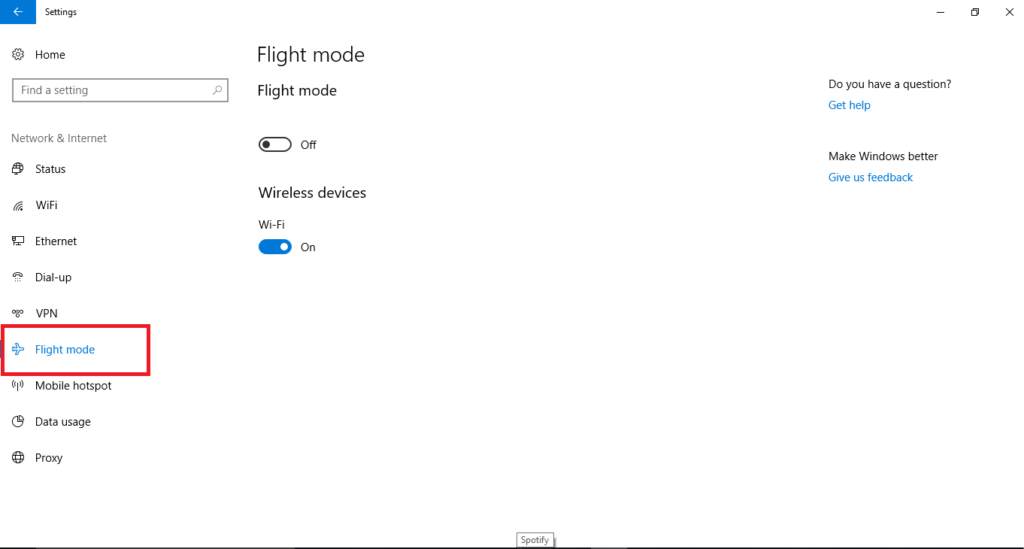
Reiniciar el router
Las dos primeras soluciones son las más sencillas de todas. Pero, puede ocurrir que no surtan efecto. Por eso, en tercer lugar, una de las soluciones a la que la mayoría de usuarios recurre es la de reiniciar el router WiFi. Ya que puede que el problema se origine en el mismo. Al hacer esto ayuda a que se cree una nueva conexión para el ISP.
Lo que podemos hacer es desconectar el cable de energía del router durante un mínimo de 30 segundos. Una vez pasado ese tiempo, volvemos a conectar el cable. Espera unos pocos minutos hasta que el router vuelva a funcionar a plena capacidad. Generalmente lo podemos comprobar con las luces que nos muestran su estado. Cuando hayamos hecho esto, vuelve a conectar tu ordenador al router.
Ejecutar el solucionador de problemas
La cuarta posible solución a este problema es recurrir al troubleshooting o solucionador de problemas. Ya que puede que el adaptador WiFi USB no se conecte a Internet por un problema que no logramos ver. Por eso, es bueno recurrir a esta opción, que puede arrojar mucha luz al asunto. En esta ocasión tenemos que acudir al panel de control.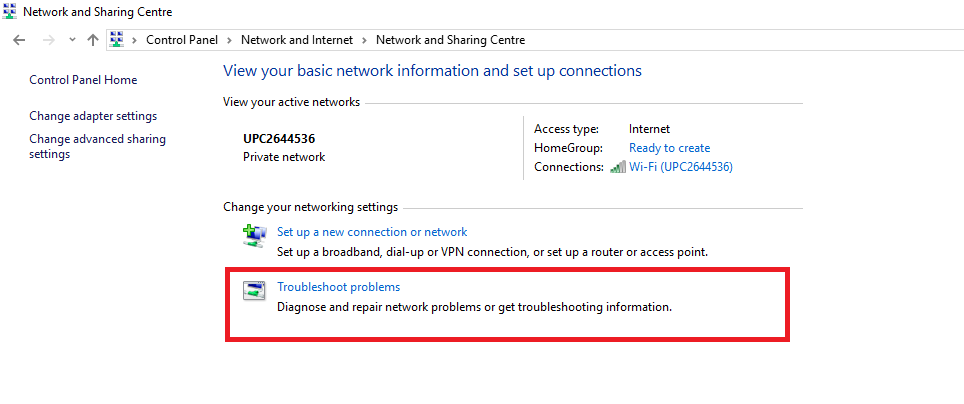
Dentro del panel de control acudimos a Redes e Internet. Allí acudimos al denominado como centro de intercambio. En Windows 10 nos encontramos con una opción de troubleshooting o solucionar problemas en la parte inferior. Por tanto, pulsamos en esta opción y esperamos a que encuentre el origen del problema. Además de darle solución al mismo.
Actualiza el driver del adaptador de la red
Puede que el problema esté en que hay un driver que no está actualizado. Algo que puede originar que tu adaptador WiFi USB no pueda conectarse a Internet. Además, esto es algo que puede ocurrir especialmente si el usuario ha actualizado recientemente a una nueva versión del sistema operativo. Por eso, si este es tu caso, puede que sea el origen del problema.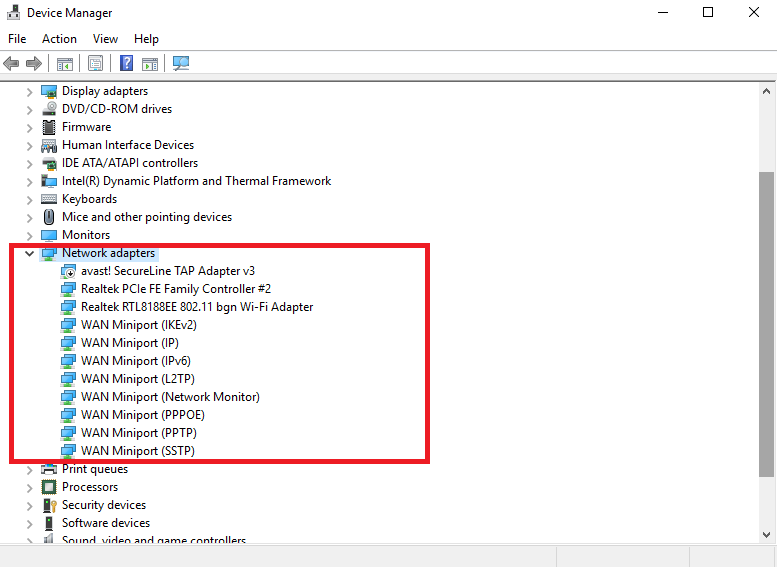
En este caso debemos acudir entonces al administrador de dispositivos. Dentro del mismo tenemos que buscar los adaptadores de red. Cuando encontremos el driver que estamos buscando, entonces hacemos clic con el botón derecho sobre el mismo y seleccionamos la opción de actualizar. Nos sale una nueva ventana y seleccionamos en este caso en buscar actualizaciones de forma automática. Si el sistema no encuentra ninguna actualización puede que el problema no resida aquí. Aunque puedes visitar la web del fabricante para asegurarte de que no hay una actualización y el problema no reside por tanto en este driver.
Revertir el driver
Puede que hayas instalado un nuevo driver para el adaptador recientemente. Puede que regresar a la anterior versión de este driver sea de ayuda para que tu adaptador WiFi USB pueda conectarse a Internet de manera normal. ¿Qué tenemos que hacer entonces? En este caso debemos revertir el driver, hacer que vuelva a su estado anterior.
Para ello, acudimos al administrador de dispositivos y buscamos nuevamente estos drivers del adaptador. Como hemos hecho en el paso anterior. Pero en este caso tenemos que acudir a las propiedades de este driver. 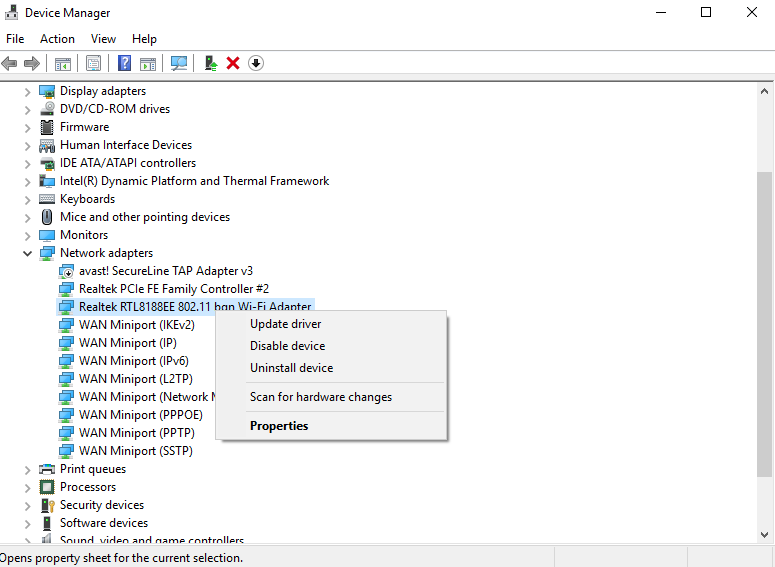
Una vez dentro de las propiedades nos encontramos con una de las opciones en la parte superior que se llama driver. Pinchamos en la misma y entonces es cuando nos salen varias opciones. Podemos ver que la tercera de las opciones es la de revertir el driver. Por tanto, si nos sale que esta opción se encuentra actualmente disponible, entonces pinchamos en la misma.
Desactiva el Firewall temporalmente
Hay ocasiones en las que el antivirus o el firewall son los causantes de que tu adaptador WiFi USB se conecte a Internet. Por eso, podemos probar a desactivarlos temporalmente y ver si al hacer esto podemos conectarnos a la red o no. De ser posible sabemos al menos que el problema reside ahí. Por eso, es importante que comprobemos cómo se puede desactivar el firewall. Cuando hayamos hecho esto y comprobemos si podemos conectarnos y no es así, debemos volver a activarlo.
Desinstala el driver del adaptador de red
Una solución que también podría funcionar es que desinstalemos el driver del adaptador. Entonces, cuando hagamos esto, reiniciamos el ordenador. Cuando se vuelva a encender dejamos que sea el propio sistema el que se encargue de buscar e instalar la nueva versión del driver. De esta manera podemos conectarnos a Internet de nuevo. Antes de borrarlo es bueno hacer una copia de este driver, por si acaso.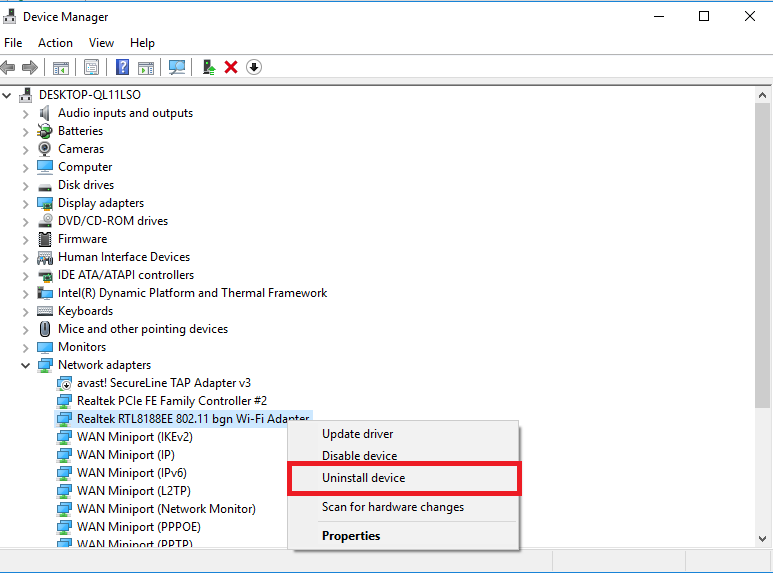
Debemos acudir de nuevo al administrador de dispositivos y buscar el driver en cuestión. Volvemos a hacer clic con el botón derecho y esta vez hacemos clic en desinstalar. Una vez lo hemos desinstalado, vamos a reiniciar el ordenador. Cuando volvamos a iniciar esperamos a que Windows nos ofrezca la instalación de forma automática. En caso de que esto no ocurra recurrimos a la copia que hemos guardado antes de borrarlo.
Todas estas soluciones deberían ayudarte a que tu adaptador WiFi USB se pueda conectar a Internet con normalidad. Por lo que esperamos que hayan sido de ayuda a la hora de solucionar este problema.