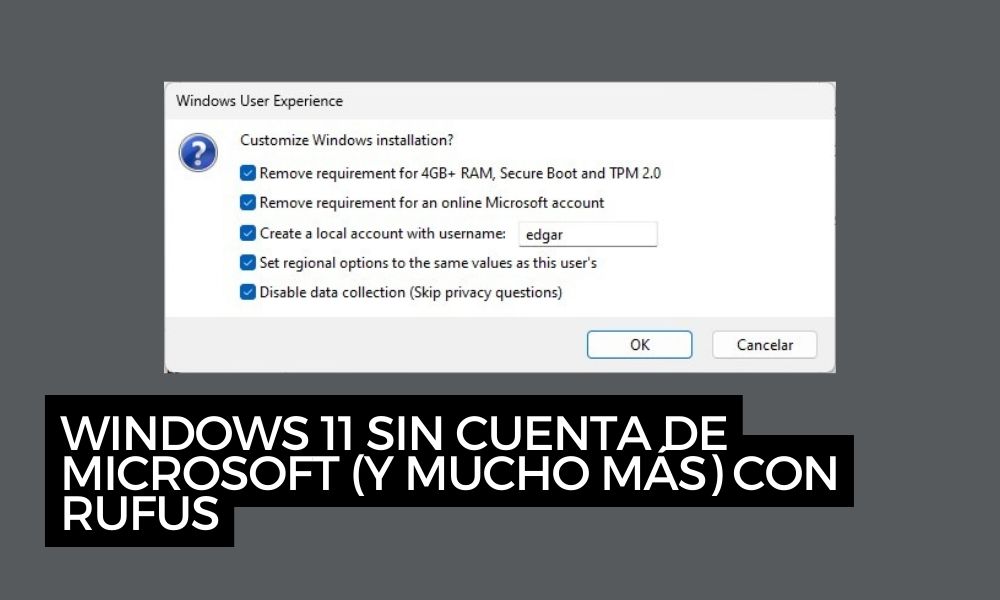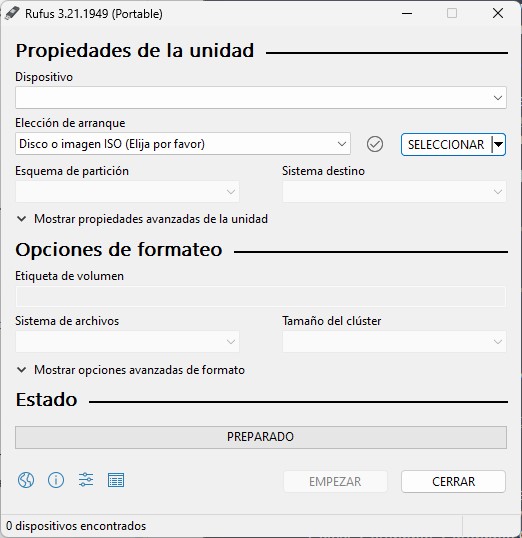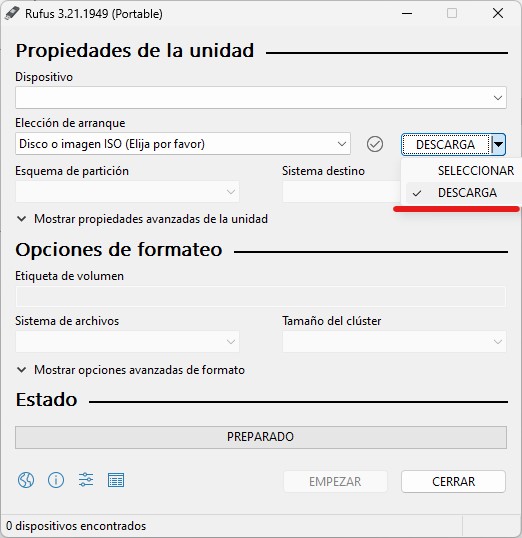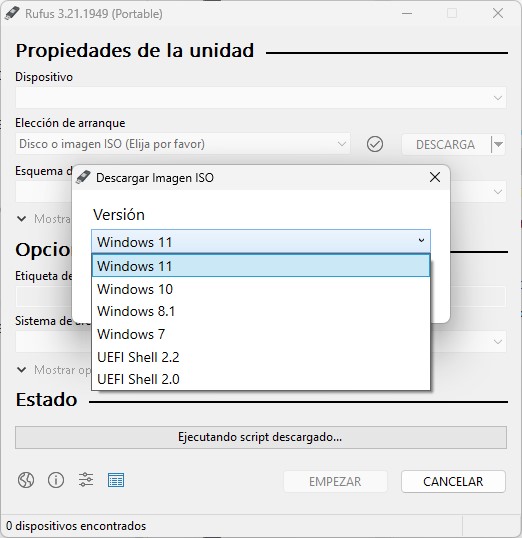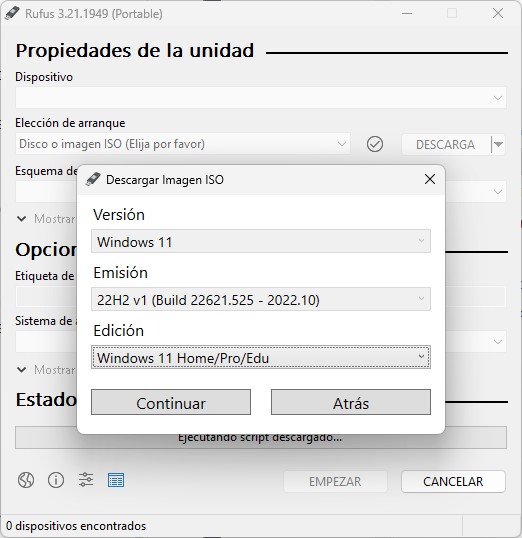Ya te hemos hablado en más de una ocasión de Rufus. Esta herramienta permite crear USB de arranque para instalar Windows 11 y distribuciones Linux en tu PC. Sin embargo, lo que más nos gusta es la capacidad que tiene de personalizar el instalador, eliminando algunas restricciones impuestas por Microsoft. Aquí te contamos cómo instalar Windows 11 sin cuenta de Microsoft gracias a Rufus.
Pero no es lo único que queremos explicarte. Windows 11 también presenta otras limitaciones, como la imposibilidad de ser instalado en un equipo sin TPM 2.0 o en equipos sin Secure Boot. Puede que estas restricciones sean un problema para ti. Afortunadamente, Rufus, además de modificar el instalador para tener Windows 11 sin cuenta de Microsoft, elimina estas otras limitaciones. Te lo contamos con detalle en esta guía.
Índice de contenidos
Windows 11 sin cuenta de Microsoft es posible gracias a Rufus
Rufus es una utilidad que recomendamos encarecidamente si estás pensando en generar un USB de arranque para Windows. Funciona desde Windows 7 en adelante, sin importar si tu equipo es de 32 o 64 bits.
Seguidamente, vamos a repasar todo el proceso paso a paso y enumerar todas las ventajas de usar Rufus en vez de la herramienta de creación de medios oficial.
Descargar Rufus
Nada más acudir a la página oficial de Rufus nos llevamos las primeras sorpresas agradables. Esta es una herramienta completamente gratuita y de código abierto. Por si esto fuera poco, cuenta con una versión portable que evita la instalación en el equipo.
Nosotros somos partidarios de la descarga de Rufus en la versión portable. Basta con acudir a la sección Descarga y presionar en el enlace correspondiente. No tendrás que esperar mucho para obtener el ejecutable, ya que únicamente ocupa 1,3 MB.
Primeros pasos con Rufus
Al hacer doble clic sobre el ejecutable de Rufus aparecerá el clásico mensaje que permite otorgar permisos de administrador. Toca en el botón Sí para continuar. En el caso de que sea la primera vez que abres Rufus, aparecerá un mensaje en el que se te preguntará si quieres que la aplicación busque actualizaciones en línea automáticamente.
Una vez respondas, te encontrarás con la interfaz de Rufus, una ventana en formato vertical muy simple de utilizar.
Descargar la ISO de Windows 11
Llegados a este punto, hay dos posibilidades. La primera es que ya hayas descargado la ISO de Windows 11 en tu PC. En ese caso, habrás avanzado algo de faena. Por el contrario, también es posible que solamente hayas bajado Rufus y no la imagen del sistema operativo.
La buena noticia es que Rufus también integra una herramienta de descarga de Windows. Tan solo debes hacer clic en la flecha que verás junto a Seleccionar y hacer clic en Descarga.
Luego, pincha en el botón Descarga. Rufus iniciará un proceso en el que obtendrá un script necesario para obtener Windows 11. Espera pacientemente hasta que aparezca la ventana de selección de la versión de Windows.con Rufus puedes descargar la ISO de Windows 11, pero también la versiones anteriores hasta Windows 7.
Cuando selecciones Windows 11, aparecerá un segundo desplegable en el que tienes la posibilidad de escoger la versión que prefieras.
Presiona en Continuar para seleccionar la edición y el idioma y, después, iniciar la descarga de la imagen de Windows 11.
Crear USB de arranque de Windows 11 con Rufus
La ISO que descargues tendrás que ubicarla en algún directorio de tu equipo, preferiblemente, en la carpeta Descargas. Cuando dispongas de la imagen, ha llegado la hora de crear el USB de arranque. Vamos a conocer los pasos basándonos en la siguiente captura de pantalla:
- Dispositivo. En este apartado debes escoger el USB que quieres emplear para arrancar el instalador de Windows. Es primordial que al menos tenga 8 GB. Asimismo, no olvides que este proceso formatea por completo el lápiz de memoria, así que haz una copia de seguridad de su contenido antes de proseguir.
- Elección de arranque. Pinchando en el botón Seleccionar, navega hasta la carpeta en la que guardarse la ISO de Windows. Selecciónala y espera a que Rufus la valide.
- Opciones de imagen. Para instalar Windows en tu PC, selecciona Instalación de Windows estándar. Por el contrario, si deseas tener Windows instalado en el propio USB para llevártelo donde quieras, marca la opción Windows to Go. Nosotros vamos a continuar con la primera opción.
El resto de parámetros no es necesario cambiarlos. Ahora bien, si lo deseas, puedes personalizar la etiqueta del volumen, el sistema de archivos y más. Pero los parámetros por defecto son perfectamente válidos para proseguir. Ya está todo listo para configurar la instalación de Windows 11.
Instala Windows 11 sin cuenta de Microsoft
Por fin hemos llegado a este punto. Si has seguido las indicaciones, ya lo tienes todo listo para crear tu USB de arranque. Con todo, aún no le hemos indicado a Rufus que queremos un Windows 11 sin cuenta de Microsoft. Basta con presionar en Empezar para continuar.
Entonces, aparecerán todas las opciones para personalizar la instalación de Windows.
Te las detallamos a continuación:
- Remove requirement for 4GB. Elimina los requisitos mínimos de Windows relacionados con el TPM, la RAM y Secure Boot.
- Remove requirement for an online Microsoft account. Es la casilla que debes marcar si quieres instalar Windows 11 sin cuenta de Microsoft.
- Create a local account. Configura la cuenta local que deseas para evitar hacerlo durante la instalación.
- Set regional options. Escoge las opciones regionales de tu actual usuario y las aplica en la instalación.
- Disable data collection. Responde que no a todas las opciones de privacidad del instalador.
Como ves, Rufus permite una alta personalización en la instalación de Windows 11 y, además, acelera el proceso eliminando algunos pasos de la configuración.
Windows 11 sin cuenta de Microsoft, un proceso que debería ser oficial
Hemos asumido muy rápido el hecho de que Windows 11 requiera una cuenta de Microsoft para funcionar. Es cierto que se trata de un aspecto que aporta ciertas ventajas, especialmente si utilizas los servicios de la compañía. No obstante, hasta hace poco, este sistema operativo podía configurarse con una cuenta local de manera oficial, sin necesidad de aplicar modificaciones. Instalar Windows 11 sin una cuenta de Microsoft debería ser un método oficial, al alcance de cualquier usuario.
Y tú, ¿qué prefieres? ¿Te decantas más por Windows 11 sin cuenta de Microsoft o por introducir tus credenciales? Queremos conocer tu opinión. ¡Te esperamos en los comentarios!