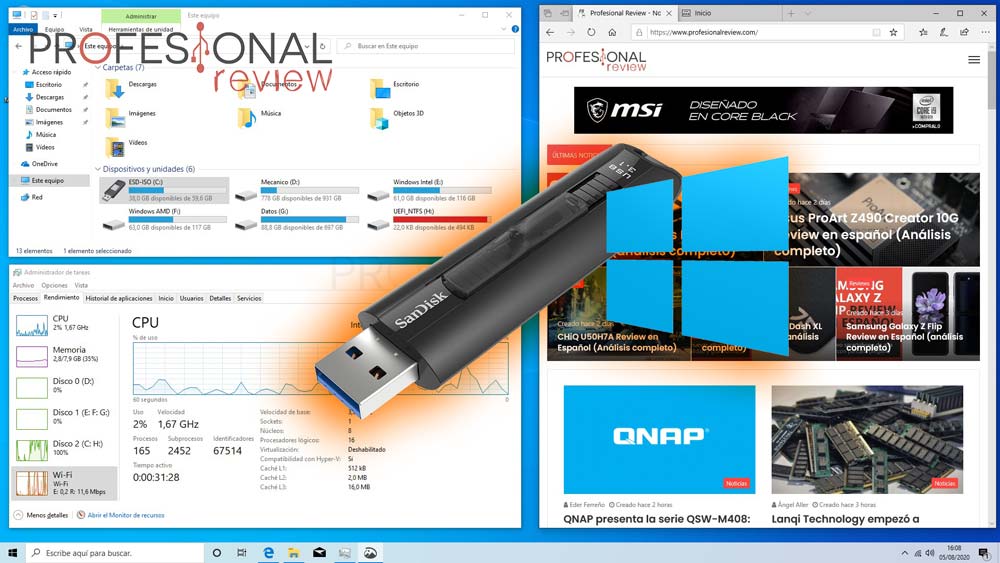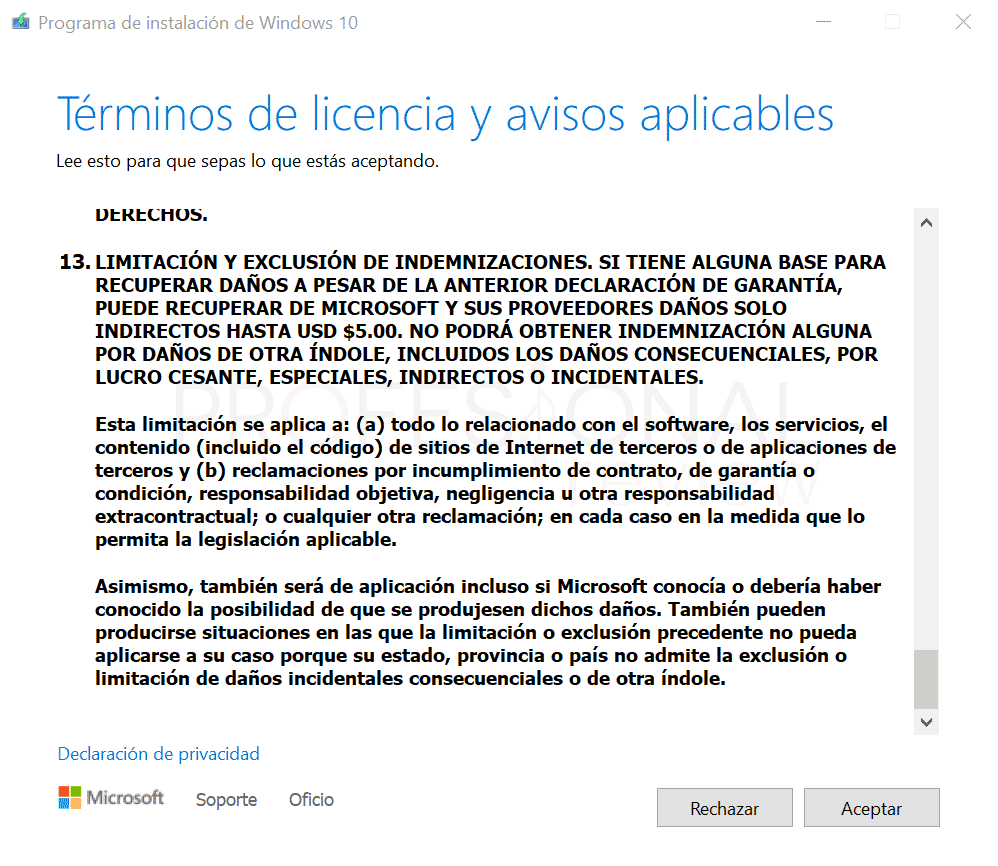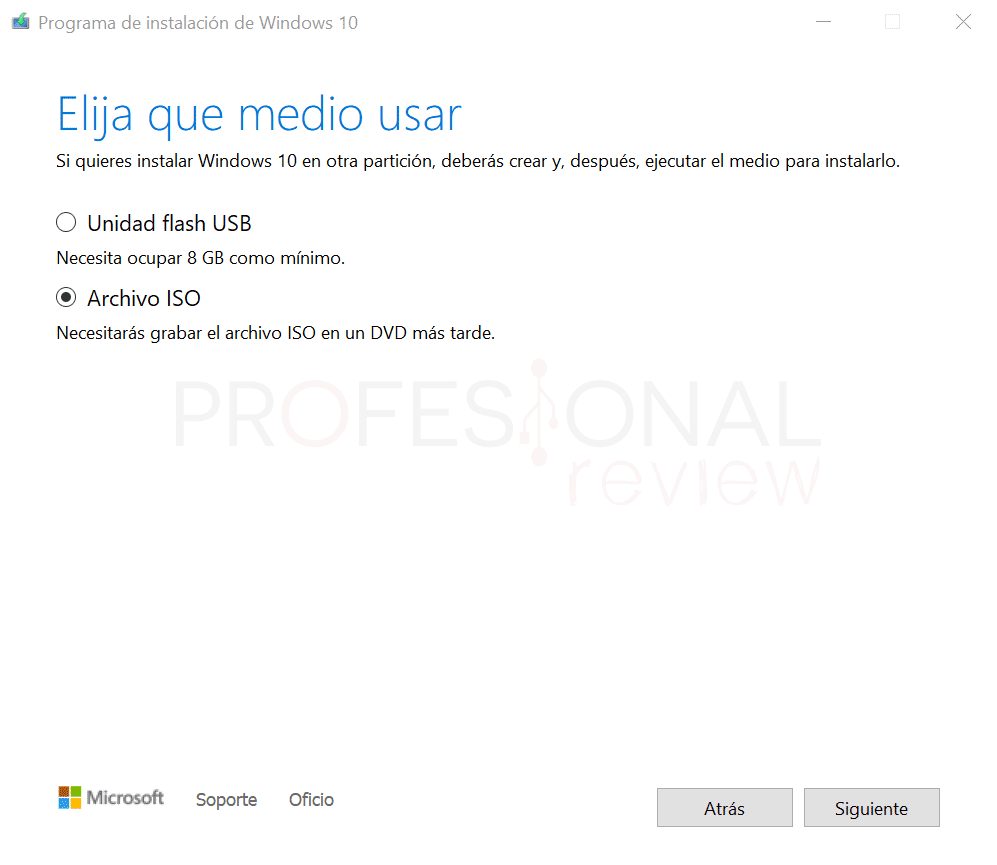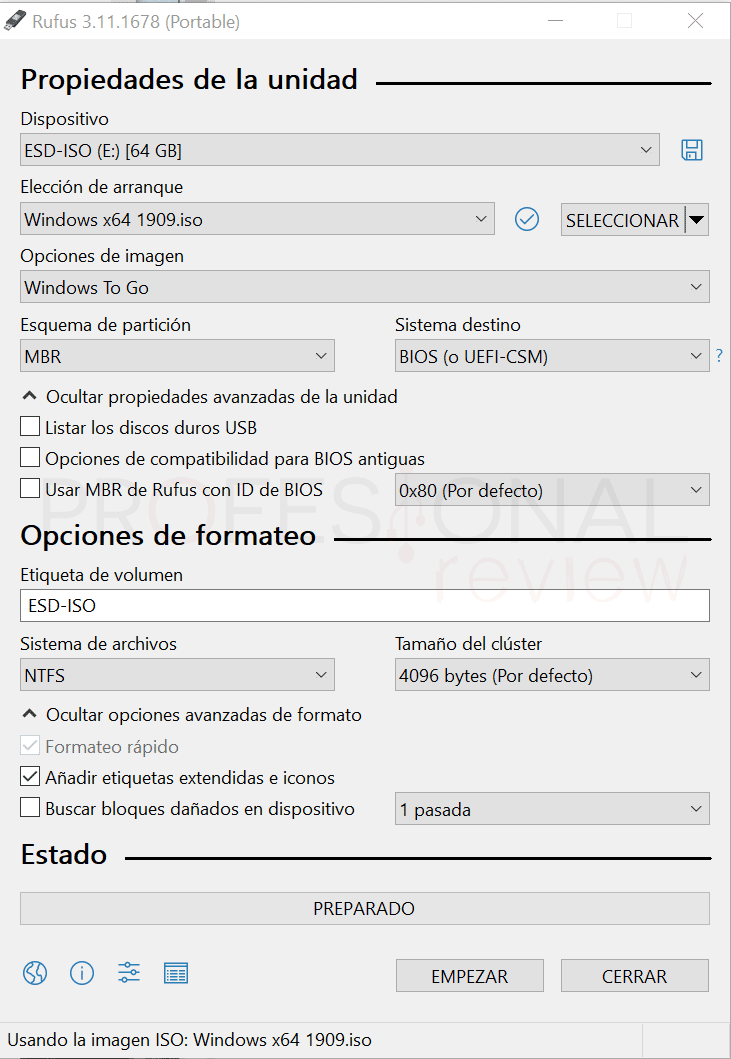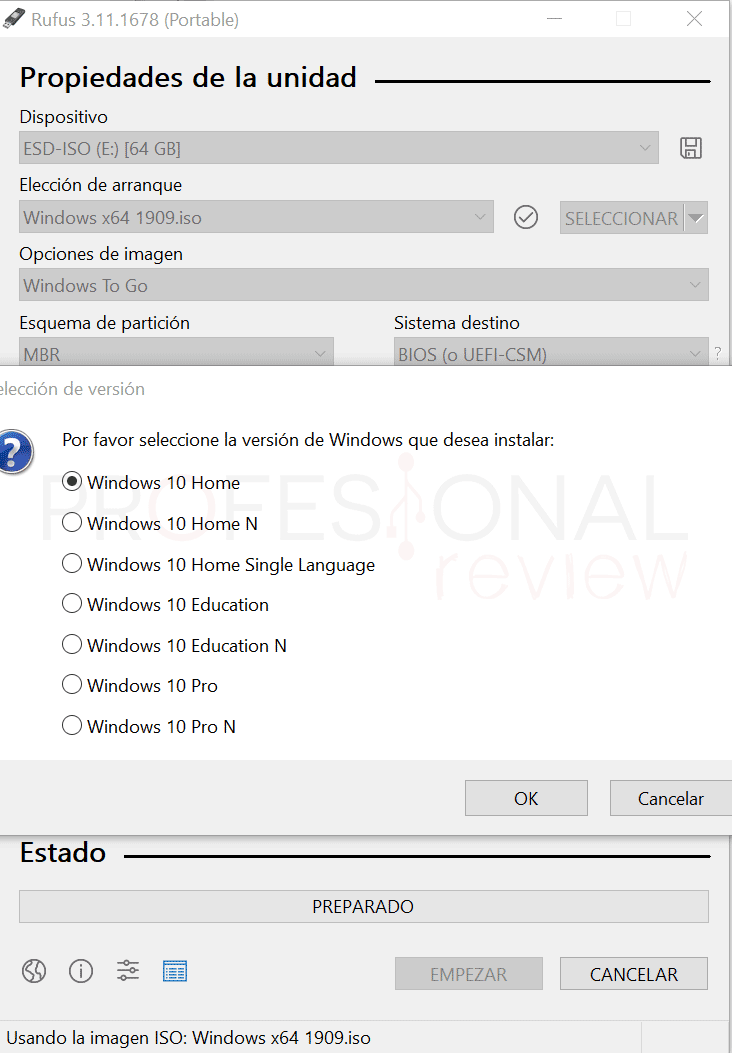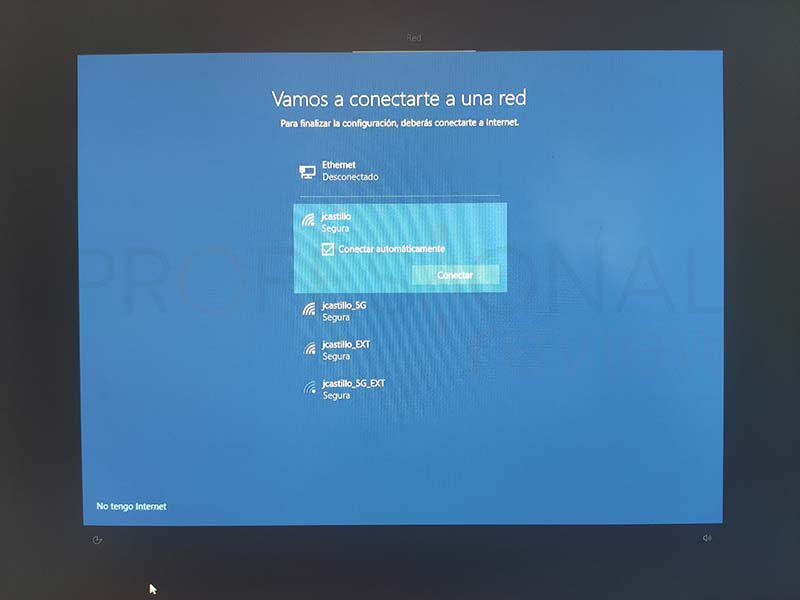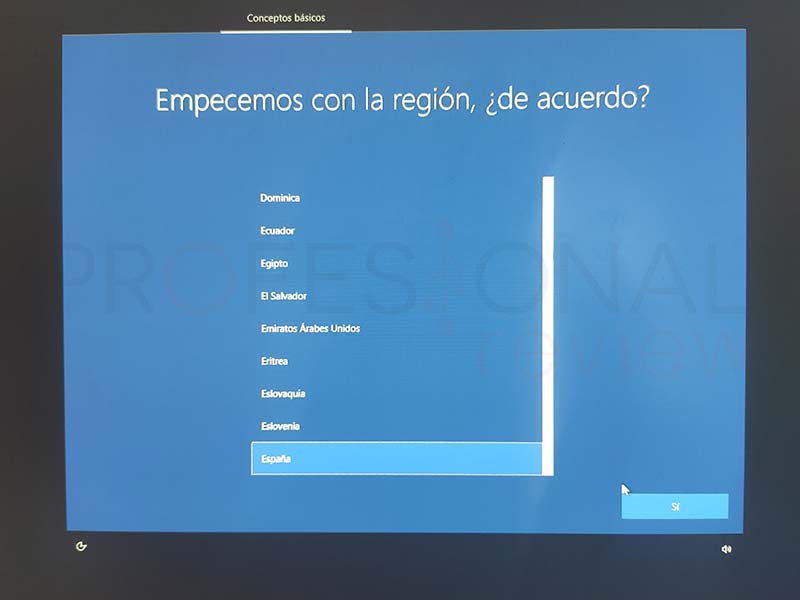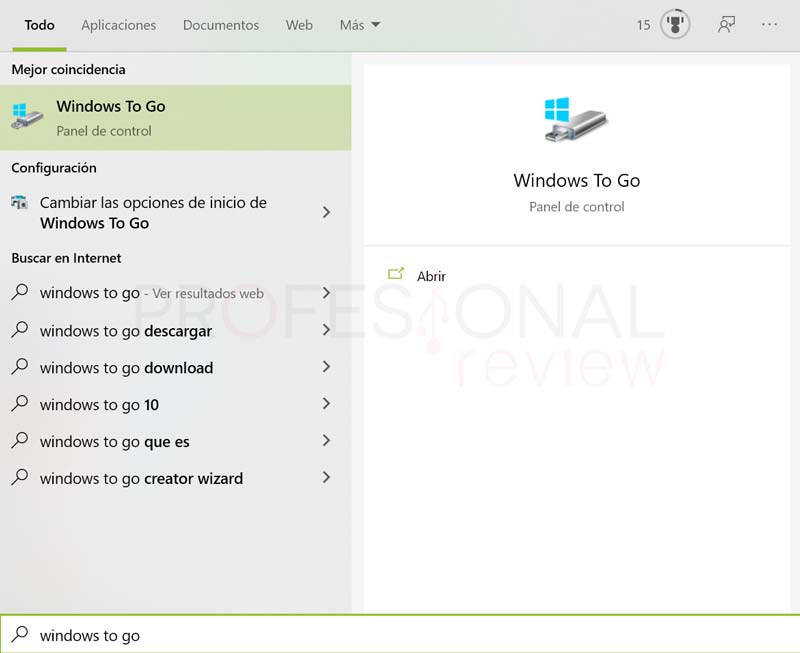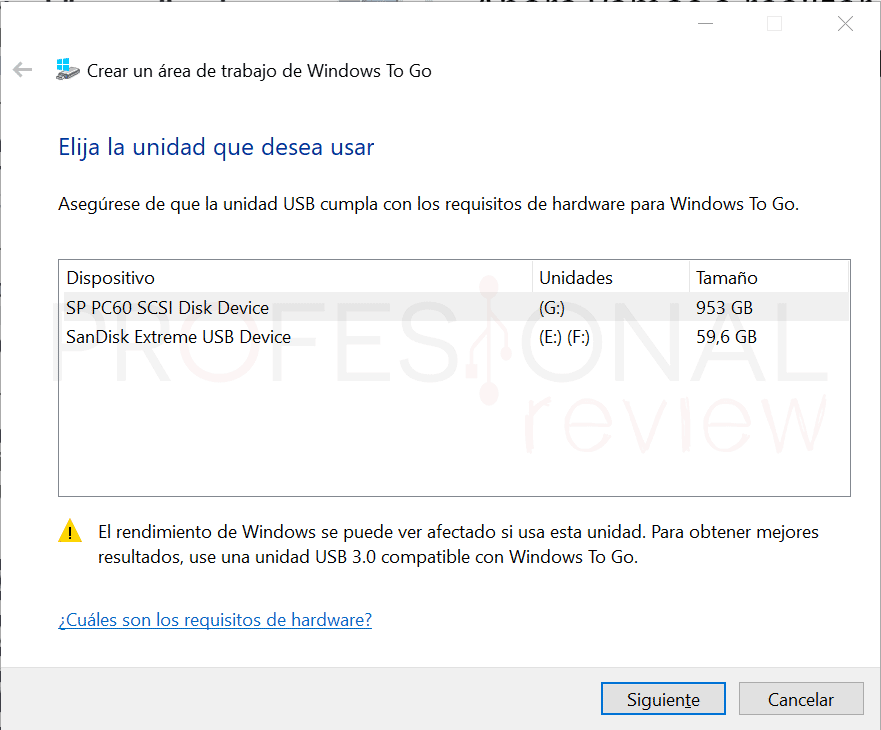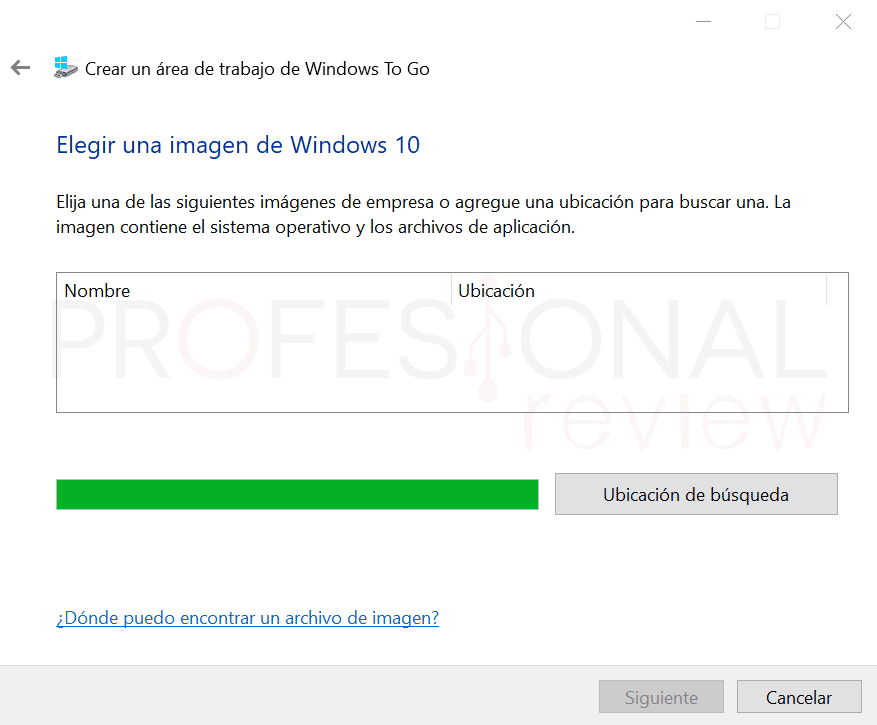Si tienes envidia de los usuarios que llevan consigo el sistema Linux en un CD Live o USB y quieres hacer lo mismo con el sistema de Microsoft, tenemos lo que buscas. Hoy nos dedicaremos a Instalar Windows To Go en USB, porque Windows 10 también se puede convertir en un sistema Live para llevártelo a cualquier lugar con tu configuración y programas.
Para ello utilizaremos los dos métodos más conocidos muy sencillos de llevar a cabo y al alcance de la mayoría de usuarios. El primero de ellos será el que consideramos genérico al utilizar una herramienta de terceros como es Rufus, mientras que el segundo se vale de Windows 10 Pro o Enterprise y su herramienta integrada Windows To Go, algo más quisquillosa y con limitaciones. ¡Empecemos!
Índice de contenidos
Te recomendamos también:
Ventajas y factores a tener en cuenta en Windows To Go
Llevar nuestro propiosistema operativo USB y la configuración personal con nosotros es algo bastante atractivo sobre todo si nuestro trabajo requiere de muchos traslados y viajes lejos de nuestro equipo. Evidentemente no vamos a tener tan amplias posibilidades como si tuviéramos el sistema instalado en nuestro discos duro, pero será una útil herramienta en casos de necesidad para así evitar usar distribuciones Linux si no estamos familiarizados con ellas.
Las ventajas de Instalar Windows To Go en USB las podemos resumir en las siguientes:
- Será una herramienta útil si se nos rompe el disco duro del equipo.
- No necesitamos perder tiempo en instalar y configurar el sistema en un nuevo equipo.
- Ofrece compatibilidad con casi cualquier hardware y BIOS, sea UEFI o no.
- Admite cifrado por hardware AES en caso de tener una unidad flash o disco duro portátil compatible, así como cifrado BitLocker.
- El sistema se congela si extraemos la unidad USB del equipo y seguirá funcionando si lo volvemos a insertarla transcurridos 60 segundos.
- En principio es compatible con USB 2.0 y USB 3.2 en sus distintas generaciones.
- Con el modo de instalación de Rufus, no tenemos las limitaciones del modo disponible en Windows Pro.
Aunque también hay que conocer ciertas limitaciones en el caso de que utilicemos la herramienta oficial disponible en Windows Enterprise o Pro.
- Será una evaluación gratuita de 90 días
- No soporta el módulo TPM de plataforma segura en este modo Live
- Los discos duros internos del equipo no serán detectados, algo que sí es posible hacer con un USB Live de Linux
- Las herramientas de recuperación de Windows no estarán disponibles
- La función de hibernación está deshabilitada
- Tampoco admite actualización ni restablecimiento del área de trabajo
- No podremos usar Microsoft Store
Tras esto, vamos a conocer dos de los métodos disponibles para Instalar Windows To Go en USB. Para ello necesitamos una unidad flash de al menos 16 GB, aunque lo recomendable será de 32 GB o superior.
Descargar la imagen de Windows 10 para la instalación
No debemos olvidarnos de un pequeño detallito como es el de conseguir la imagen ISO de Windows 10 para poder realizar la instalación del sistema. Para ello, no necesitamos recurrir a páginas o vídeos turbios ni portales de descarga, ya que Microsoft dispone de una herramienta oficial para descargar su sistema operativo de forma gratuita.
Media Creation Tool es precisamente lo que buscamos, y la podremos descargar desde la página web oficial de la marca si pulsamos en “descargar ahora la herramienta” accediendo al enlace anterior. Esta aplicación no necesita instalación, así que solamente debemos ejecutarla y seguir los pasos.
Tras aceptar los términos de licencia, debemos elegir en primera instancia la opción de Crear medios de instalación para otro PC. Tras esto, seleccionamos la distribución que deseamos descargar, que generalmente será Windows 10 en la versión de 64 bits.
La opción más importante y útil para nosotros será la siguiente, en donde debemos elegir Archivo ISO para poder descargar la imagen en nuestro equipo y poder “quemarla” en el USB.
No debemos confundirnos con la opción de Unidad flash USB, ya que esta herramienta NO va a crear un USB Windows To Go, sino un USB Booteable como medios de instalación para instalar el sistema en el equipo.
Instalar Windows To Go en USB booteable con Rufus portable
El programa con el que llevaremos a cabo la creación de nuestro Windows Live USB es Rufus un software totalmente gratuito disponible en versión portable o instalable en el equipo. Más concretamente utilizaremos la versión 3.11, que es la actual en el día de edición de este artículo. No obstante las versiones anteriores al menos desde la 2.0 ya son compatibles con esta función de instalación.
Comenzamos el procedimiento ejecutando la herramienta como administrador, que en nuestro caso será la versión ejecutable para no tener que instalar nada en el equipo. Esta versión está disponible en español, así que todo será bastante sencillo de configurar:
- Dispositivo: seleccionamos la unidad USB en donde queremos Instalar Windows To Go
- Elección de arranque: pulsamos en Seleccionar para cargar la imagen ISO que nos acabamos de descargar
- Opciones de imagen: ésta será la opción más importante, ya que aquí debemos elegir el modo Windows To Go, de lo contrario creará un simple medio de instalación.
- Sistema de destino: es recomendable colocar la opción BIOS (o UEFI-CSM)
- Esquema de partición: MBR para máxima compatibilidad con todos los equipos
El resto de parámetros se puede quedar por defecto.
Seguidamente pulsamos en Empezar, y una ventana aparecerá para que seleccionemos la versión de Windows que deseamos instalar. En la imagen ISO descargada vienen todas esas versiones que veis, nosotros elegiremos simplemente la Home de toda la vida.
Acabamos de crear un USB booteable con Windows 10, así que vamos a probarlo.
Arranque y prueba: como un Windows normal y corriente
Para ejecutar nuestro Windows To Go en el equipo debemos asegurarnos de que la unidad flash arranque antes que el resto de discos duros que tengamos instalados. Esto se puede hacer de varias formas:
- Retirando todos los discos duros y dejamos solo el USB
- Configurando el orden de arranque de nuestro equipo y colocamos el USB como primera opción
- Pulsando repetidamente F8 o la tecla que tenga nuestra BIOS UEFI para abrir el menú de arranque de unidades y seleccionar el USB (la primera partición)
Lo mejor de este método con Rufus es que ha instalado el sistema operativo como si se tratase de una versión en HDD, es decir, tenemos casi todas las funciones del sistema disponibles. Además permite lo que comentábamos antes de congelar el sistema si retiramos temporalmente la unidad del puerto USB.
Esto significa que podremos utilizar todos los discos duros instalados en el equipo, Internet y otras funciones como la tienda de Microsoft, instalar programas en su interior y usar las herramientas de recuperación de Windows. Incluso nos aparece al principio el asistente de primera configuración de sistema, la cual se mantendrá ya fijada para próximas ejecuciones, así como el contenido personal almacenado en el sistema.
La única pega obvia es la velocidad y soltura del sistema, que dependerá en gran medida de la unidad flash y la interfaz que utilice. Mientras más veloz sea, pues mejor irá, pero nunca tan bien como en un disco duro.
Instalar Windows To Go en USB booteable con la herramienta de Windows 10 (Solo W Enterprise)
Cabe decir que Windows 10 en las versiones Pro y Enterprise cuenta con un asistente integrado para la creación de un Live USB, pero a diferencia del otro método, está bastante más limitado.
Superado el primer escoyo de la limitación por versión, nos encontramos con otro en el que la herramienta evalúa nuestra unidad para ver si es compatible. Y sorpresa: la unidad que utilizamos anteriormente en Rufus, ahora resulta que no es compatible según Windows. Esto se debe a que el fabricante no ha certificado este USB para Windows To Go, aunque es más que válida.
Afortunadamente contábamos con un SSD portátil que a regañadientes ha aceptado nuestra petición de instalación, así que seguimos el proceso.
El siguiente paso es el que tiene una mayor limitación, ya que debemos tener una imagen de instalación de Windows Enterprise para colocarla en nuestra unidad. Aquí no nos vale Windows Pro ni otra versión, solamente Enterprise.
Una vez nos hubiéramos hecho con una imagen, solamente seguiríamos el procedimiento de instalación, y tras esto el modo de arranque sería el mismo que en el método anterior. Aquí sí que tendríamos las limitaciones comentadas en el primer apartado.
Conclusiones
Como podéis comprobar, la mejor forma de Instalar Windows To Go en USB booteable es mediante la aplicación Rufus, que además de no poner trabas con la unidad flash, tampoco tiene las limitaciones comentadas al principio.
De esta forma podemos incluso tener un sistema operativo prácticamente igual de funcional que si estuviera en un disco duro fijo con la ventaja de llevarlo a cualquier lugar. Ahora es vuestro turno de hacer pruebas y ver si os merece la pena.
Mientras tanto, os dejamos algunos tutoriales para seguir aprendiendo más curiosidades: