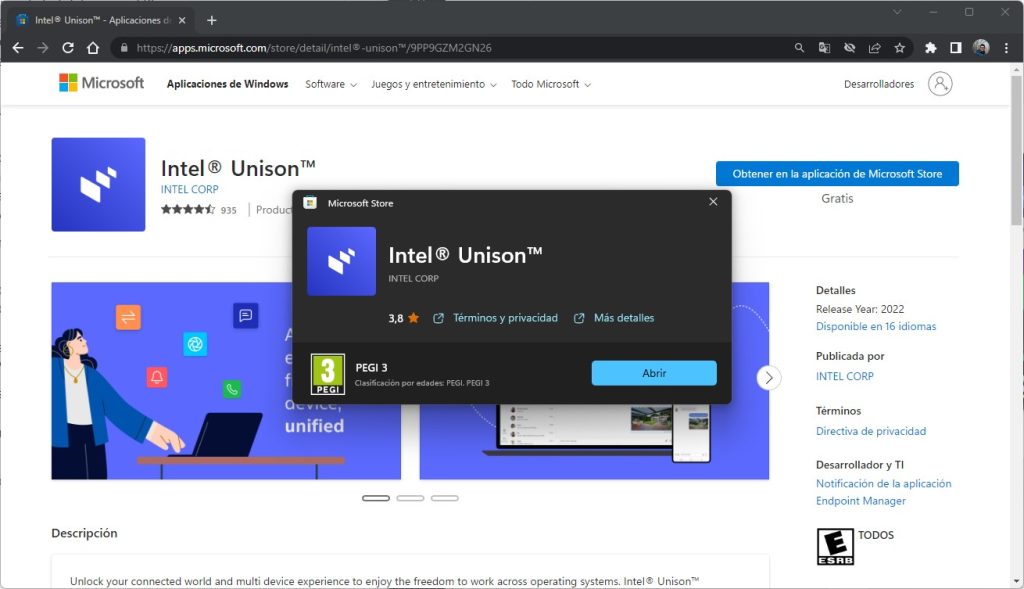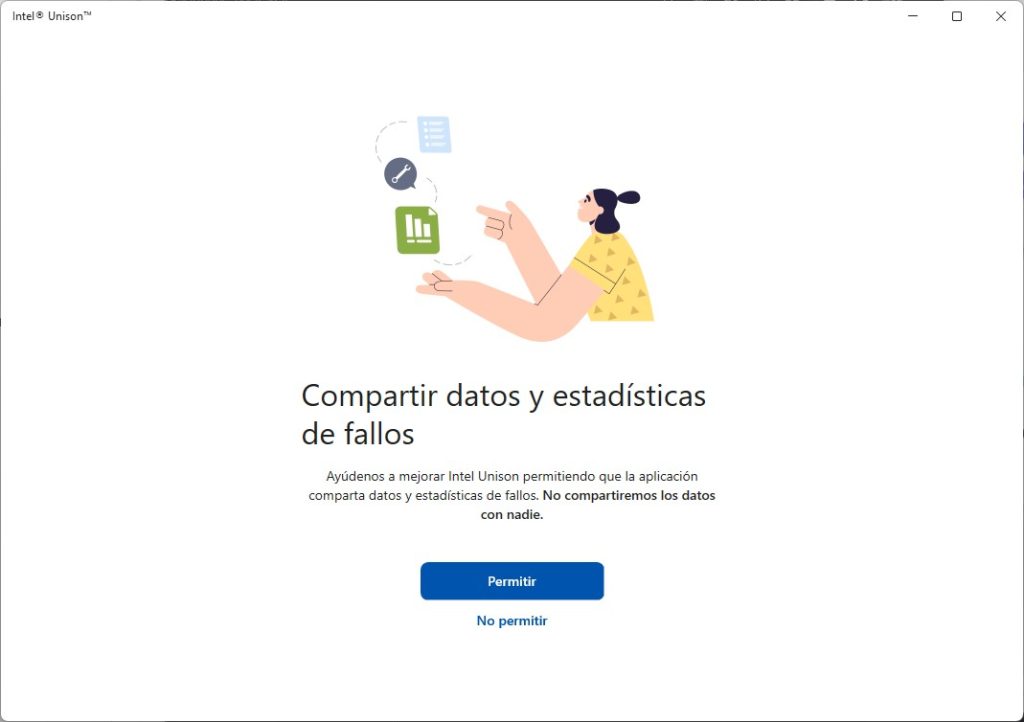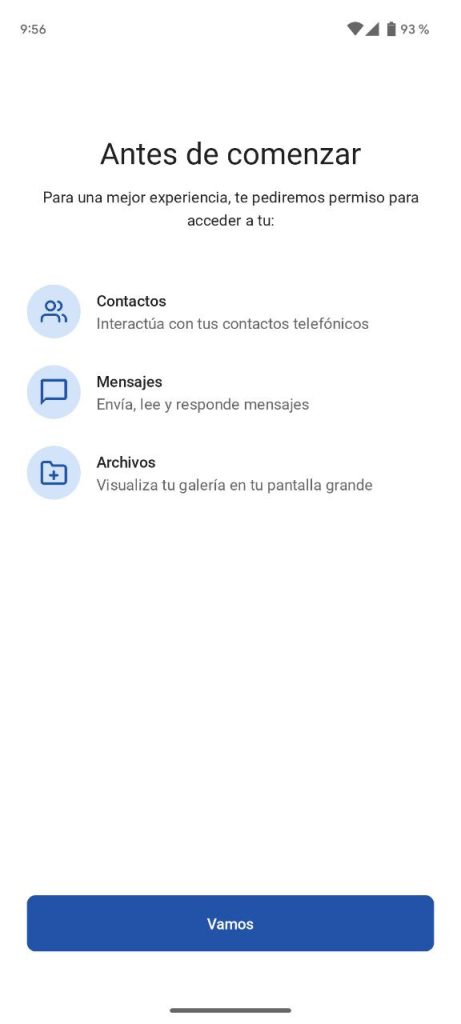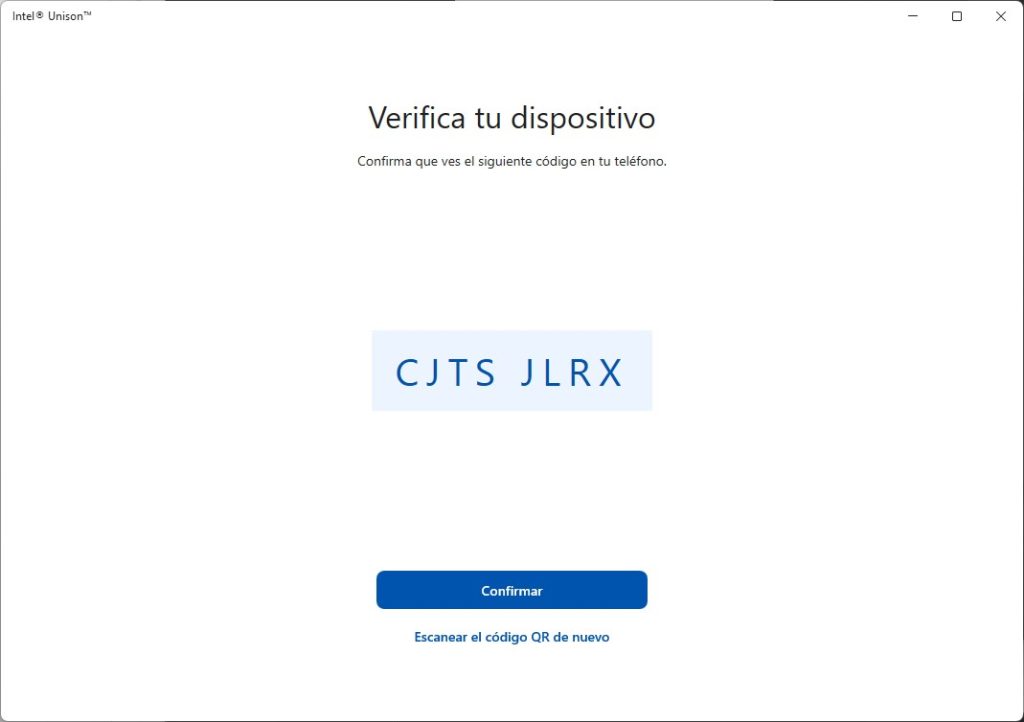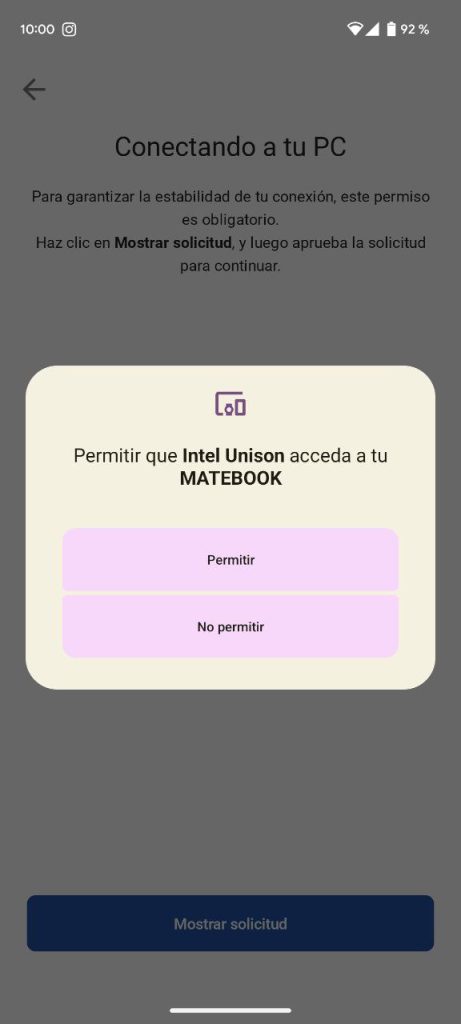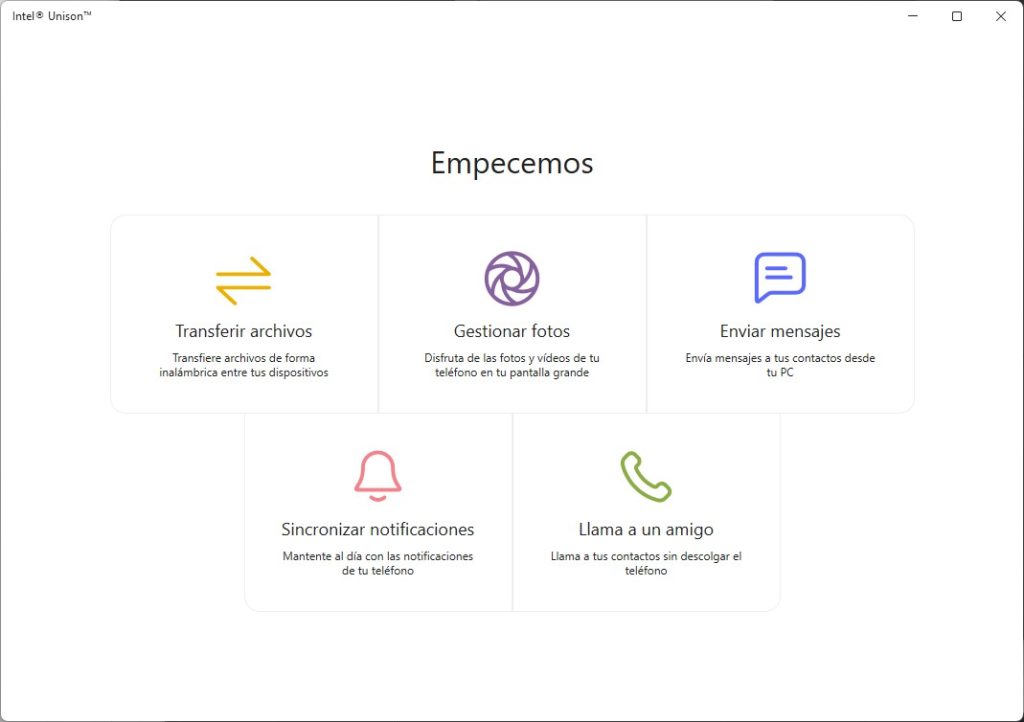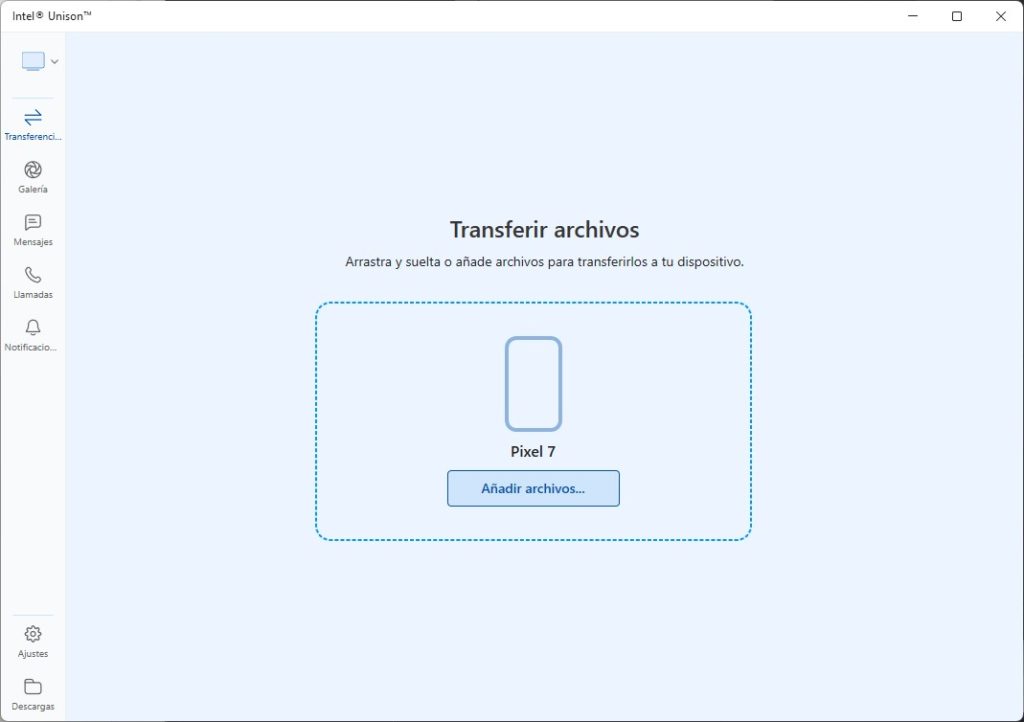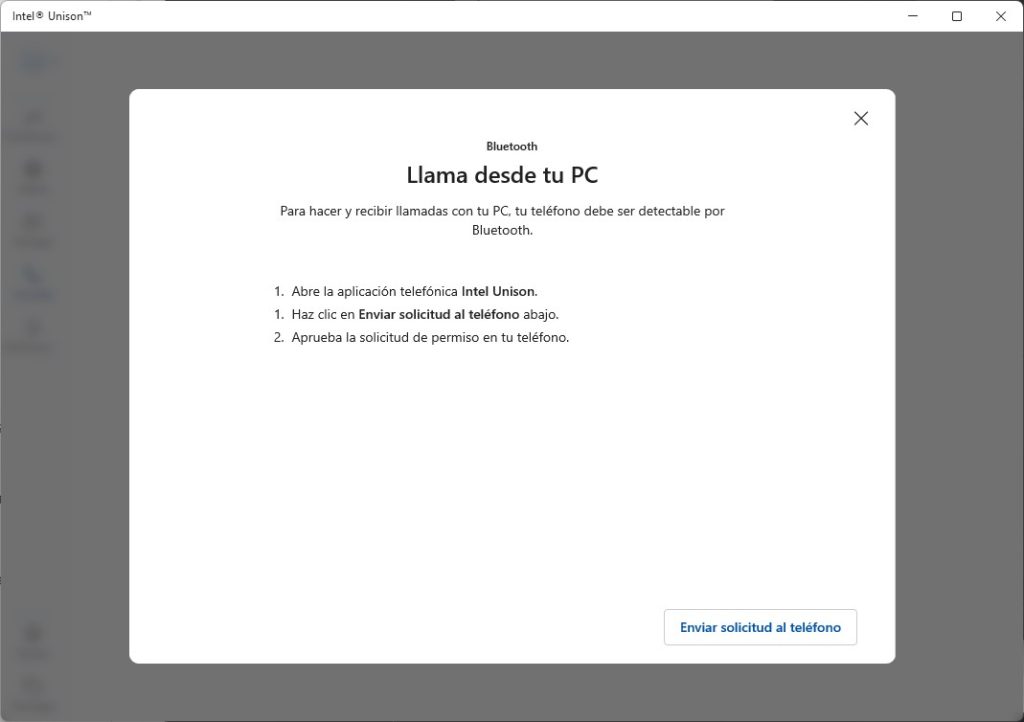Te vamos a contar qué es Intel Unison, cuáles son sus características y qué pasos debes seguir para instalar y configurar esta herramienta. Gracias a ella, podrás sincronizar tu teléfono y ordenador a distintos niveles, accediendo a funciones de tu móvil directamente en el PC.
Índice de contenidos
¿Qué es Intel Unison?
“Coloca el ordenador en el centro de todo lo que haces”. Ese es el lema con el que Intel presenta su servicio de sincronización entre dispositivos. Gracias a distintos servicios y aplicaciones que el gigante de la informática ha puesto a disposición de los usuarios de Windows, Android y iOS, es posible integrar el PC con el teléfono en pocos pasos.
Nada más acceder a su página oficial hay una cosa que nos llama la atención. Según expresa la compañía, y citamos textualmente, “encontrarás Intel Unison exclusivamente en los portátiles Evo y próximamente, con versiones posteriores en más de tus dispositivos favoritos”.
Antes de que salgas de esta guía pensando que tu equipo queda descartado porque no cuenta con la certificación Intel Evo, te alegrará saber que esta aplicación se puede instalar en cualquier PC. Y te lo decimos nosotros, que lo hemos instalado en un Huawei Matebook D15 con, redoble de tambor, un AMD Ryzen 3500U.
Más adelante analizaremos las principales funcionalidades de Intel Unison, pero ya te avanzamos que sirve para cosas como estas:
- Recibir notificaciones de tu teléfono en el PC.
- Enviar SMS directamente desde Windows.
- Llamar con tu ordenador y descolgar.
- Transferir archivos.
En conclusión, se trata de una solución similar a la propuesta por Microsoft con Tu teléfono y KDE Connect.
Cómo configurar Intel Unison paso a paso
Ahora es momento de configurar Intel Unison paso a paso. Veamos cuáles son las indicaciones para aprovechar esta nueva herramienta de Intel y sacarle más partido a la integración que proporciona entre el móvil y el ordenador.
Para crear esta guía hemos empleado los siguientes dispositivos:
- Representando al PC, un Huawei Matebook D15 con AMD. Un equipo que, como ya dijimos, está en las antípodas de los Intel Evo para los que, supuestamente, esta aplicación es una exclusiva.
- En la parte móvil encontramos el Google Pixel 7. Recuerda que si tienes un iPhone también puedes usar Unison.
Para descargar Intel Unison para Windows acude a la Microsoft Store. En el caso de que no aparezca en la búsqueda, haz clic en este enlace y presiona en Obtener en la aplicación de Microsoft Store. En la ventana emergente, haz clic en Obtener. Luego, presiona en Abrir.
Abre la Google Play Store o la App Store y descarga la aplicación de Intel Unison en tu teléfono. Da los primeros pasos en tu PC, otorgando los permisos correspondientes.
No todos son obligatorios, así que también puedes pinchar en No permitir. Al final, te toparás con un código QR que sirve para enlazar el teléfono móvil con el PC. Si en algún momento caduca, presiona en Recargar código QR.
Abre la aplicación móvil y acepta todos los permisos que sean necesarios.
Luego, toca en Escanear el código QR y apunta con la cámara del móvil a la pantalla de tu PC para capturar el código. Aparecerá un código de verificación tanto en la pantalla de tu PC como en la del teléfono. Debe coincidir. Si es así, haz clic en el botón Confirmar.
Ya casi hemos terminado. Tu teléfono te pedirá algunos permisos adicionales para que Unison acceda a las fotos y otros recursos del dispositivo.
En la aplicación de Intel Unison para Windows aparecerán todas las tareas que puedes llevar a cabo con la aplicación.
Analizamos todo lo que puedes hacer con esta herramienta en el siguiente apartado.
¿Qué puedes hacer con Intel Unison?
Es posible que te preguntes qué puedes hacer con Intel Unison. Veamos un listado completo de todas sus funciones.
Transferencia de archivos
La transferencia de archivos es una de las funcionalidades clásicas de este tipo de software. E Intel, como no podía ser de otro modo, la ha integrado en Unison. En el móvil, la app aparece en el menú Compartir de Android y iOS para que te resulte más sencillo hacerlos envíos.
Cuando envías un archivo, por ejemplo, una foto, desde el teléfono al PC, este se guarda automáticamente en la carpeta /Descargas/Intel Unison/. Si la transferencia se hace a la inversa, del PC al móvil, entonces los ficheros se almacenan en /storage/emulated/0/Android/media/com.intel.mde/Intel Unison/. Aunque para ahorrar tiempo, lo mejor es que los visualices desde la app de Unison.
Galería
Desde aquí tendrás acceso a las fotos y vídeos que hayas hecho en tu teléfono. Al visualizar las imágenes aparecen varios comandos útiles, como la opción de guardar, copiar la imagen o eliminarla directamente desde el PC. Lo que más nos ha llamado la atención es que la carga de archivos multimedia es muy veloz, lo cual mejora el flujo de trabajo.
Mensajes
Descarga todos los mensajes de texto que haya en tu móvil. Permite contestarlos directamente desde el PC.
Llamadas
Las llamadas son otro de esos aspectos que Intel Unison controla. En la anterior imagen se aprecia que hay que llevar a cabo algunos pasos adicionales para configurarlas. Nada demasiado complicado. Una vez todo esté en marcha, es posible hacer llamadas desde el PC, sin tocar el teléfono. También podrás descolgar las llamadas entrantes.
Notificaciones y otras funciones
Recibir las notificaciones de tu teléfono es otra de las funciones de Unison. Asimismo, cuenta con dos características que nos han gustado mucho:
- Ver la batería del dispositivo. Al presionar en el icono del teléfono aparece la batería restante.
- Sincronizar sin cuenta. En este sentido, Unison se parece más a KDE Connect que a Tu Teléfono de Microsoft. ¿Por qué? Porque no requiere cuenta para funcionar. La vinculación se lleva a cabo entre los dos dispositivos y no queda vinculada a un perfil de usuario.
Y tú, ¿qué opinas de Intel Unison? ¿Crees que aporta valor a tu PC? Déjanos tu opinión en los comentarios.