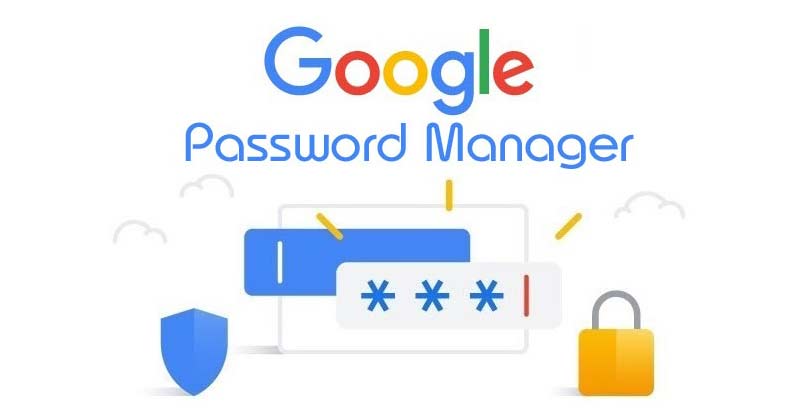El administrador de contraseñas Google es uno de los mejores, y puede gestionar tus claves de multitud de servicios de forma eficiente y segura. En esta guía de uso podrás aprender cómo usarlo paso a paso para controlar este software con facilidad y llevar tus servicios a un nivel superior de seguridad.
Sobre el administrador de contraseñas Google

El administrador de contraseñas Google está entre los mejores, de eso no hay duda, además de ser muy seguro y robusto, sin vulnerabilidades detectadas por el momento como le ha ocurrido a otros.
Creado por Google como parte de sus servicios en la nube, gratuito, y basado, como tantos otros productos de la firma del buscador, en la cuenta de correo GMAIL, que se emplea para acceder a este gestor de contraseñas en la nube donde tus contraseñas estarán a salvo y siempre disponibles, desde donde sea, PC, dispositivo móvil, etc.
Además, es fácil de usar gracias a su interfaz web intuitiva y se integra a las mil maravillas con el navegador web Chrome. De hecho, no necesitarás instalar más programas que este navegador de Google en tu dispositivo.
Web oficial – Passwords Google
Te recomendamos la lectura de nuestra guía de cómo desactivar contraseñas en google.
Cómo usar este administrador paso a paso
Para crear, guardar y gestionar de forma segura una contraseña, puedes usar uno de los administradores de contraseñas más populares, como es el de Google, y los pasos a seguir son:
- Abre el navegador web Chrome en tu sistema operativo, sea el que sea.
- Pulsa sobre el botón con los 3 puntos que hay en la parte superior derecha para Más.
- Pincha con el ratón en la entrada Configuración del menú desplegable.
- A la izquierda, en el menú de configuración haz clic en Autocompletar.
- Luego ve a Contraseñas para acceder al administrador de contraseñas Google.
Ahora ya sabes cómo acceder al gestor, lo siguiente será comenzar a gestionar tus contraseñas. Para ello, puedes seguir estos otros pasos:
- Ve a la opción Preguntar si quiero guardar contraseñas para indicar a Chrome que las guarde y las recuerde para próximos accesos. Si está desactivado no las guardará.
- Con la opción Iniciar sesión automáticamente podrás indicarle a Chrome que quieres que inicie sesión de forma automática sin tener que preguntarte las credenciales cada vez que quieras acceder ni nada por el estilo.***
- La opción Comprobar contraseñas puede comprobar que las contraseñas que ya están guardadas en Chrome y los estándares de seguridad para ver si son fuertes o débiles y ayudarte a que sean más seguras.
- Para poder ver las credenciales que ya tienes almacenadas en el administrador de contraseñas Google, puedes pinchar en la opción Contraseñas guardadas. Desde allí podrás modificar o eliminar las que necesites.
- Si lo que deseas es almacenar ciertas contraseñas y excluir ciertas webs, entonces puedes también introducir las URLs correspondientes a Contraseñas que nunca se guardan. Es muy aconsejable excluir las de cuentas bancarias y servicios más sensibles.
- Por último, si lo que necesitas es sincronizar las contraseñas de todos tus dispositivos administrados con este gestor de Google, puedes activar la sincronización de Chrome pulsando en la opción Activar la sincronización en «Google y Tú».
***Atención: hacer esto implica riesgos, ya que cualquier persona con acceso físico a tu equipo con una sesión abierta puede tener acceso a todas tus cuentas, ya que el navegador será el encargado de introducir las credenciales sin preguntarlas antes de acceder.
Si deseas sincronizar con tus dispositivos móviles Android, también puedes con estos simples pasos:
- Como he comentado anteriormente, se basa en tu cuenta de Google, en tu correo de GMail y siempre estarán sincronizadas con ella. Si quieres que estén en cualquier dispositivo, en este caso en Android, puedes sincronizarlo con Smart Look.
- Coge tu dispositivo móvil y ve a la app Ajustes.
- Después ve a la categoría llamada Google.
- Lo siguiente es bajar y pulsar sobre la opción Smart Lock para contraseñas.
- Una vez has accedido a dicha entrada, activa las opciones de Smart Lock para contraseñas e iniciar sesión automáticamente.
- Ahora ya las tienes sincronizadas. Siempre que uses tu navegador web para entrar en algún servicio que necesita login o en cualquier app del sistema Android que soporte Smart Lock podrás acceder automáticamente sin necesidad de introducir los credenciales.
Por último, para poder saber dónde ver las contraseñas guardadas que quieras, puedes hacer lo siguiente:
- Abre el navegador web Chrome.
- Pulsa sobre el icono con tu imagen, el de la sesión abierta de GMail o cuenta de Google.
- Se desplegará un menú emergente y hay una opción llamada Contraseñas que debes pinchar.
- Eso te lleva al gestor de contraseñas directamente, donde hay un buscador para localizar por nombre. Busca lo que necesites.
- Cuando la localices en la lista, puedes pulsar sobre el icono del ojo para poder ver la contraseña en texto plano.
Así de fácil es trabajar con el administrador de contraseñas Google, un desconocido, gratuito, potente, y seguro que está ahí camuflado y que muchos no lo conocen aún. ¿Eres de los que ya lo conocían o de los que no?