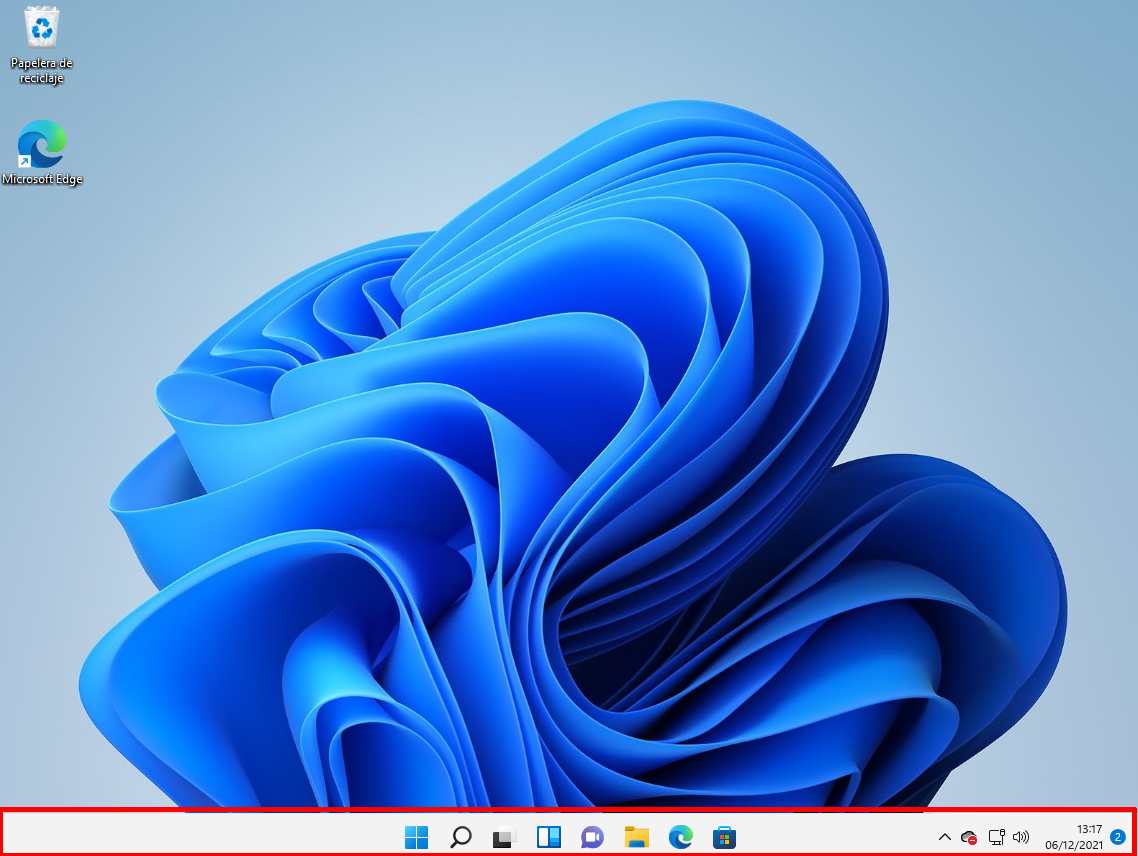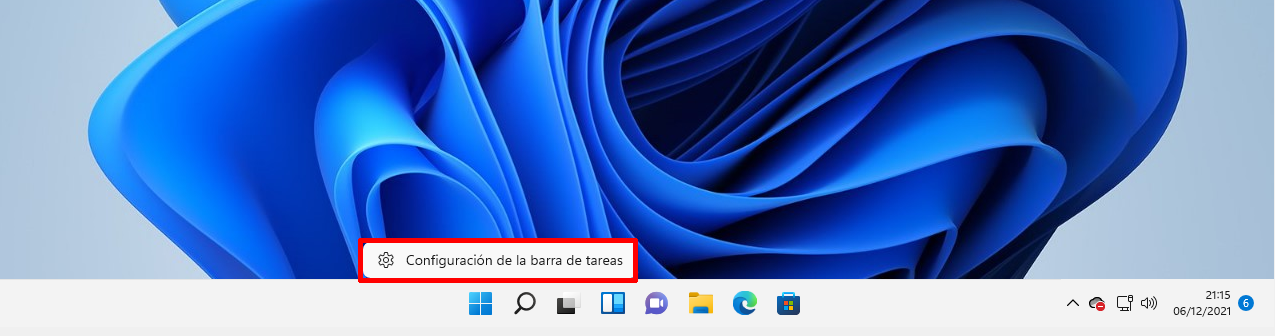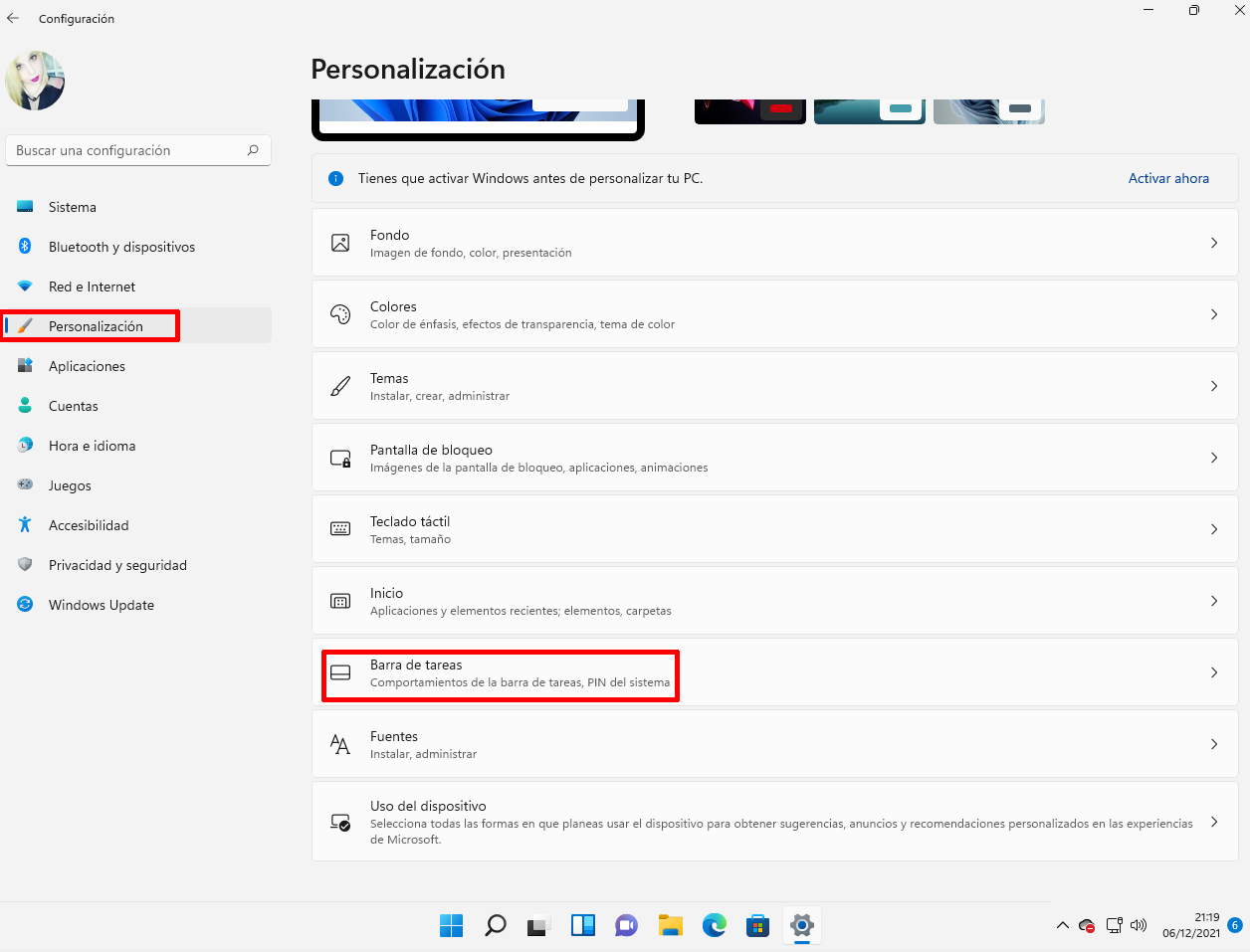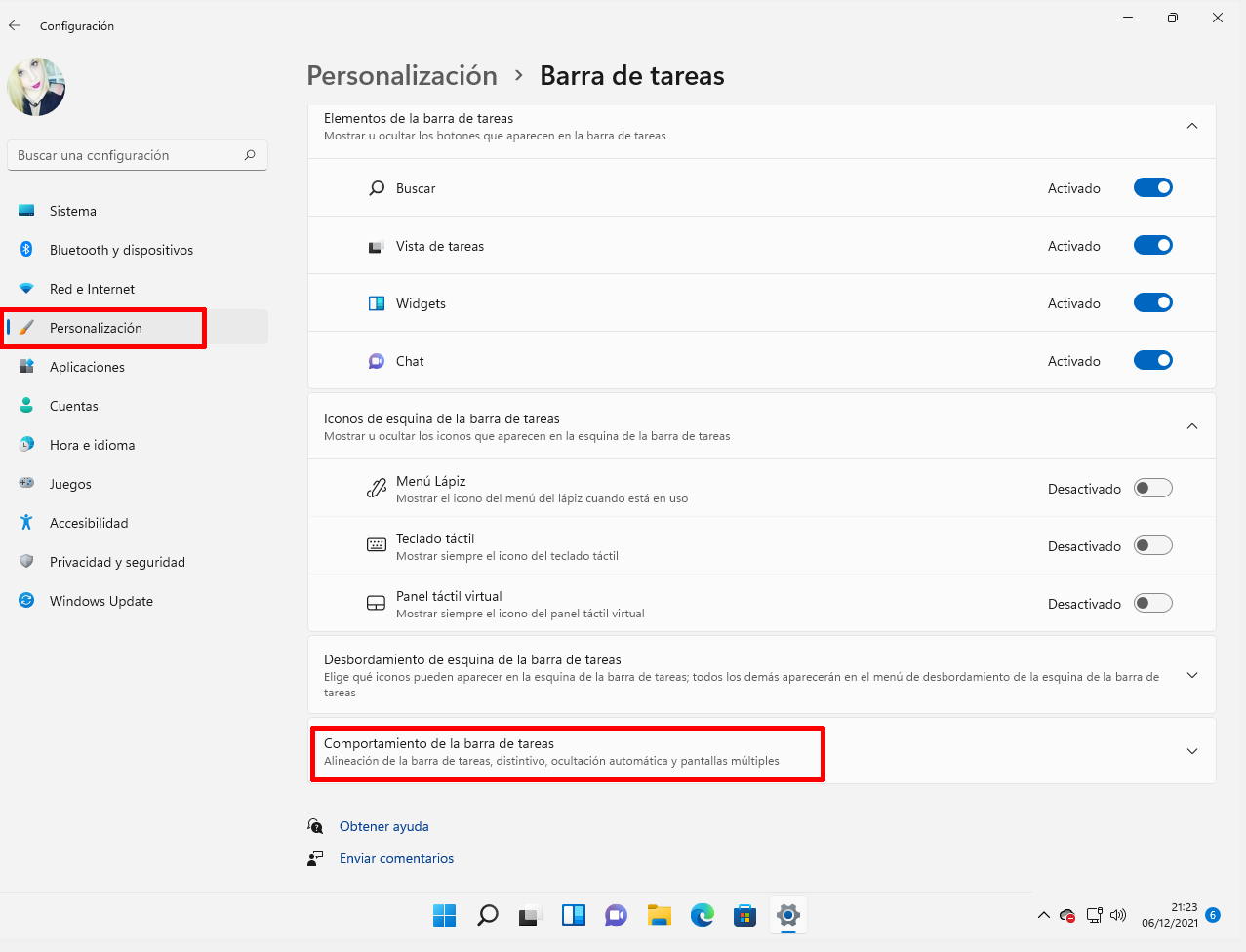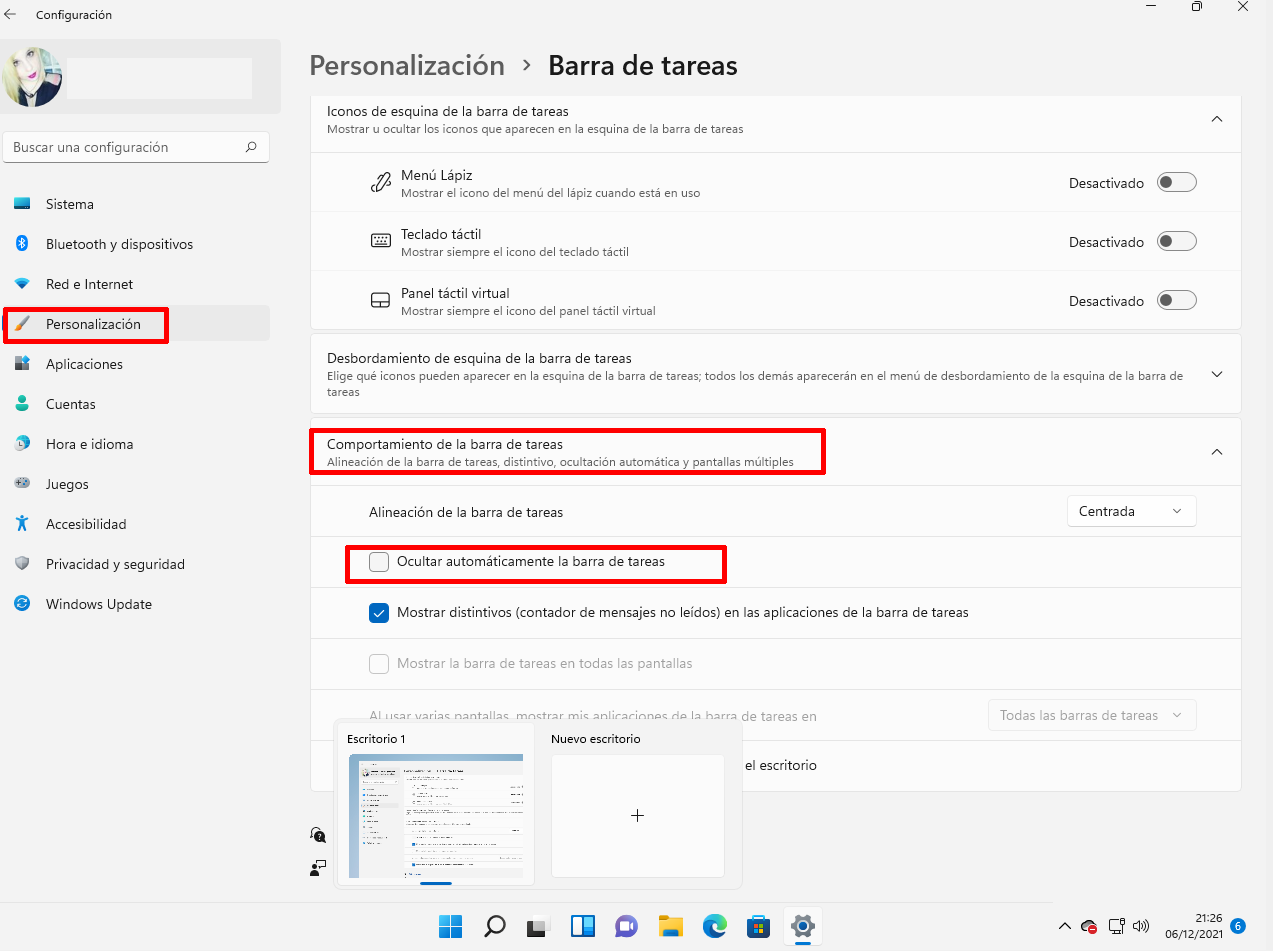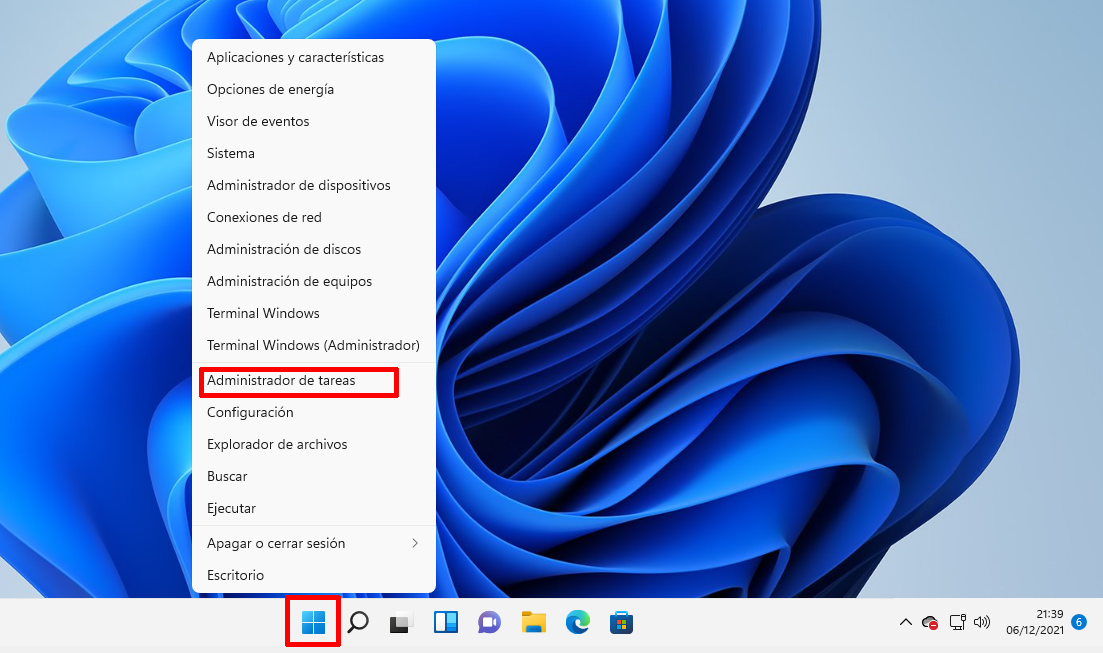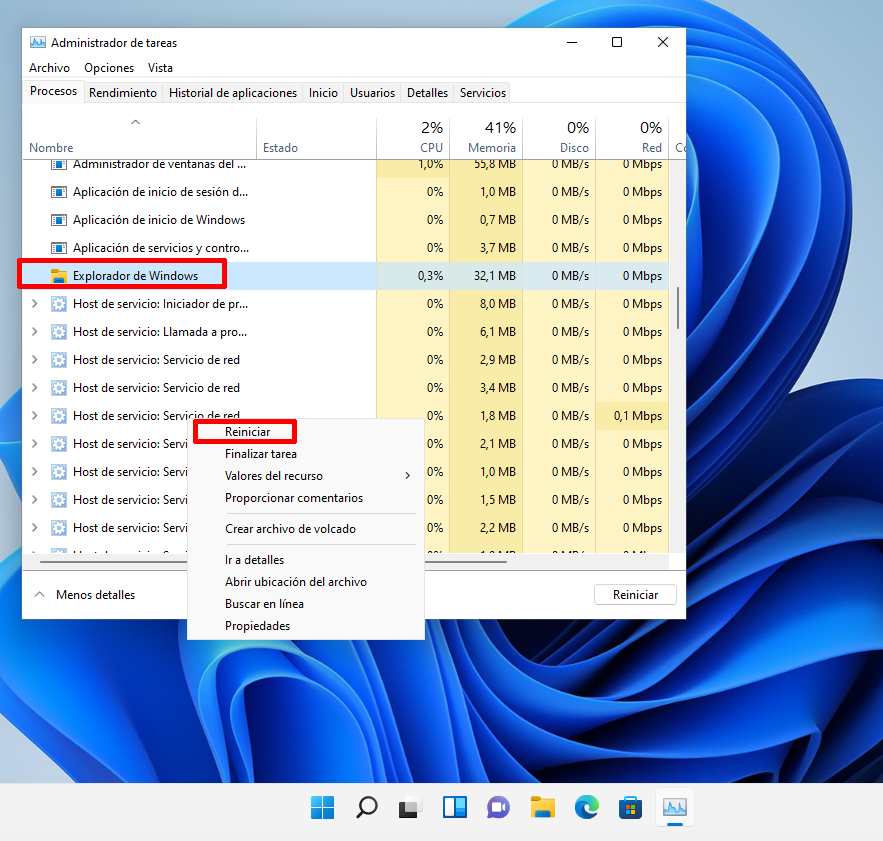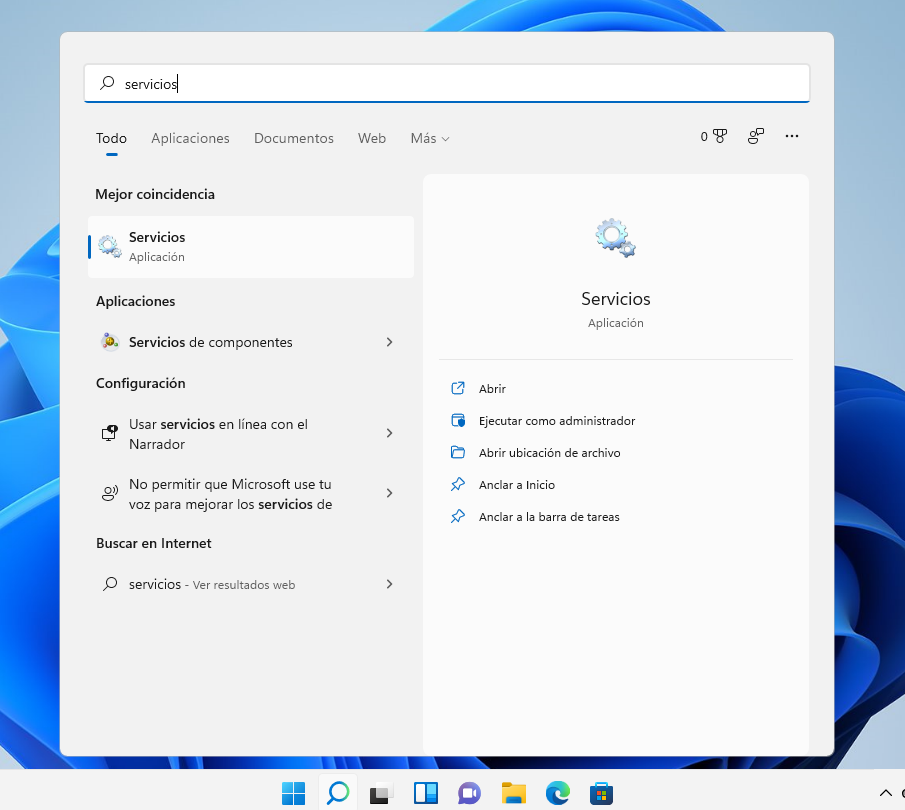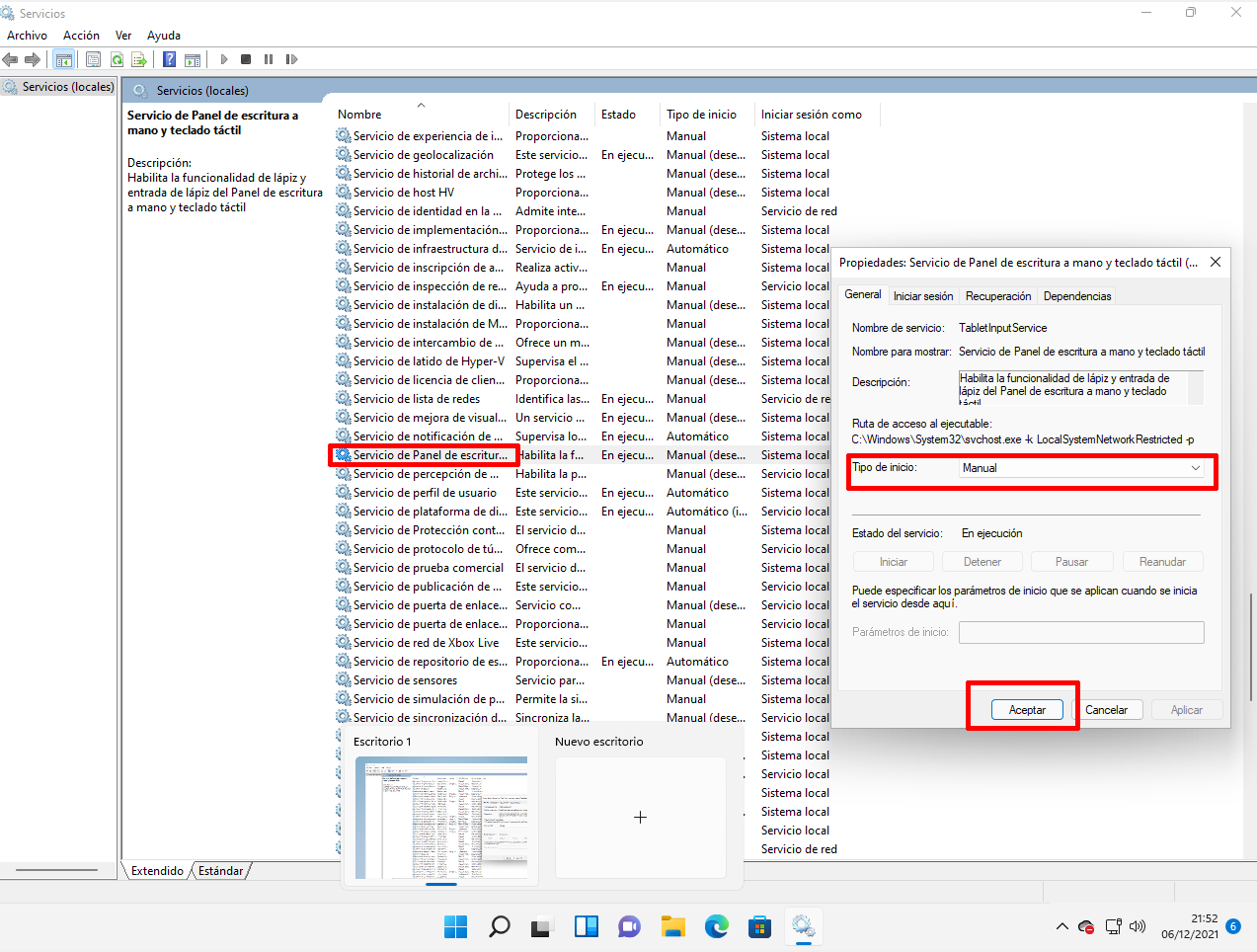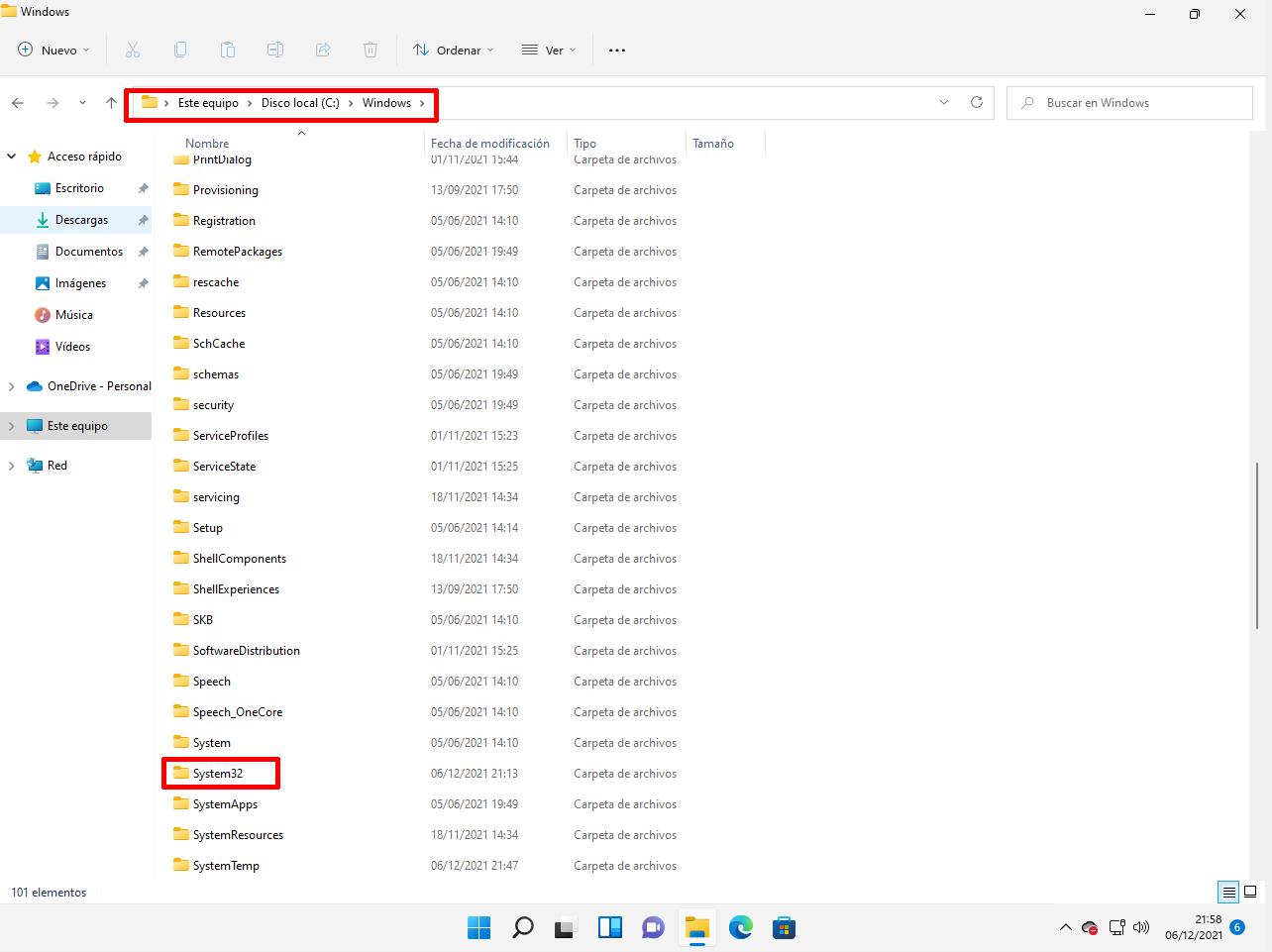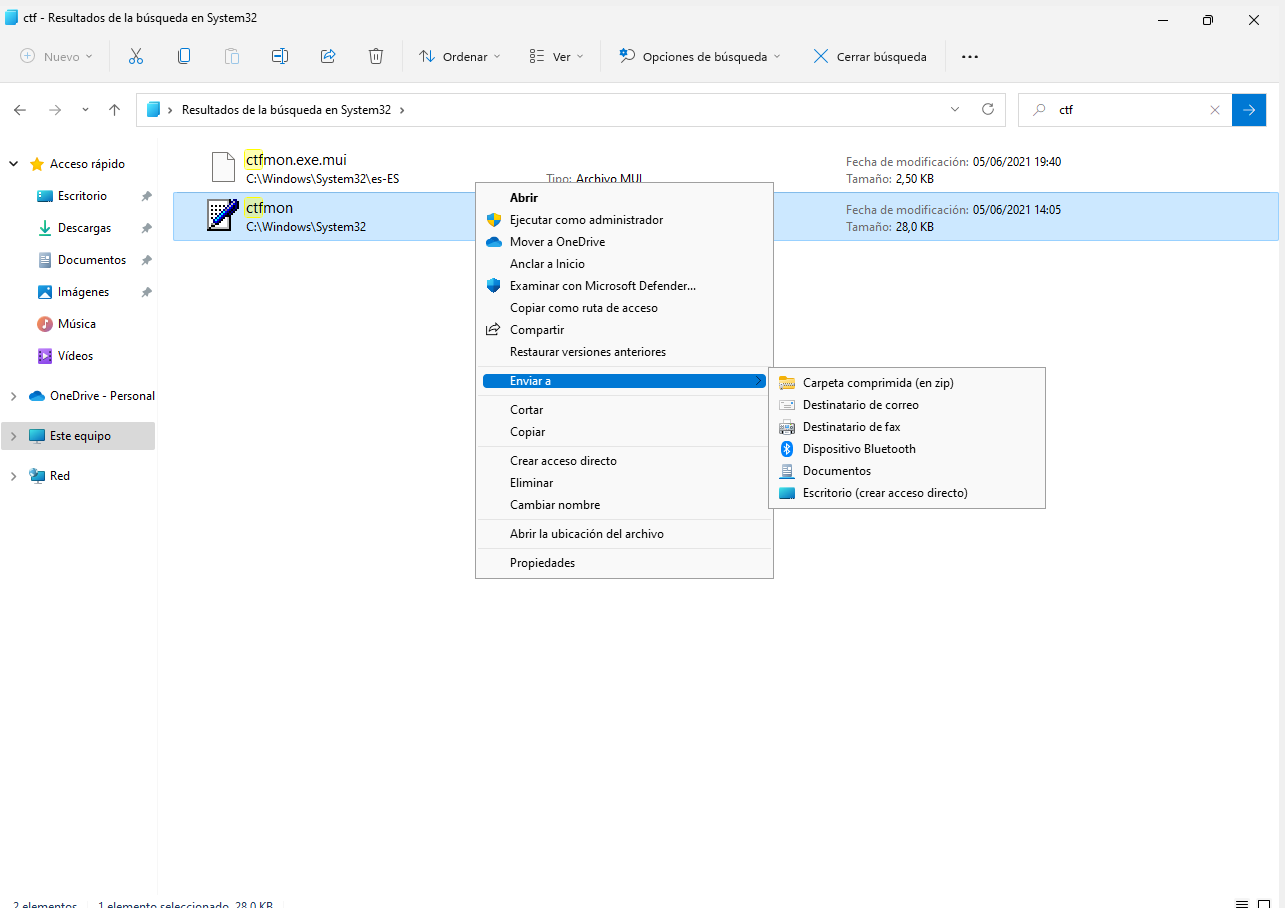Ocultar la barra de tareas en nuestro ordenador no es algo nuevo, pero si es diferente el cómo ocultar la barra de tareas en Windows 11.
Es bastante notorio el nuevo diseño que nos trae el sistema operativo de Windows 11. El más notorio es la barra de tareas, ya que ahora está en la parte central de nuestra pantalla y ya no en la parte inferior izquierda de nuestro monitor.
Muchos usuarios prefieren no tener esta barra de tareas activada, ya que aunque sea poco, nos quita espacio en nuestra pantalla haciéndola ver más pequeña sobre todo en aquellos ordenadores que la pantalla de por si es pequeña. Es por eso que he decidido hacer este tutorial para todas aquellas personas que quieren ganar más espacio en sus pantallas y ocultar la barra de tareas en su ordenador.
Índice de contenidos
Qué es la barra de tareas de Windows 11
La barra de tareas son todos aquellos iconos que encontramos en la parte inferior de nuestra pantalla. Estos iconos nos permiten acceder a determinados lugares de nuestro ordenador como lo es la búsqueda de archivos, diferentes escritorios, aplicaciones, calendario, hora local, la red a internet, volumen, notificaciones… Esta barra de tareas podemos personalizarla a nuestro gusto poniendo más o menos aplicaciones que usemos en nuestro día a día para así, tener un fácil acceso a esta herramienta sin tener la necesidad de estar buscando constantemente.
Cómo ocultar la barra de tareas a través de la configuración de Windows
Para empezar con el proceso de ocultar nuestra barra de tareas, en primer lugar debemos posicionar nuestro cursor del ratón encima de esta para hacer clic derecho para después así que salga en nuestra pantalla la opción de “Configuración de la barra de tareas”. Cuando la encontremos, entraremos dentro de esta opción para seguir con el segundo paso.
Una vez que hayas dado clic derecho sobre la barra de tareas y hayas accedido a Configuración de la barra de tareas, deberá aparecer en pantalla una ventana nueva. En esta ventana buscaremos la opción llamada “Barra de tareas” dentro de la categoría de “Personalización” donde podremos cambiar comportamientos de la barra de tareas, PIN del sistema.
Para a continuación buscar una casilla llamada “Comportamiento de la barra de tareas” donde aquí podremos cambiar la alineación de la barra de tareas, distintivo, pantallas múltiples y la opción que nos interesa, la ocultación automática de la barra de tareas.
El siguiente paso una vez que hacemos clic con nuestro ratón a la opción de Comportamiento de la barra de tareas se desplegará un menú abajo del mismo. En él encontraremos diferentes opciones, una de ellas se llama “Ocultar automáticamente la barra de tareas”. Para ocultarla, tan solo deberemos activar la casilla que encontramos en la parte izquierda de esta opción.
Una vez que hayas activado la opción, desaparecerá la barra de tareas. Si queremos que aparezca tan solo tendremos que pasar nuestro ratón por la zona en la que estaba para que aparezca. Cuando lo quitamos de encima volverá a desaparecer.
Cómo hacer aparecer la barra de tareas en nuestro ordenador de Windows
En caso de que ya no quieras tener la barra de tareas de tu ordenador oculta puedes volverla a aparecer siguiendo los mismos pasos que te enseñé para ocultarla. Haciendo clic derecho sobre la barra de tareas para después ir a “Barra de tareas”. Una vez dentro desplegamos la opción de “Comportamiento de la barra de tareas” para ir a la opción de activarla de nuevo. La diferencia esta vez es desactivar la casilla que encontramos en la parte izquierda de la opción de “Ocultar automáticamente la barra de tareas en el escritorio”.
Como solucionar si la barra de tareas no se oculta en Windows 11
Existe un error en Windows que nos puede suceder y es que nuestra barra de tareas del ordenador no se llegue a ocultar. Es por eso que te explico a continuación como puedes solucionar este error en tan solo unos pasos.
Corregir el error de ocultar la barra de tareas desde el administrador de tareas
En primer lugar iremos al administrador de tareas pudiendo acceder a él dando clic derecho de nuestro ratón encima del icono de “Windows”.
Una vez que hayamos entrado en el administrador de tareas, buscaremos en la pestaña de “Procesos” una opción llamada “Explorador de Windows” Cuando la encontremos haremos clic derecho de nuestro ratón sobre ella para desplegar un menú y seleccionar la opción de “Reiniciar”.
Una vez realizado esto, el explorador se cargará ocultando así la barra de tareas. Solo se mostrará al pasar nuestro ratón por encima de esta. Tenemos otra opción para solucionar el error en caso de que el primer método no te haya funcionado. Este método es a través de servicios.
Corregir error de ocultar la barra de tareas desde servicios
Para empezar con este método iremos al “Menú de inicio” de Windows para buscar al lado del icono de la lupa, en el buscador “Servicios”. Nos aparecerá una aplicación a la que debemos de acceder.
Una vez abierto encontraremos muchísimas opciones, pero tan solo nos interesa una llamada “Servicio de panel de escritura a mano y teclado táctil”. Cuando hayamos encontrado esta opción daremos doble clic sobre ella. Cuando le hayamos dado doble clic con nuestro ratón aparecerá una ventana emergente. En esta ventana buscaremos una opción llamada “Tipo de inicio”. En está justo al lado veremos un menú desplegable, buscaremos la opción de “Automático”. Una vez que hayas realizado estos cambios tan solo deberemos de apretar el botón de “Aplicar”.
Corregir error de ocultar la barra de tareas desde el explorador de archivos
Si sigue sin funcionar, que no cunda el pánico porque te mostraré otro método para poder solucionar el error. En primer lugar iremos al explorador de archivos de nuestro ordenador clicando encima del icono de la carpeta que encontramos en la barra de tareas. Una vez dentro iremos a “Disco local” para después ir a “Windows” y acceder a “System32”.
Una vez dentro daremos clic derecho con nuestro ratón encima de la opción “Ctfmon” para después seleccionar “Mostrar más opciones”. A continuación haremos clic en “Enviar a escritorio (Crear acceso directo)”.
Ahora daremos clic derecho encima de la barra de tareas para ir a “Ejecutar” dentro de este escribiremos “shell:startup”. Se abrirá una ventana donde tendremos que mover el acceso directo de Ctfmon ¡Listo! con esto ya tienes el error solucionado.
Te aconsejamos la lectura de los siguientes tutoriales sobre Windows 11:
Esta es la forma que tienes en tu ordenador de Windows para ocultar la barra de tareas. Además de solucionar ciertos problemas en caso de que no se oculte en nuestro ordenador.