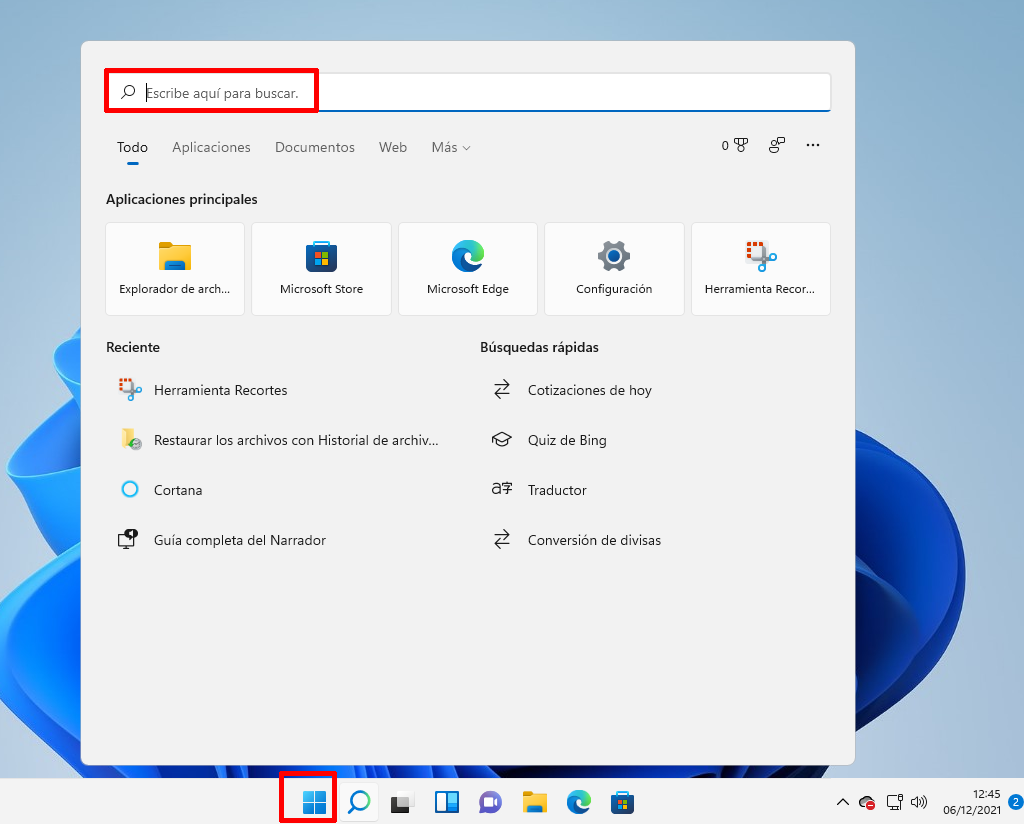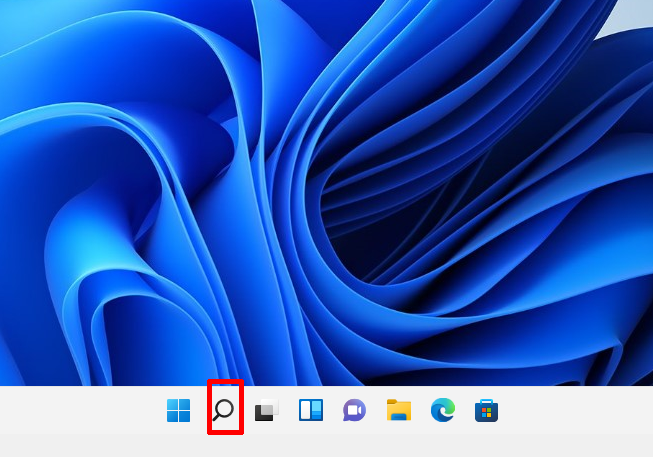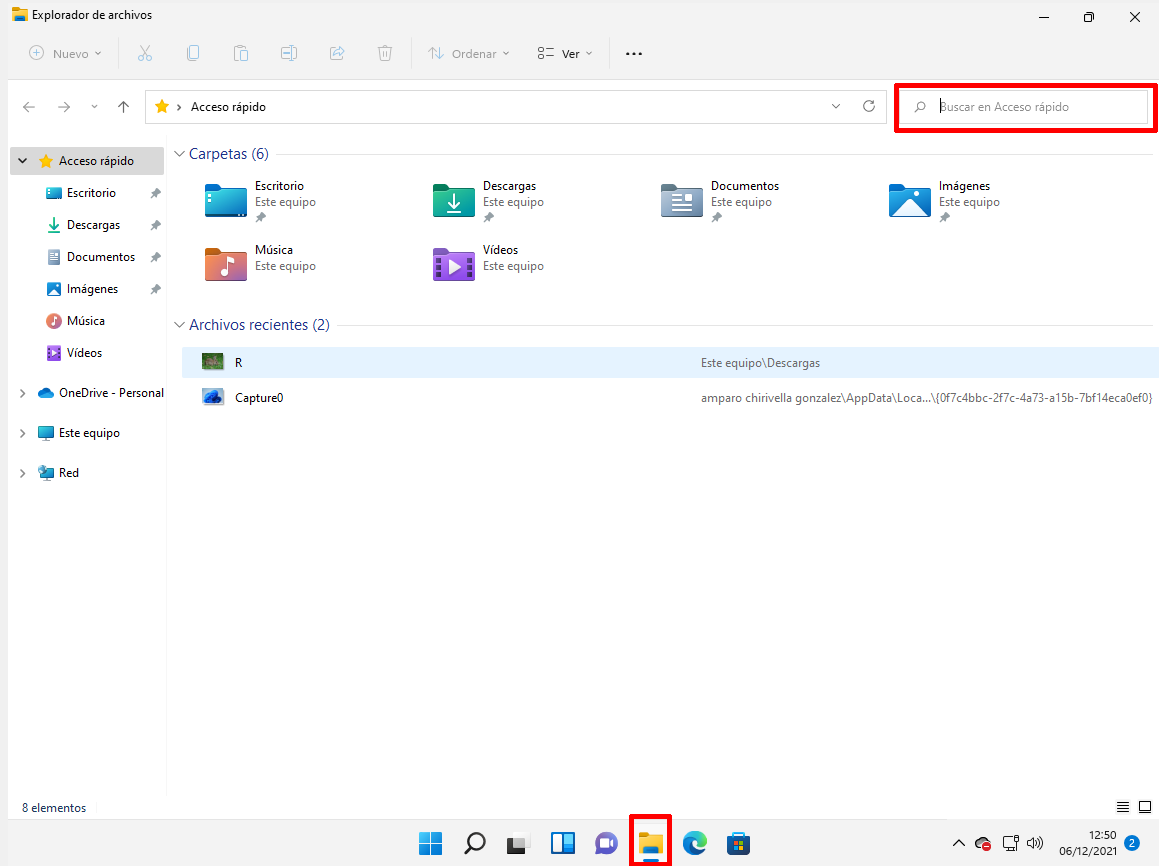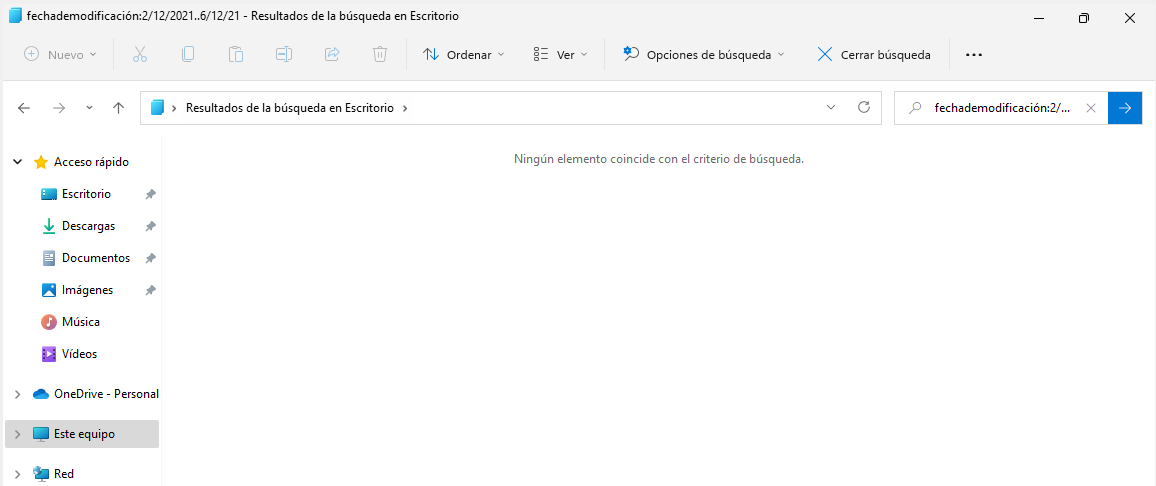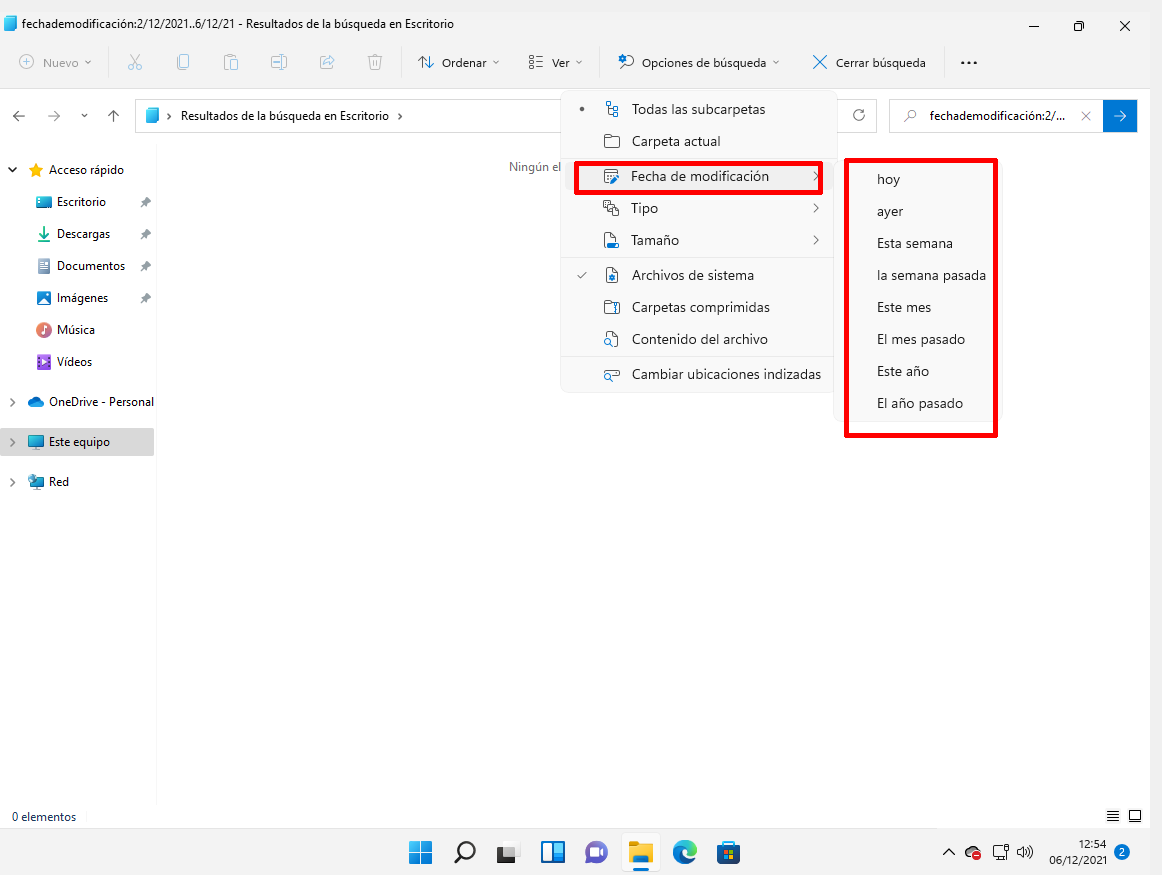Si necesitas buscar archivos o aplicaciones en Windows 11, sigue leyendo este tutorial. Porque te voy a contar todas las formas que tienes para hacerlo.
El nuevo sistema operativo de Windows 11 tiene una función de búsqueda incorporada que nos permite buscar documentos en una carpeta en particular en todo nuestro ordenador. Es normal en muchas ocasiones no acordarnos donde hay algún archivo en particular dentro de nuestro ordenador, y tardemos mucho tiempo para al final encontrarlo. Es por eso, que en caso de necesitar buscar algún documento, archivo o aplicación tenemos un lugar para poder hacerlo. A continuación te voy a mostrar todas las diferentes formas que tienes para poder hacerte con ese archivo perdido en tu ordenador.
Índice de contenidos
Qué es un archivo y cuales son las tres partes que lo forman
Podemos llamar archivo a todos aquellos elementos que almacenan un conjunto de datos. Un archivo puede ser una imagen, una canción, un video, un documento de texto, es decir, cualquier elemento que podamos crear y tener dentro de nuestro ordenador. Podemos clasificar el archivo fabricado por tres partes: Un nombre, un punto y una extensión. La extensión es una combinación de letras y números entre 3 y 4 caracteres. Por ejemplo “documento.pdf”. Después del punto las letras que encontramos siempre define el tipo de archivo que es.
Un archivo puede servir para muchísimas cosas y eso dependerá del usuario que los manipule ya que cada tipo de programa tiene los suyos propios y muchas veces estos no sirven para meterlo o abrirlo en otro programa diferente en nuestro ordenador.
Buscar archivos en nuestro ordenador a través del Menú de Inicio de Windows 11
Este método para buscar archivos en nuestro ordenador, es una forma rápida para poder encontrar no solamente nuestros archivos, si no también encontrar aplicaciones que tenemos instaladas en nuestro ordenador. Para ello deberemos ir al “Menú de inicio” de Windows a través de su icono que encontramos en la barra de tareas en nuestra pantalla. Cuando le hemos dado nos aparecerá un menú donde en la parte inferior de este encontraremos un icono de una lupa y al lado una barra de búsqueda, donde podremos escribir el archivo o aplicación en concreto que queramos buscar en el ordenador. Si vemos, debajo de la barra de búsqueda aparecen varias pestañas llamadas: Todo, aplicaciones, documento, web y más que nos permite buscar imágenes o música. Estas pestañas nos permitirán limitar los resultados de la búsqueda por categoría, tan solo deberemos seleccionar clic con nuestro ratón encima de estas pestañas.
Buscar archivos en nuestro ordenador a través del icono de búsqueda de la barra de tareas de Windows 11
Si vemos, en la barra de búsqueda del nuevo sistema operativo de Windows 11, al lado del icono de Windows, podemos encontrar otro icono con forma de lupa. Al presionar este icono, veremos el mismo menú que en el anterior método. También podemos acceder a este menú, presionando a la vez las teclas de nuestro teclado ”Windows + S”. Si por algún motivo, no ves el mismo icono que en la imagen que te muestro, no te preocupes. Puedes activarlo siguiendo estos pasos. Abre “Menú de inicio” después busque “Configuración” una vez dentro de configuración ve a “Personalización” a continuación a la “Barra de tareas” haz clic en “Elementos de la barra de tareas”. Encontrarás una palanca junto a “Buscar” tan solo deberás moverla a “Activado”.
Buscar archivos en nuestro ordenador a través del Explorador de archivos
También podemos buscar nuestros archivos en nuestro ordenador a través del Explorador de archivos. Para ello, deberemos de abrir este explorador de archivos o también podemos hacerlo con el atajo de teclado “Windows + Y” o bien podemos abrirlo con el icono de la carpeta que encontramos en la barra de tareas de Windows.
Una vez que entremos en él, veremos en la esquina superior derecha de la ventana una barra de búsqueda. En ella haremos clic con nuestro ratón para empezar a escribir el archivo en cuestión que queramos encontrar. Una vez lo hayas realizado, aparecerán unos resultados con el archivo, donde desde aquí, podrás abrirlo, copiar o eliminarlo.
Cómo buscar archivos por fechas en nuestro ordenador a través del Explorador de archivos.
Podemos también buscar nuestros archivos por la fecha de creación de este. Esta forma de hacerlo, es muy útil sobre todo en esos casos que no recordamos qué nombre le pusimos al documento, pero si recordamos qué día fue que lo creamos. A continuación te muestro como puedes encontrar los archivos por fechas en tu ordenador de Windows.
En primer lugar iremos al “Explorador de archivos”, ya sea desde el menú de inicio o con el atajo de teclado presionando simultáneamente las teclas “Windows + Y”.
Dentro del explorador de archivos iremos a la esquina superior derecha para escribir en la barra de búsqueda la fecha. Exactamente este comando “fechademodificación:fecha inicial .. fecha final”. Una vez que hemos escrito la fecha, pulsaremos enter en nuestro teclado. A continuación el ordenador buscará al instante todos los archivos que se crearon entre las fechas seleccionadas.
Hay otra forma que puedes hacer para buscar algún archivo por fechas. Como en el método anterior abriremos el “Explorador de archivos” también pudiendo acceder a este con el atajo de teclado “Windows + Y”. Colocaremos en la barra de búsqueda del explorador de archivos el nombre del documento con el nombre que deseamos encontrar. Una vez que le hayamos dado a buscar y el ordenador tenga todos esos archivos encontrados, veremos en la barra de arriba un apartado llamado “Fecha de modificación” donde se desplegará un menú con opciones que podemos elegir para filtrar aún más la búsqueda. Las opciones que encontrarás son las siguientes: Hoy, ayer, esta semana, la semana pasada, este mes, el mes pasado, este año, el año pasado.
Te aconsejamos la lectura de los siguientes tutoriales sobre Windows 11:
Si has llegado hasta aquí, estoy segura de que ya no vas a tener ningún problema ni los archivos se esconderán de ti. Ahora ya sabes las diferentes formas que dispones para encontrar esos archivos te acuerdes o no te acuerdes del nombre que le pusiste. También podrás encontrar archivos de las fechas de creación determinadas.