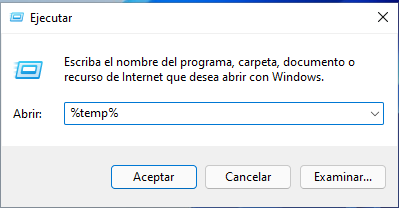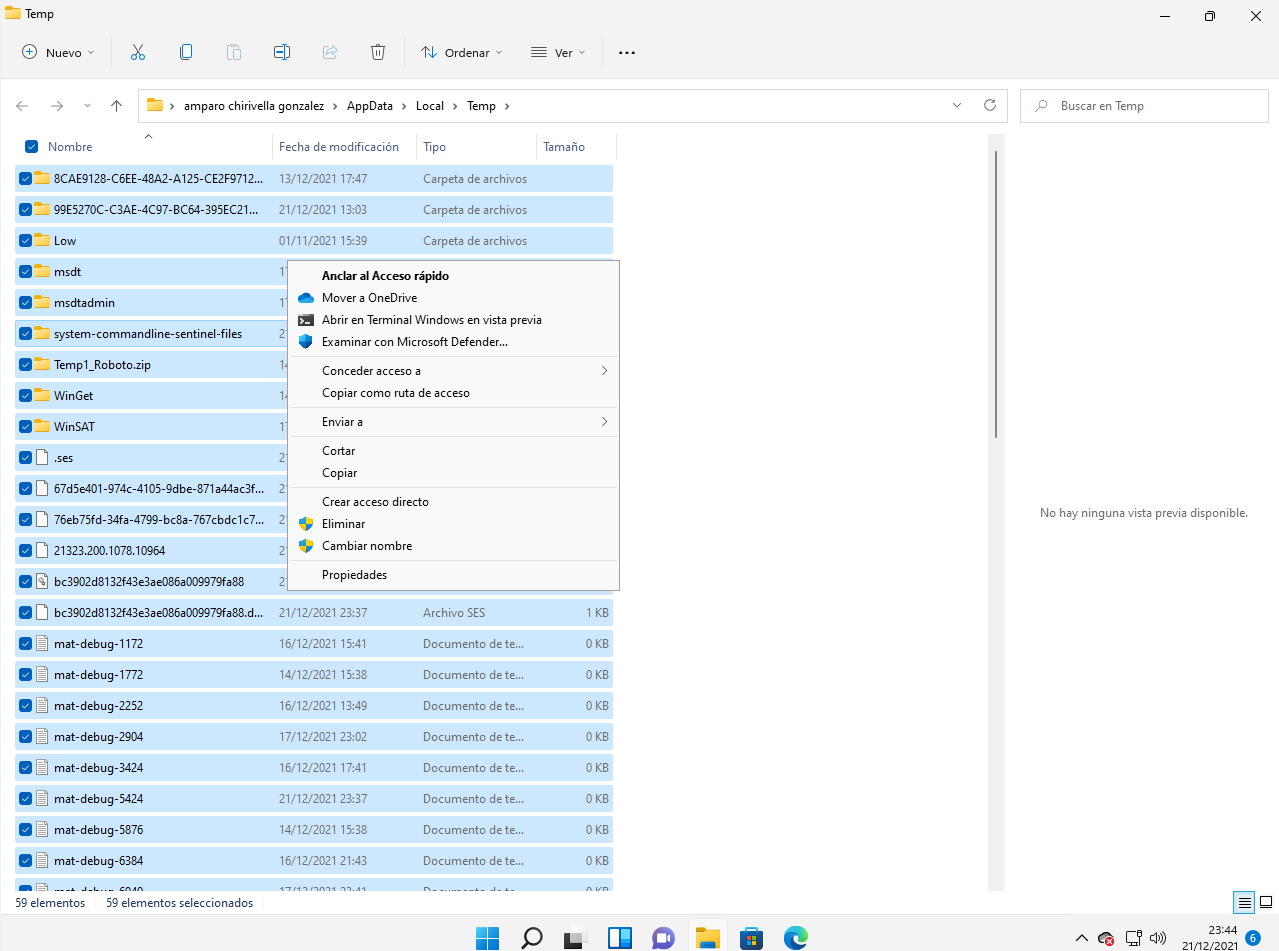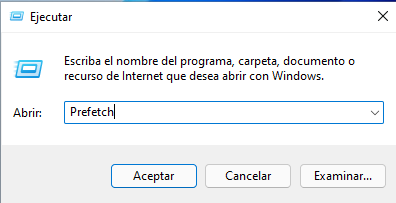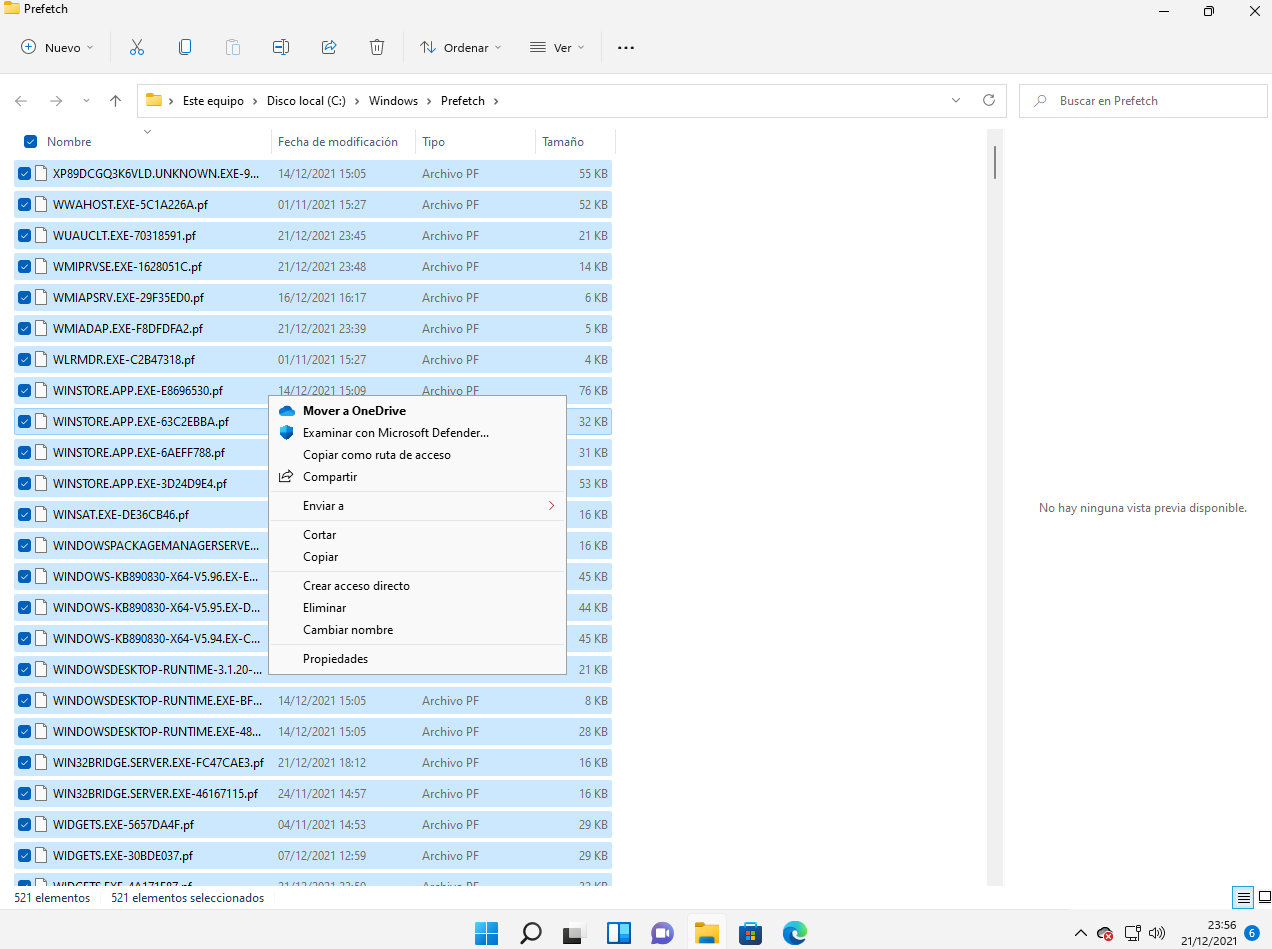Te traigo un artículo donde podrás conocer cómo limpiar archivos basura el ordenador con el nuevo sistema operativo de Windows 11.
Siempre es importante tener el ordenador limpio de archivos o aplicaciones que no queramos. Tener el ordenador limpio no solamente significa tener más espacio, sino también nos ayuda a que Windows vaya un poco más rápido o nos evita errores de acceso. Es completamente normal que al usar diariamente nuestro ordenador usando cientos de programas y archivos al cabo de un tiempo se vayan acumulando. Es por eso que he decidido hacer este tutorial, para poder eliminar todos aquellos archivos basura en Windows 11 en diferentes métodos y tener un sistema operativo más ágil, funcional y con una buena velocidad.
Te recomendamos la lectura:
Índice de contenidos
Cómo eliminar archivos temporales en Windows 11
Una de las maneras que tenemos en Windows 11 para liberar espacio es borrar los archivos temporales. Es por eso que en este apartado te enseño como puedes eliminarlo de una forma sencilla y rápida.
Qué es un archivo temporal
Un archivo temporal es creado por el software con el fin de contener información de forma transitoria durante el tiempo que nos encontramos creando un archivo estándar, y luego de que cerramos el programa que estábamos utilizando, de manera automática el archivo temporal debería borrarse pero aún así no se llega a borrar del todo. Los archivos temporales son utilizados con el objetivo de recuperar datos que puedan llegar a perderse en el caso de que el programa o la PC se llegarán a fallar por algún problema y se apagaran o dejará de funcionar.
Pasos para eliminar los archivos temporales en Windows 11
Ya que conoces que es un archivo temporal, vamos a proceder a eliminarlos de nuestro ordenador de una manera muy sencilla.
En primer lugar, iremos al icono de Windows que podemos encontrar en la barra de tareas. Colocaremos el cursor encima de este icono para después hacer clic derecho con el ratón. Cuando hacemos esto, se desplegará un menú con diferentes opciones. La opción que nos interesa se llama “Ejecutar”. Accederemos a esta opción para seguir con el segundo paso de la eliminación de los archivos temporales.
Al presionar ejecutar nos saldrá una pequeña ventana que nos indica que escribamos el nombre del programa, carpeta, documento o recurso de internet que deseamos abrir con Windows. Nosotros escribiremos lo siguiente «%temp%». Una vez que lo hayamos escrito presionaremos la opción “Aceptar”.
A continuación se nos abrirá una ventana con muchos archivos. Todos estos archivos son los archivos temporales que tenemos en nuestro ordenador de todos los usuarios. Todos estos archivos los seleccionamos para después hacer clic derecho con nuestro ratón para abrir un menú, y buscaremos la opción de “Mostrar más opciones” y despliega otro menú. En este menú escogemos la opción llamada “Eliminar”.
Cuando demos a la opción de eliminar nos saltará un aviso en pantalla preguntándonos si estamos seguros de que queremos eliminar los elementos seleccionados de forma permanente. A continuación daremos clic a la opción que encontramos debajo de “Sí”.
Cómo limpiar archivos basura Prefetch en Windows 11
Una vez que ya sabes como eliminar los archivos temporales, te voy a mostrar cómo puedes eliminar los archivos Prefetch en el sistema operativo de Windows 11.
Qué son los archivos Prefetch
Los archivos prefetch se crean automáticamente en nuestro ordenador para acelerar el inicio de ciertas aplicaciones o programas y así hacer más rápido nuestro trabajo cuando estemos usando estos programas y por lo general no ocupan mucho espacio en el disco. Pero si quieres conseguir espacio en tu ordenador, es recomendable eliminarlos.
Pasos para eliminar los archivos Prefetch en Windows 11
A continuación te voy a mostrar paso por paso como puedes hacer para eliminar los archivos Prefetch de tu ordenador de la manera más sencilla. ¡Muy atento!
El primer paso es ir al icono de Windows para darle encima de este clic derecho con nuestro ratón. Después de eso iremos a la opción de “Ejecutar” desde el menú que nos sale en pantalla. Cuando ya tengamos la ventana de ejecutar en nuestra pantalla escribiremos lo siguiente “Prefetch”. Después de escribir esto, daremos clic a la opción de “Continuar”.
Una vez cuando hayamos dado a continuar nos puede salir un aviso de que no tenemos permisos para esa carpeta. No te preocupes dale a “Conceder permiso”. Ahora deberá de salirte una ventana con diferentes archivos. Haremos el mismo proceso que el anterior. Seleccionaremos todos los archivos que encontramos y después le daremos clic derecho para desplegar un menú. En este menú iremos a “Mostrar más opciones” y después en el nuevo menú ir a la opción llamada “Eliminar”. Ahora solo tendremos que aplicar los cambios para terminar con el proceso de eliminación de los archivos.
Cómo limpiar archivos basura en Windows 11
En este método te voy a explicar cómo puedes eliminar espacio en el sistema operativo de Windows 11. En primer lugar iremos al “Explorador de archivos”. Podemos acceder a él a través del icono de la carpeta que encontramos en la barra de tareas. En este, buscaremos la unidad C para darle clic derecho, desplegar un menú y seleccionar la opción de “Propiedades”.
Una vez dentro veremos una ventana emergente y abajo del todo veremos una opción que dice “Liberar espacio”. Haremos clic izquierdo con el ratón sobre esta opción. Ahora nos llevará a otra ventana donde nos permitirá elegir los archivos que queramos para liberar espacio. Cuando lo hayas elegido selecciona la opción de debajo llamada “Limpiar archivos de sistema” y después damos a la opción de “Aceptar”.
Nos saltará una ventana con un aviso de si queremos eliminar los archivos de forma permanente. Seleccionaremos la opción de “Aceptar”. Después de hacer esto, podremos ver el espacio que hemos liberado en nuestro ordenador.
Cómo limpiar el ordenador eliminando programas y aplicaciones en Windows 11
De esta manera podemos hacer espacio en nuestro ordenador eliminando programas que no necesitamos. Para ello iremos al “Menú de inicio”. Después accederemos a “Configuración”. En configuración buscaremos en la parte izquierda “Aplicaciones” y en la parte derecha, la opción de “Aplicaciones y características”.
Dentro de este apartado, buscaremos la aplicación que queramos borrar de nuestro ordenador. En la parte derecha veremos tres puntos. Si hacemos clic saldrá la opción de “Desinstalar”. Tan solo falta confirmar el proceso para que el ordenador elimine el programa.
Cómo borrar archivos basura automáticamente Windows 11
Existe una forma que nos permite borrar los archivos basura de forma automática en Windows 11. Para ello iremos al “Menú de inicio” después a “Configuración”.
A continuación iremos a “Sistemas” para seleccionar “Almacenamiento”. Ahora abajo encontraremos “Sensor de almacenamiento” el cual tendremos que activarlo.
Con esto que de forma automática Windows 11 sea el encargado de borrar los archivos temporales por sí solo según la frecuencia establecida, accedemos al sensor de almacenamiento y configuramos el periodo de borrado deseado para bibliotecas como Descargas o la Papelera
Estas son las formas que tienes para cómo limpiar archivos basura en Windows 11. Si te ha interesado este tutorial, te recomiendo estos también de Windows 11 Cómo cambiar la letra de unidad en Windows 11 y Cómo buscar archivos en Windows 11.