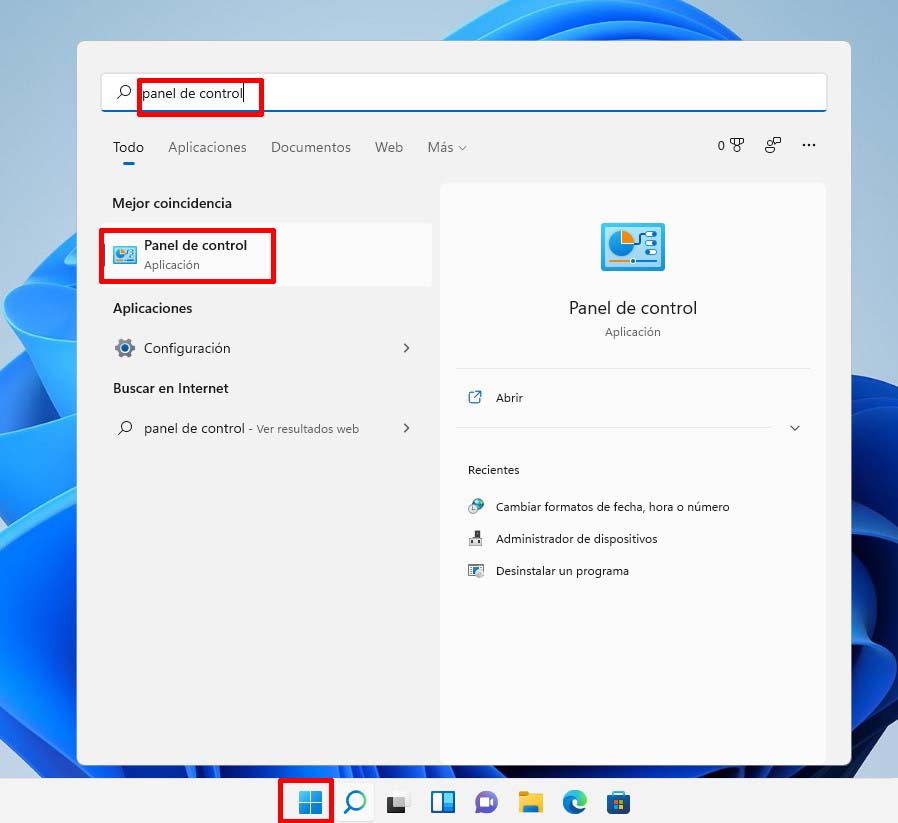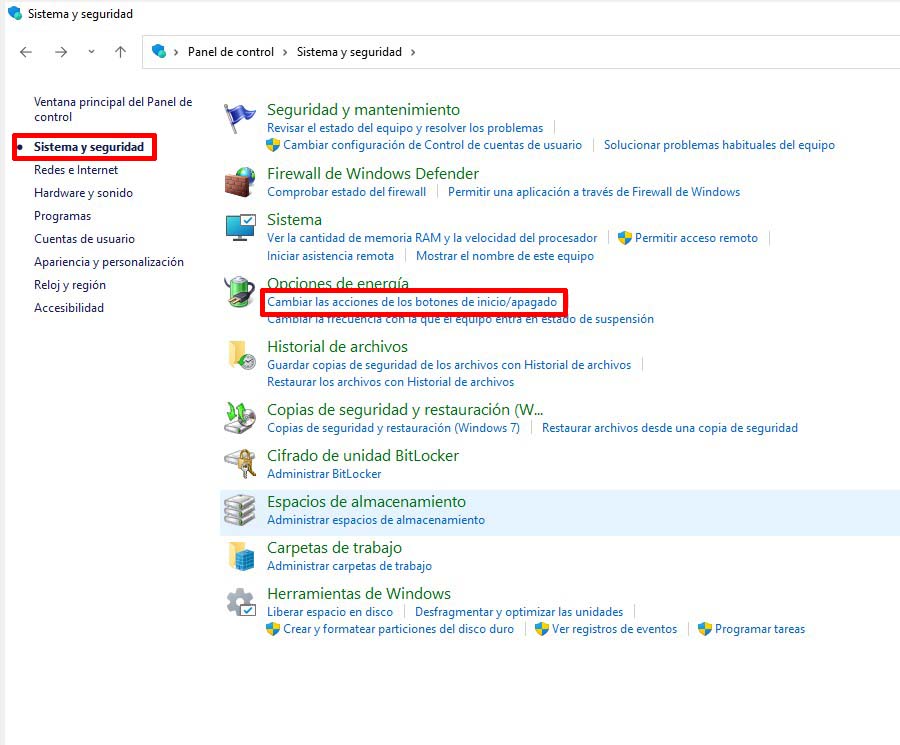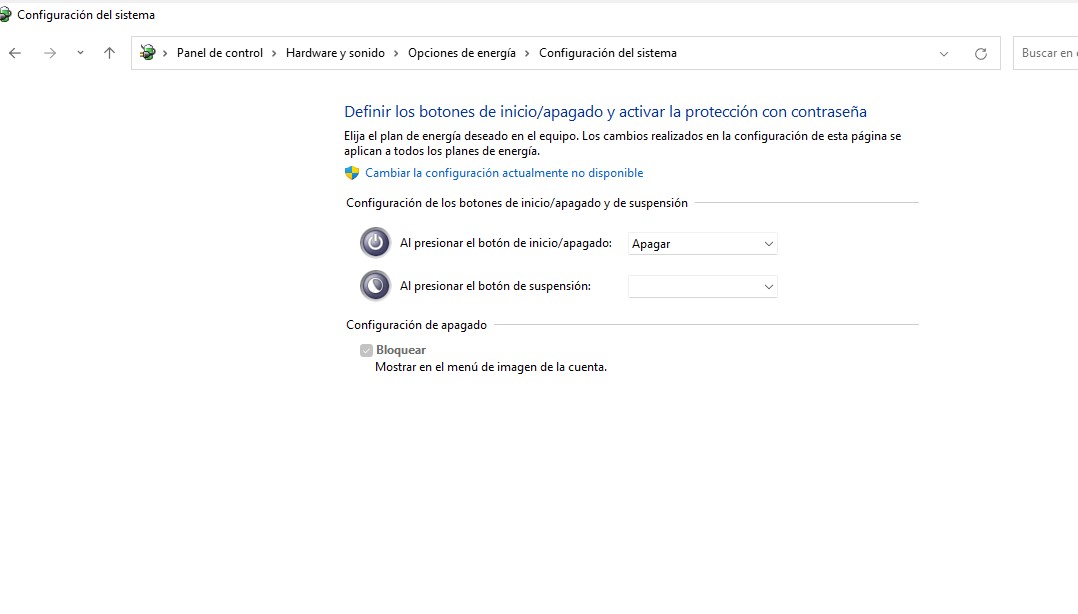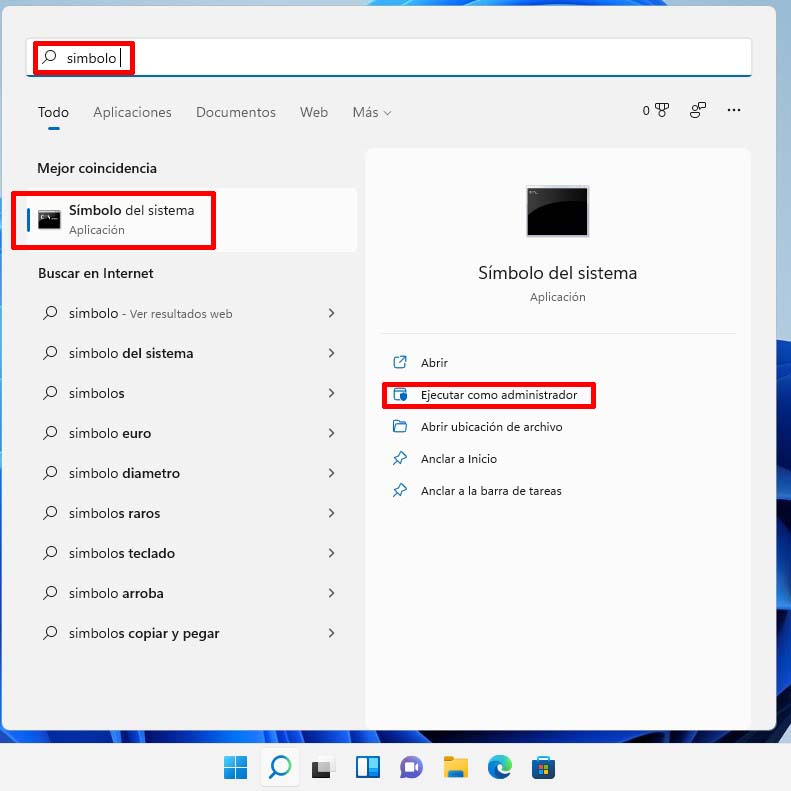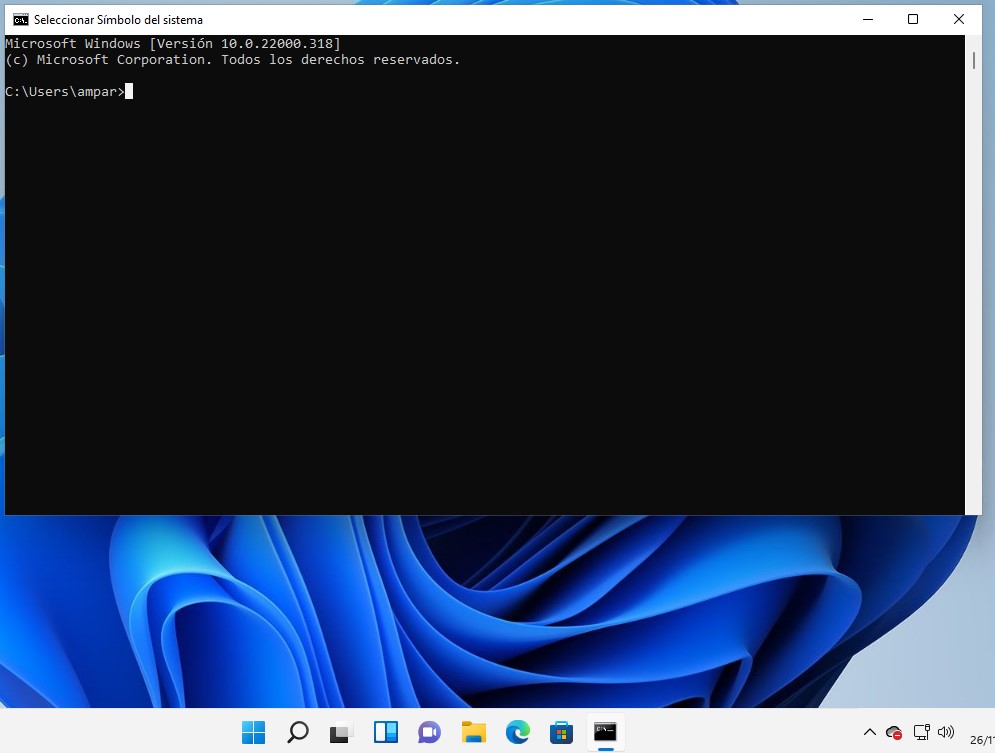Cómo poner en modo de hibernación nuestro ordenador es una de las preguntas más comunes, es por eso que a continuación te muestro como hacerlo.
Una de las características más notables del nuevo sistema operativo de Windows 11 es el modo de hibernación. Esta función se puede activar y desactivar en nuestros ordenadores Windows. Esta opción está diseñada especialmente para los ordenadores portátiles, por lo que puede que no esté disponible para algunos equipos. Esta usa menos energía que la suspensión y cuando volvemos a encender nuestro ordenador de nuevo, volvemos al mismo punto donde dejaste tus trabajos o aplicaciones.
Índice de contenidos
¿Qué es la función de hibernación?
La función de hibernación es parecida al modo de suspensión. Esta función lo que hace es guardar todos los documentos y aplicaciones que tenemos abiertas en el disco duro. Se puede decir que la función de hibernación es un estado de bajo consumo de energía. Esto nos permitirá en el caso de apagar nuestro ordenador, a la hora de volver a encenderlo de nuevo, encontrar todos nuestros documentos y aplicaciones tal cual lo dejamos antes de apagarlo. La función de hibernación no es un sistema nuevo de Windows 11, si no ha estado disponible desde la versión de Windows XP.
Este modo es preferido por muchos usuarios antes de apagar el ordenador por completo, ya que es una opción mucho más rápida.
Diferencias entre suspender o hibernar nuestro ordenador
El modo suspensión y el hibernación son dos modos que se confunden entre los usuarios ya que su diferencia cuesta entender y no se sabe cuál de las dos opciones es mejor usar para nuestro ordenador. Es por eso, que te cuento las principales diferencias entre suspender o hibernar. Ambas funciones introducen al equipo en un modo de ahorro de energía haciendo un inicio rápido en nuestro ordenador haciendo que el usuario retome las tareas y aplicaciones tal cual las dejó al apagar el ordenador.
La principal diferencia entre suspender y hibernar el ordenador con Windows es la forma como guarda la información cada una de estas dos opciones. Las dos lo hacen automáticamente nada más terminar con la actividad que estamos haciendo. El modo de suspender, guarda todo nuestros documentos y aplicaciones en la memoria RAM del ordenador, mientras que el modo hibernar, guarda todos estos datos en el disco duro del pc. El modo suspender nos permite un encendido de nuestro ordenador más rápido volviendo a los documentos que tenemos abiertos en el ordenador de forma inmediata, pero el ahorro de energía es mucho menor. En cambio el modo de hibernar, es todo lo contrario ya que al encender el ordenador tarda más en hacerlo para volver a todas las tareas, pero se ahorra más energía.
Cómo habilitar y agregar a nuestro menú de Inició en Windows 11 la función de Hibernar
Si has llegado hasta aquí es porque estás interesado en conocer cómo agregar el modo de hibernar en tu ordenador. Así que voy a ser tu guía en este tutorial para explicarte paso por paso como debes de hacerlo.
En primer lugar iremos al “Menú de Inicio” de Windows 11. Escribiremos “Panel de Control” al lado del icono de la lupa, en la barra de búsqueda. Esto nos encontrará la aplicación de panel de control a la que haremos clic con nuestro ratón para poder entrar dentro de ella.
Ahora deberemos de estar dentro de la página del Panel de control y encontraremos múltiples opciones pero la que a nosotros nos interesa es la que se llama “Opción de energía” donde pinchamos con nuestro ratón para entrar en ella. Entraremos en una nueva ventana en nuestro ordenador para poder configurar todo lo que tenga que ver con la energía de nuestro pc. Aquí encontraremos una opción que se llama “Cambia las acciones de los botones de inicio/apagado” Esta opción nos permitirá acceder al siguiente paso para proceder a habilitar la función de hibernación en nuestro dispositivo.
Verás ahora mismo una página diferente después de hacer clic en “Elija lo que hacen los botones de encendido”. Ahora encontraremos una opción al lado de un icono llamada “Cambiar configuraciones que actualmente no disponibles”. Una vez que la encuentres, entra dentro de esta para seguir con el tutorial.
En esta nueva ventana encontraremos abajo de todas las opciones que encontramos la Configuración de apagado, donde encontraremos la opción de “Hibernar” a la que podremos activar y desactivar gracias al cuadradito que encontramos en la parte izquierda de la pantalla. Una vez que lo hayamos activado o desactivado abajo del todo en la esquina inferior derecha encontraremos la opción “Guardar cambios” esto nos permitirá guardar los cambios que hayamos hecho en nuestro ordenador.
Con esto ya tienes activado o desactivado la función de hibernar en Windows 11. Ahora si hacemos clic en el icono de encendido o apagado en nuestro ordenador, podrás encontrar una nueva opción que antes no estaba y es la de “Hibernación”.
Cómo habilitar la hibernación usando el CMD en nuestro ordenador con Windows 11
Este método no es tan sencillo como el otro, y no es porque sea más o menos complejo, sino porque es un método menos visual para algunas personas, pero estoy segura de que para muchas otras que están dentro de la informática, les parece más atractivo. En todo caso, te voy a explicar también cómo puedes activar el modo hibernación con el siguiente método. En primer lugar iremos al “Menú de Inicio” de nuestro ordenador de Windows, para escribir en el icono de búsqueda “Cmd”. Ahora nos aparecerá un icono, donde haremos clic en la opción que aparece en la parte derecha “Ejecutar como administrador”.
Nos saltará en nuestra pantalla, una ventana en negro con código. En esta ventana podremos activar la hibernación con el siguiente comando: powercfg.exe /hibernate on. Una vez que hayamos puesto el comando, tendremos activada la función de hibernación en nuestro ordenador. En caso de querer desabilitar esta función, también podremos hacerla en la misma pantalla en negro pero usando un comando diferente que te dejo a continuación: powercfg.exe /hibernate off. ¡Listo! Ahora ya tienes la función desactivada.
Te aconsejamos la lectura de los siguientes tutoriales sobre Windows 11:
Estos son los dos métodos que puedes hacer para activar y desactivar la función de hibernación en nuestro ordenador con el sistema operativo de Windows 11. Además también has conocido las principales diferencias entre suspender e hibernar el ordenador.