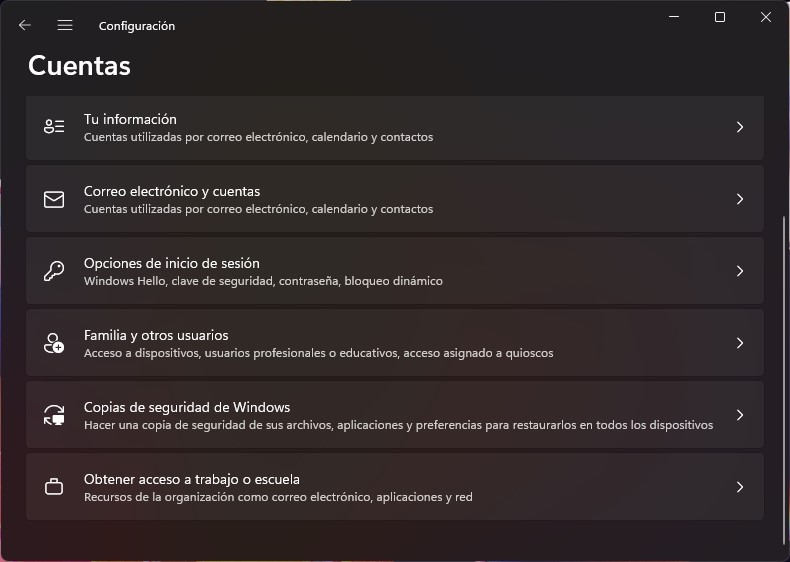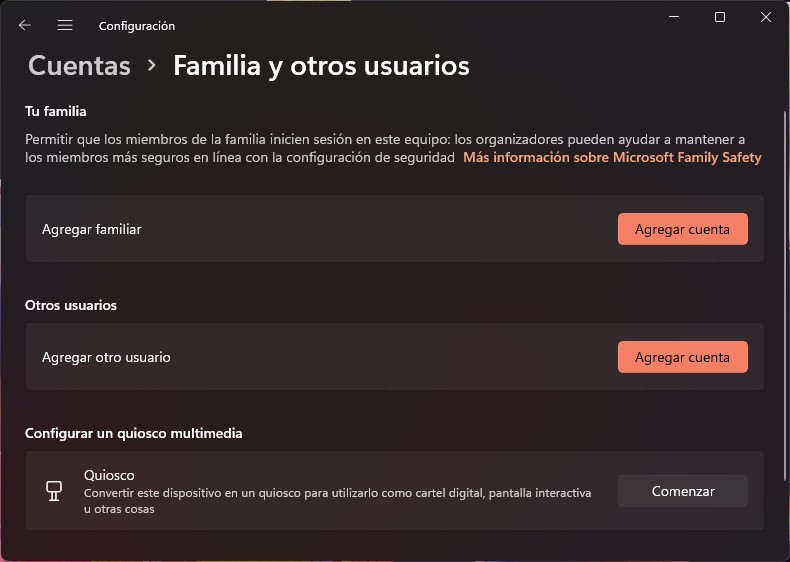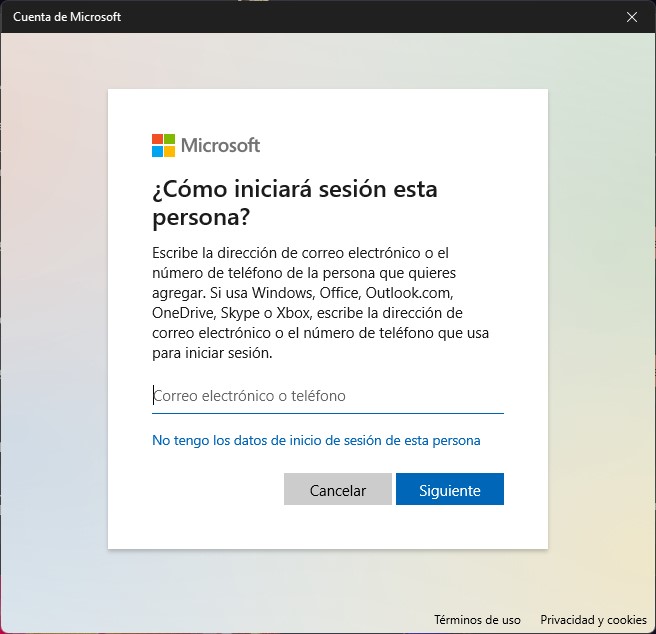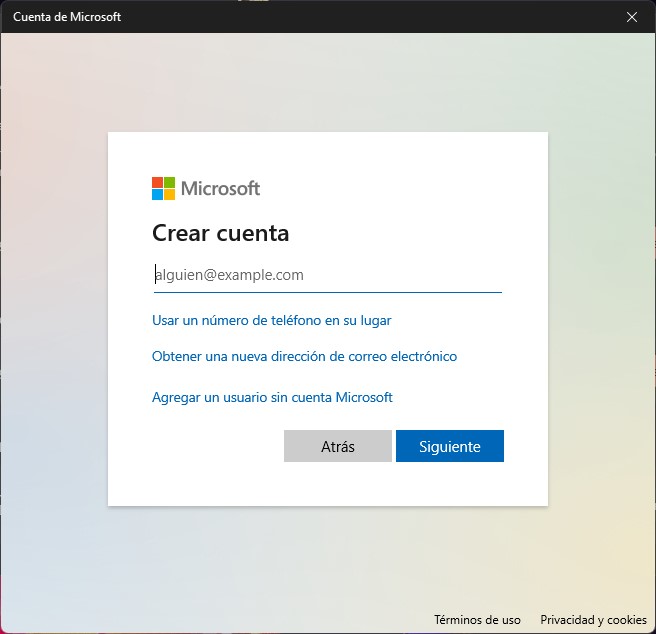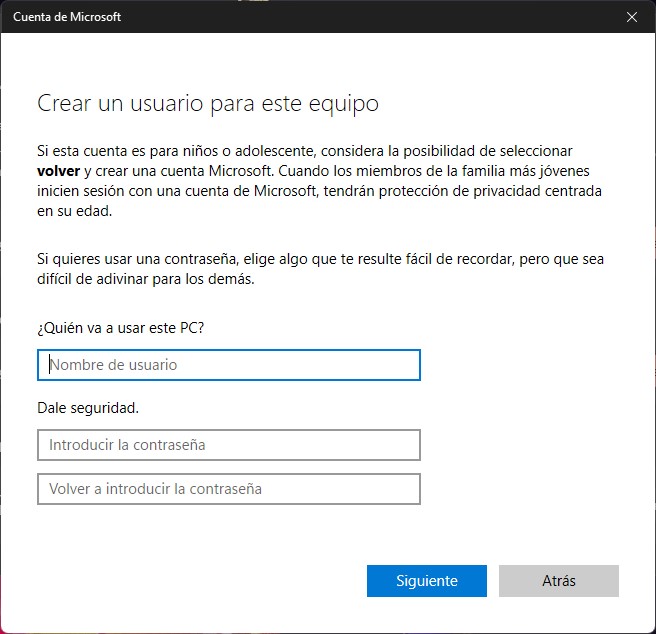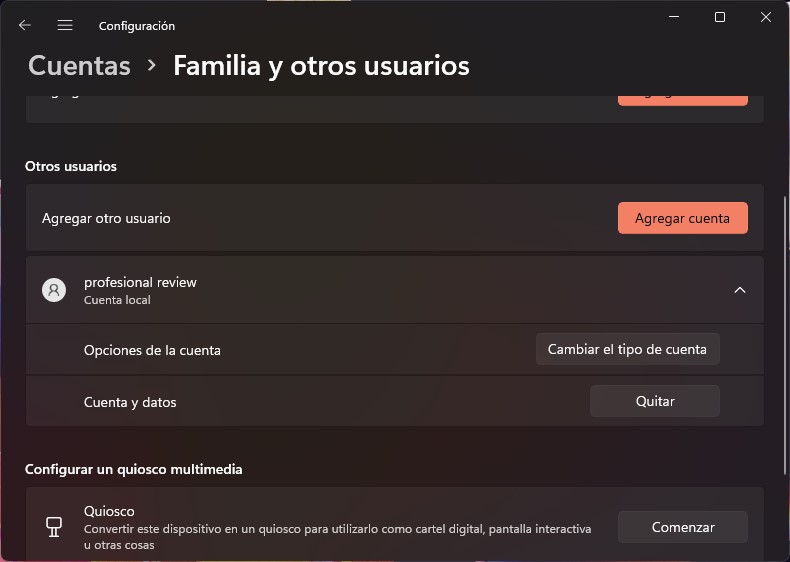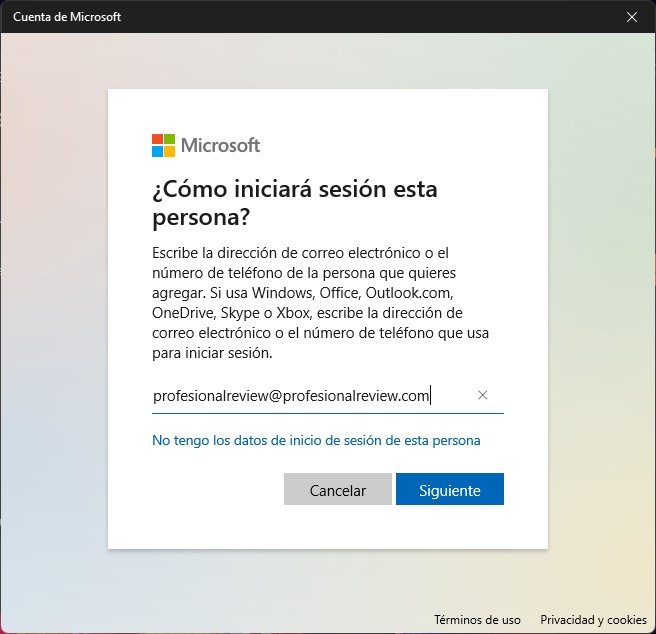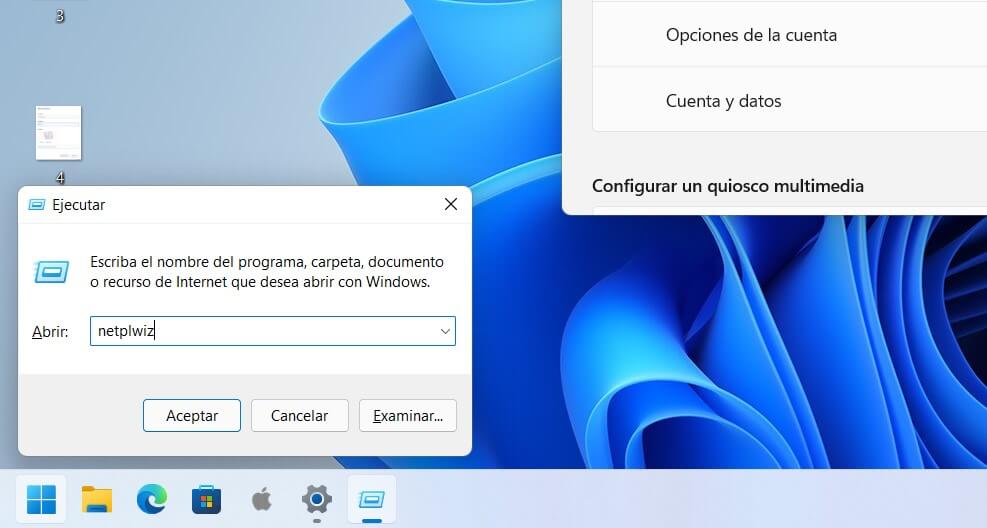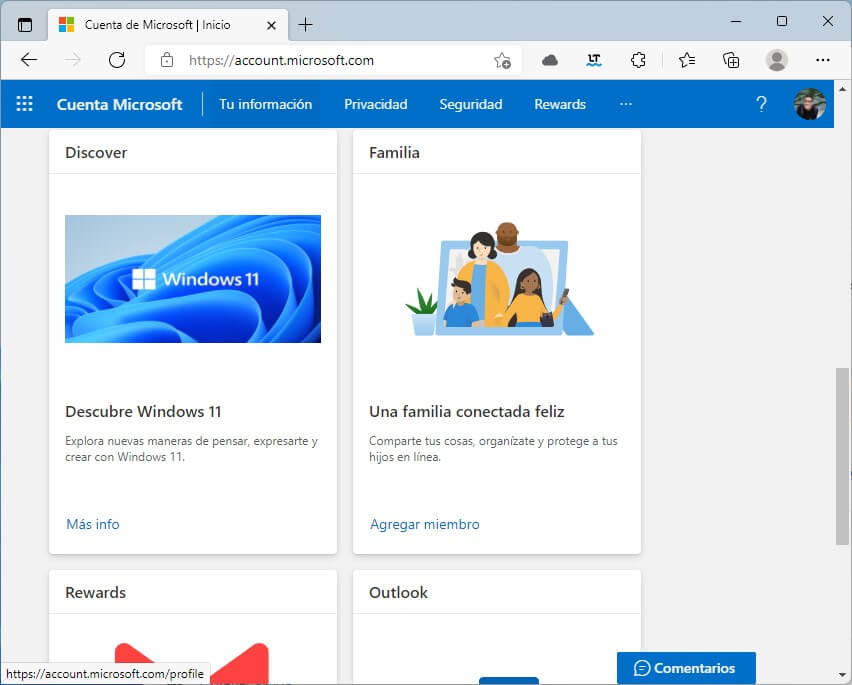En el caso de que quieras compartir tu ordenador con otras personas, es probable que te preguntes cómo crear un usuario en Windows 11. Hemos elaborado esta guía para ayudarte a hacerlo de forma sencilla y efectiva. Recuerda que puedes seguir los pasos mencionados aquí si deseas que cada usuario tenga carpetas propias y sus aplicaciones.
Asimismo, además de explicarte cómo crear un usuario en Windows 11, te explicamos cómo dar de alta un nuevo perfil de Microsoft y enlazarlo a la nueva cuenta de usuario. De esta manera, conocerás los dos procedimientos principales que te permitirán habilitar nuevos usuarios en tu equipo. ¡Comenzamos!
Índice de contenidos
Crear un usuario en Windows 11 usando el método local
En primer lugar, te explicamos cómo crear un usuario en Windows 11 de manera local. Este es un tipo de cuenta que no se vincula con una cuenta de Microsoft, aunque conserva la mayoría de las funciones. Si deseas generar un usuario de este tipo, dirígete a la configuración del sistema y abre el apartado Cuentas. Entonces, presiona en Familia y otros usuarios.
Bajo el enunciado Agregar otro usuario, verás el botón Agregar cuenta. Pulsa en él para continuar con el proceso.
De manera predeterminada, Windows te pedirá las credenciales de una cuenta en línea. No debemos olvidar que a Microsoft le interesa que las cuentas de usuario del sistema operativo estén vinculadas a un perfil y a un correo electrónico. Es cierto que esto puede presentar ciertas ventajas, sobre todo a la hora de . Como se trata de crear un usuario local, presiona en el enlace No tengo los datos de inicio de sesión de esta persona.
Seguidamente, usa el enlace Agregar un usuario sin cuenta de Microsoft.
En pantalla aparecerán tres campos de texto. El primero sirve para agregar el nombre de usuario. Los otros dos para crear una nueva contraseña. Debes saber que, si dejas vacíos estos dos últimos, la cuenta será accesible sin clave. Cualquiera podrá iniciar sesión. Esto es especialmente interesante si el usuario va a ser . En cualquier caso, sin importar la configuración que elijas, al terminar emplea el botón Siguiente.
La cuenta nueva habrá sido creada en Windows 11. ¿Qué opciones deberías modificar ahora? Por ejemplo, especificar el tipo de usuario. Hazlo abriendo el desplegable de la cuenta y haciendo clic en el botón llamado Cambiar el tipo de cuenta.
Entonces, en la ventana emergente podrás elegir si quieres que la cuenta recién habilitada tenga privilegios de administrador o no.
Por otro lado, si tu intención es eliminar el perfil, tan solo pulsa en Quitar, un botón que verás junto a Cuenta y datos. No olvides que toda la información del usuario será eliminada.
Crear un usuario en Windows 11 con una cuenta de Microsoft
En el anterior apartado te hemos contado cómo crear un usuario en Windows 11 sin asociarlo a una cuenta de Microsoft. Pero, ¿qué sucede con aquellos usuarios que ya tienen un perfil en línea y quieren usarlo? El proceso de creación del usuario es muy similar. La única diferencia es que no será necesario especificar ni la contraseña ni el nombre de usuario. El sistema se encargará de asignar esta información automáticamente tomando en cuenta los datos que el usuario haya facilitado en su perfil.
Si deseas dar de alta un nuevo usuario vinculado a la cuenta de Microsoft, haz lo siguiente:
-
Abre la configuración del sistema.
-
Accede al apartado Cuentas.
-
Haz clic en Familia y otros usuarios.
-
Presiona en el botón Agregar cuenta que verás en el apartado Agregar otro usuario.
-
En la ventana emergente, introduce el correo electrónico asociado a la cuenta de Microsoft.
-
Sigue los pasos del asistente para completar el proceso.
Cuando hayas terminado, el resultado será el mismo que el anterior: dispondrás de un nuevo usuario en tu PC con Windows.
Cómo cambiar el nombre de usuario de una cuenta ya creada
Las cuentas de Windows 11, tanto las locales como las que se vinculan al perfil de Microsoft, tienen un nombre de usuario asociado. ¿Qué sucede si ya has habilitado tu cuenta y ahora deseas modificar este dato? Dependiendo de la tipología de cuenta que hayas dado de alta en el equipo, deberás decantarte por un método u otro. Ahora dedicamos algunas líneas de esta guía a explicarte este procedimiento.
Cambiar nombre de usuario en Windows 11 si la cuenta es local
Los pasos que debes dar para cambiarle el nombre a tu cuenta loca son los siguientes:
-
Abre el diálogo ejecutar. Hazlo rápidamente con el atajo Windows + R.
-
Escribe el comando netplwiz y presiona en Aceptar. De igual manera, puedes localizarlo y lanzarlo desde la búsqueda de Windows.
-
En la ventana emergente, selecciona la cuenta a la que quieres cambiarle el nombre de usuario.
-
Pulsa en el botón Propiedades.
-
Echa un vistazo al campo Nombre de usuario. Allí deberás escribir el nuevo nombre de usuario.
-
Por el contrario, si cambias el contenido del campo Nombre completo, modificarás el nombre visible que aparece en algunas zonas del sistema, como la aplicación de Configuración o el menú de Inicio.
-
Haz clic en Aplicar para guardar los cambios.
Cambiar nombre de usuario en Windows 11 con una cuenta de Microsoft
Si en tu caso has creado una cuenta de usuario vinculada a un perfil de Microsoft, el cambio de nombre de usuario puede llevarse a cabo de dos maneras distintas. Por un lado, siguiendo los pasos mencionados en el anterior apartado. Y, por el otro, acudiendo a la edición del perfil de Microsoft así:
-
Entra en la configuración y dirígete a la siguiente ruta: Configuración > Cuentas > Cuenta de Microsoft.
-
Presiona en el enlace Administrar mis cuentas.
-
Abre la pestaña Tu información.
-
Cambiar el nombre en el apartado Nombre completo.
Este procedimiento no tiene afectaciones en el nombre de usuario de la cuenta asociada a Microsoft. Pero sí modifica el nombre visible de tu perfil, tanto en el menú de Inicio como en la configuración de Windows. Los cambios deberían verse reflejados de forma inmediata. No obstante, es posible que debas reiniciar el equipo para que surtan efecto. Si deseas conocer los pasos a seguir con más detalle, te recomendamos que visites sobre este asunto.