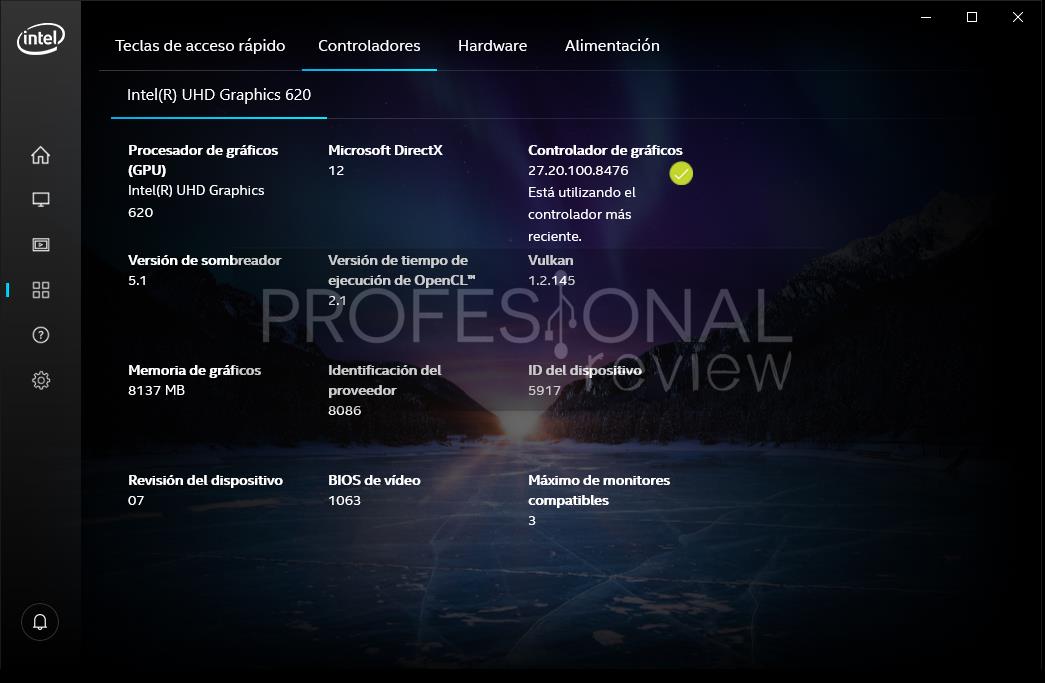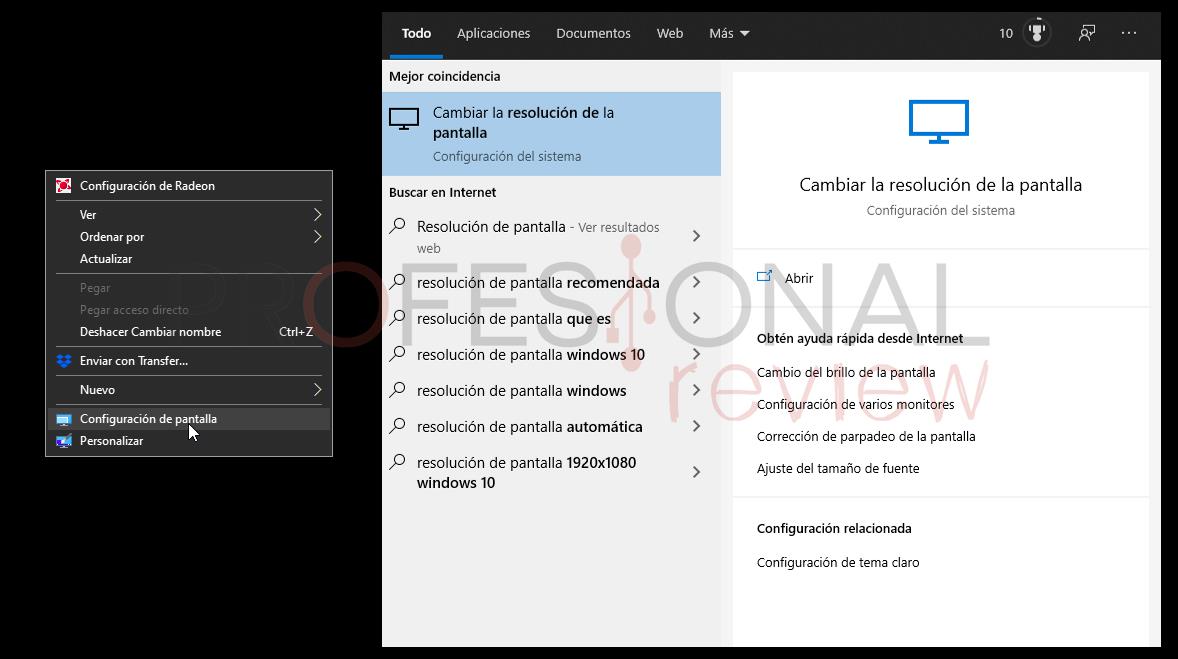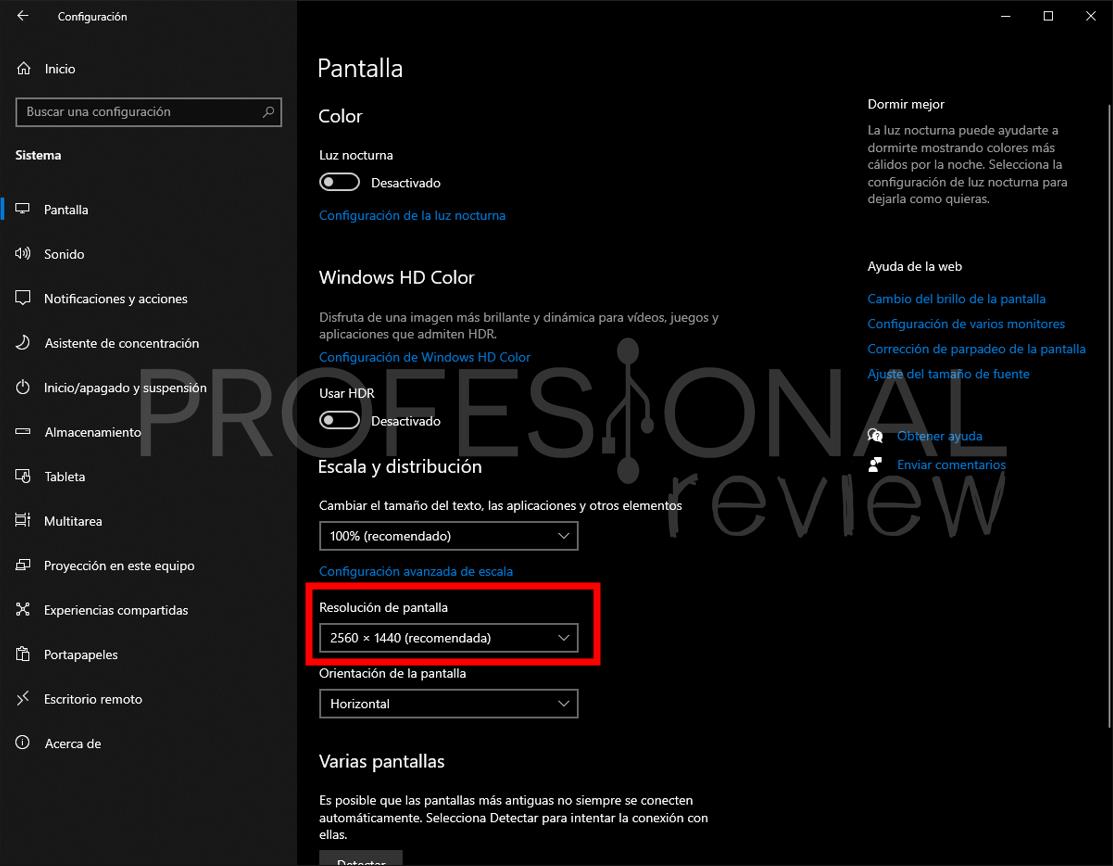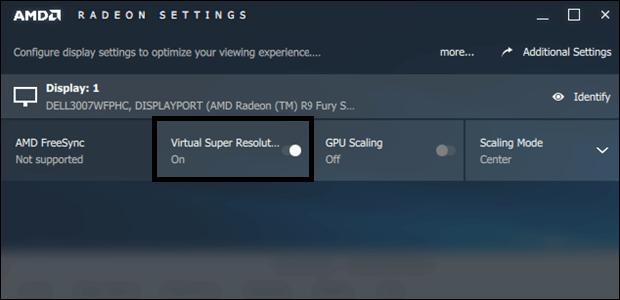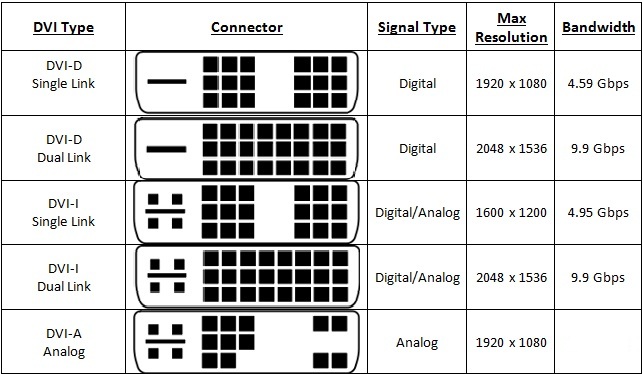La resolución máxima que puedes usar en tu PC depende de tu tarjeta gráfica. En este artículo te enseñaremos a conocer fácilmente este dato, además de ajustar la resolución correctamente y solucionar los problemas más comunes con la misma. Este es un artículo especialmente idóneo para los que vayáis a montar pantallas 4K, 5K u 8K o estéis experimentando problemas con la resolución permitida por la gráfica. ¿Estás en uno de esos casos? ¡Vamos a ver las soluciones!
Índice de contenidos
El primer paso es conocer tu modelo de gráfica
Lo primero que has de hacer para consultar esta información es conocer el modelo exacto de tu tarjeta gráfica. Lo puedes conocer fácilmente de alguna de estas tres maneras:
- Si tienes una de las últimas versiones de Windows 10, accede al administrador de tareas con el atajo de teclado Control+Shift+Esc (o indirectamente con el típico Control+Alt+Suprimir), haz click (si es necesario) en Más detalles y navega hasta Rendimiento. Ahí encontrarás tu GPU, clica y apunta el modelo.
- Otro método más directo es escribir dxdiag en el menú inicio. Se te abrirá una ventana en la que deberás navegar hacia la pestaña Pantalla, y deberás copiar el nombre del dispositivo, que coincidirá con tu tarjeta gráfica.
- Como alternativa final, busca si tienes algún software instalado para controlar los drivers de tu gráfica. En el menú Inicio, busca si encuentras algún programa de NVIDIA, Intel o AMD (Radeon). Si lo haces, entra y ahí debería salirte el modelo de gráfica.
Hecho esto, consulta sus especificaciones técnicas
Una vez has descubierto qué gráfica tienes, todo se reduce a encontrar su Resolución máxima digital o Maximum digital resolution. Este será el valor que te indicará lo que buscas, la resolución máxima de la gráfica.
- Las AMD Radeon RX 5700 XT e inferior (5700, 5600 XT, 5500 XT), las AMD Vega, NVIDIA RTX 30, RTX 20, GTX 16 y GTX 10 llegan hasta 7680×4320, es decir, resolución 8K.
- Las AMD RX 500 llegan hasta 5120×2880, resolución 5K.
- Una Intel UHD 630 llega a 4096×2304, parecido a 4K DCI.
Si tienes problemas para encontrar la hoja de especificaciones de tu gráfica en su web oficial, quizás tengas más suerte restringiendo la búsqueda para que solo te muestre resultados de la web correspondiente. Tan solo tendrás que añadir esto a tu búsqueda de Google:
- AMD: site:amd.com
- NVIDIA: site:nvidia.com
- INTEL: site:intel.com
Una vez estés dentro de la hoja de especificaciones, busca el dato (resolución máxima / max resolution / maximum resolution) y apúntalo. Si se indican varias, entonces se estará refiriendo a los distintos conectores (HDMI, DisplayPort, etc).
Si aún así no lo encuentras, es muy posible que se deba a que el fabricante de la gráfica no esté listando ese dato. Ocurre, por ejemplo, con algunos modelos de AMD. En ese caso nos hemos encontrado con cómo la mayoría de GPUs de la compañía no listan este dato. Por ello, te quedan dos opciones: acceder a la página del ensamblador de tu gráfica (o de cualquiera, realmente) o confiar en la información de alguna web de terceros. Nosotros hemos visto que por ejemplo MSI suele listar ese dato, así que te instamos a probar esta búsqueda en Google:
- site:msi.com Digital Maximum Resolution
Seguido, obviamente, de tu modelo de gráfica. Así conseguirás el dato que buscas:
Configurando la resolución correcta
Una vez hayas confirmado que tu tarjeta gráfica soporta la resolución de tu monitor, solo tendrás que establecer la correcta en Windows, o al menos comprobar si efectivamente está bien configurada.
Pues bien, tendrás que acceder al panel de configuración de resolución de Windows. La forma más sencilla de entrar es haciendo click derecho en un punto vacío de nuestro escritorio, y clicar en Configuración de pantalla. Otra vía es escribir «resolución» en el Menú Inicio y ya nos debería salir Cambiar la resolución de pantalla.
Una vez ahí, simplemente tendremos que localizar Escala y distribución -> Resolución de pantalla. Recordad que si tenéis varias pantallas las encontraréis numeradas en la parte superior de este panel. Se nos mostrará un cuadro desplegable que, si no clicamos en él, nos indica la resolución que se está usando actualmente.
Si le hacemos click, encontraremos en el desplegable las resoluciones inferiores debajo de la actual y las superiores encima. Tan solo tendréis que elegir la adecuada a vuestro monitor, generalmente el valor que se indica como recomendado.
Yendo más allá de la resolución de tu monitor
Quizás lo que quieras es usar una resolución superior a la del monitor en sí. En ese caso, puedes apostar por activar las tecnologías de super resolución virtual de tu tarjeta gráfica, que básicamente «simulan» una salida superior a la de tu monitor. Esto lo puedes querer para probar el rendimiento en juegos de tu PC a dicha resolución, o puntualmente para tener más espacio en el escritorio. No es una solución a mantener ya que el escalado se verá bastante mal.
Tengo una gráfica compatible y aún así no encuentro mi resolución. ¿Qué ocurre?
Se puede dar el caso de que tengas una tarjeta gráfica totalmente compatible con tu resolución y que aún así no la encuentres en la configuración de Windows. En este caso, hay básicamente dos posibilidades:
Problemas de drivers
En la mayoría de casos, esto se deberá a un problema con los drivers de tu tarjeta gráfica. Sobre todo si tienes un monitor con una resolución que no sea muy alta, por ejemplo 1920×1080, que está soportada por cualquier gráfica del mercado.
Nuestra recomendación es que pruebes a hacer una actualización de los drivers de tu tarjeta gráfica. Te dejamos nuestros tutoriales para actualizarlos con los principales fabricantes de gráficas del mercado:
Como no hay un tutorial específico para gráficos integrados Intel, os indicamos de forma breve cómo realizar este proceso. Tendréis que recurrir al centro de descargas de Intel para gráficos, y encontrar la versión adecuada para vuestro operativo y vuestra gráfica integrada. Afortunadamente, tenéis una manera extremadamente sencilla de hacerlo gracias a la herramienta de detección de Intel. Esta detectará vuestro modelo de gráfica integrada y descargará los drivers correctos automáticamente.
Cable inadecuado o conexión incorrecta
La otra posibilidad está en el cable o la conexión. Dependiendo de qué cable uses, probablemente no se soporte la resolución que estás buscando. No es solo una cuestión de qué tipo es (HDMI, DisplayPort, etc), sino que hay varias versiones de esos cables que soportan distintas resoluciones. Os vamos a dejar abajo una lista con las compatibilidades de los principales cables de vídeo del mercado.
| Tipo interfaz | Versión | Resolución máxima @ Tasa de refresco máxima |
| HDMI | 1.0-1.1 | 1920×1080 @ 60Hz |
| 1.2-1.2a | 1920×1080 @ 60Hz 2560×1440 @ 30Hz |
|
| 1.3-1.4b | 2560×1440 @ 144Hz* 3840×2160 @ 75Hz* |
|
| 2.0-2.0b | 3840×2160 @ 60Hz 3840×2160 @ 120Hz* 5120×2880 @ 30Hz / 60Hz* |
|
| 2.1 | 7680 x 4320 @ 120Hz | |
| DisplayPort | 1.0-1.1a | 2560 x 1440 @ 75Hz |
| 1.2-1.2a | 5120 x 2880 @ 60Hz* | |
| 1.3 | 7680 x 4320 @ 60 Hz* | |
| 1.4-1.4a | 7680 x 4320 @ 144Hz* | |
| 2.0 | 15360 x 8460 @ 60Hz * | |
| VGA (QXGA) | 2048×1536 @ 85Hz | |
| *con limitaciones en el espacio de color | ||
En el caso de DVI, que todavía usaréis muchos, como hay una gran cantidad de conectores distintos mejor os dejamos una imagen de Internet que lo deja bastante claro y de forma muy visual:
Dentro de esta sección también os avisamos de que, si no veis ninguna salida de imagen, es posible que estéis conectando el monitor en el sitio incorrecto. Si tienes una tarjeta gráfica dedicada, debes conectar el monitor en sus conectores, y no en los de la placa base. Estos están pensados solo para la integrada. Observad su posición en esta imagen:
Si aún así tus problemas persisten, te instamos a que visites nuestro foro de hardware donde contamos con una sección de soporte a problemas técnicos.
Palabras finales y conclusión sobre la resolución máxima de una tarjeta gráfica
Saber la resolución máxima de tu tarjeta gráfica es un proceso bastante sencillo. En esencia, se reduce a conocer el modelo de GPU que tiene tu PC y después consultar en su hoja de especificaciones oficial la resolución máxima declarada.
Puede darse el caso de que tengas un monitor cuya resolución esté dentro del rango permitido y aún así no puedas configurarlo a la resolución correcta en Windows. Si esto ocurre, hay varias posibilidades, siendo los principales sospechosos los controladores de la tarjeta gráfica o el cable utilizado. Tendrás que actualizar tus drivers y, si no se arregla, comprobar que estás usando un cable que soporte tu resolución y sea de calidad suficiente.
Te recomendamos la lectura de alguno de nuestros artículos sobre monitores de PC:
- Todo lo que debes saber sobre la resolución de una pantalla.
- Por qué no usar una TV como monitor
- ¿Qué resolución de pantalla elijo para jugar o trabajar?
- Tipos de paneles de monitor de PC: TN, IPS, VA, PLS, etc.
Y, naturalmente, también te recomendamos que leas nuestra guía de mejores monitores del mercado.
Esperamos que este artículo te haya servido para discernir la resolución de vídeo máxima que puedes sacar de tu tarjeta gráfica. ¡Gracias por leernos!