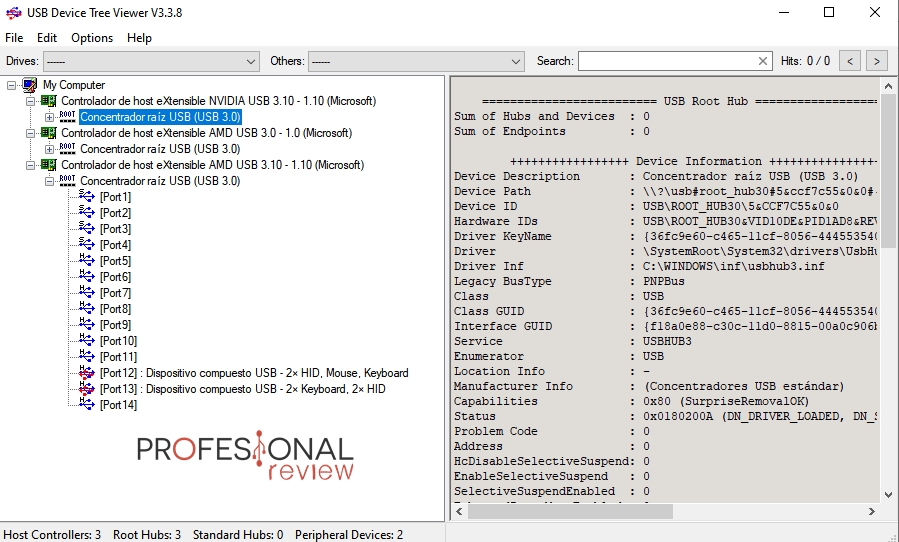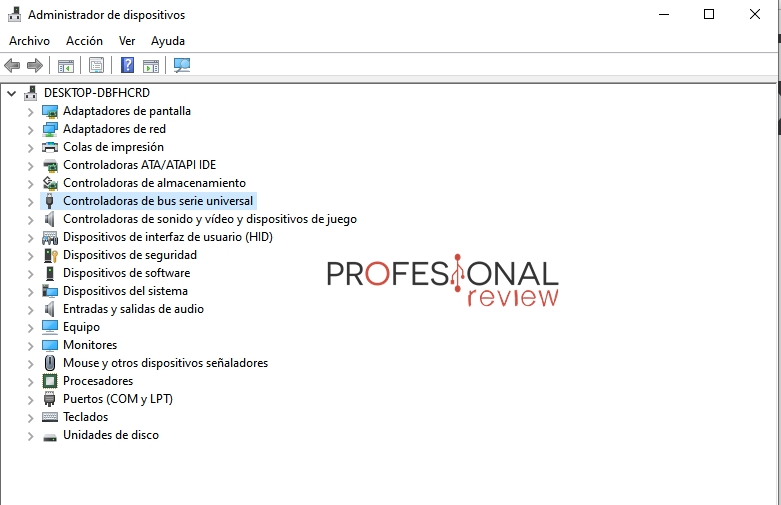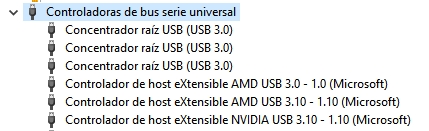Todos nos hemos preguntado cómo saber si un USB es 3.0, 2.0 o 3.1. Afortunadamente, es posible saberlo de diferentes maneras.
Los puertos USB son los más usados del mundo porque podemos conectar todo tipo de periféricos a ellos. Su uso es universal y lo encontramos en cualquier equipo, pero pronto surge la duda de saber ante qué tecnología estamos. Con las salidas del USB 3.0 y 3.1, nos surge la necesidad de conocer ante qué puerto USB estamos. Para ello, hemos encontrado las siguientes formas de averiguarlo.
Índice de contenidos
Recomendamos también:
El color del puerto USB
Este método no siempre sirve, pero da una pista al usuario de la tecnología que tiene dicho puerto. Es cierto que no todos los fabricantes lo usan, pero este código de colores está presente en la mayoría de equipos.
- USB 2.0 sigue el color negro.
- El USB 3.0 se muestra azul.
- Por último, USB 3.1 cambia de color (suele ser verde turquesa) dependiendo del fabricante de placa base. Por ejemplo, MSI lo ilustra en rojo en la B350 Gaming Plus.
Si tenéis un portátil, puede que el fabricante siga el código de colores o no.
El símbolo «SS» en el puerto
Si veis el símbolo «SS» en el puerto USB, no se trata de las siglas de la «Seguridad Social» o de las «SS». Se trata del logo de «SuperSpeed» que traen los puertos USB 3.0 cuya función es advertir al usuario de que se trata de un puerto con una velocidad de transferencia máxima de 600 MB/s.
Sin embargo, esto sólo sirve para diferenciar el puerto USB 2.0 del 3.0 o 3.1. A primera vista, no sabremos si estamos ante un puerto USB 3.0 o 3.1, a no ser que veamos el símbolo «SS+«. Este símbolo podemos verlo en puertos USB 3.1 y sirve para diferenciarse del USB 3.0. No obstante, puede que el puerto en cuestión no incorpore dicho símbolo.
Número de pines
Los USB 1.0 y 2.0 vienen con 4 pines, mientras que USB 3.0 y 3.1 vienen con 9 pines. Estos pines son los que vemos en el interior del puerto, los cuales se localizan a primera vista. Entendemos que esto sea más complejo de entender, pero aquí os dejamos dos imágenes para que veáis la diferencia por vosotros/as mismos/as.
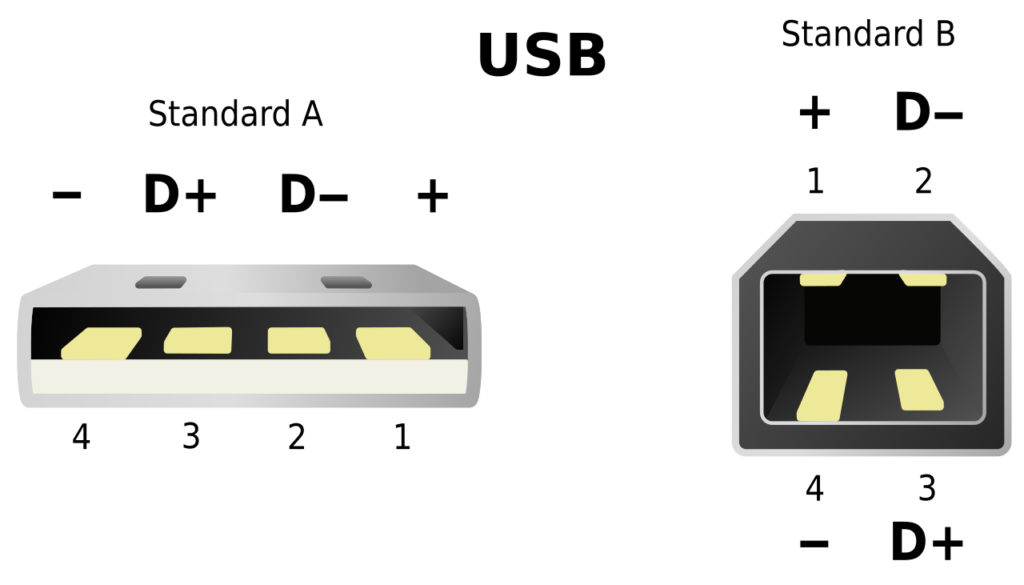

Como veis, aquí se cumple el código de colores y justo lo que os decimos en relación a los pines de las conexiones.
USB Device Tree Viewer
Finalmente, este programa desvelará cuál es la tecnología de todos vuestros puertos USB. Sin duda, es un salvavidas para aquellos casos en los que no tenemos el manual de la placa o, directamente, no sabemos las especificaciones del equipo.
El programa se llama USB Device Tree Viewer, es gratuito y no requiere instalación. Por si alguno/a está preocupado/a por su tamaño, es súper ligero y no ocupa casi espacio.
- Nos descargamos el archivo .rar y ejecutamos la versión acorde a nuestro sistema operativo (32 bits o 64 bits).
- Una vez abierto, os saldrá la siguiente ventana con los distintos puertos disponibles en vuestro equipo.
- Para saber cuál es el protocolo soportado por el puerto, seleccionamos el puerto que queramos y nos fijamos en lo siguiente:
- En ese apartado veréis los protocolos soportados por el puerto. En la imagen que os enseñamos se ve que la tecnología soportada es USB 3.0.
- No os asustéis si veis que no soportan USB 1.0 o 2.0, eso no significa que no reconozca un cable USB 2.0. Si conectamos un cable USB 2.0 en un puerto USB 3.0, gozaremos de la velocidad de transferencia de USB 2.0.
- En mi caso, los puertos 12 y 13 salen con varias descripciones porque son los que estoy utilizando, no por otra cosa.
Administrador de dispositivos
Por último, este método es uno de los más rápidos y sencillos del tutorial porque no tenemos que descargar ningún programa. Si abrimos el administrador de dispositivos, veremos que nos dirá el protocolo de cada puerto USB que tengamos en el equipo. Para ello, haced lo siguiente:
- Abrid el administrador de dispositivos de Windows.
- Una vez abierto, desplegad «Controladoras de bus serie universal«.
- Como veis, podemos identificar cuántos puertos USB 3.0 tenemos, USB 3.1 o USB 2.0. En el último caso, los veréis como «Dispositivo compuesto USB«.
Esperamos que os haya servido de ayuda esta información. Si tenéis alguna duda, comentad abajo y os echaremos un cable en breve.
Te recomendamos las mejores memorias USB del mercado
¿Conocíais las diferencias? ¿Cómo los diferenciáis vosotros? ¿Tenéis puertos USB 3.1 en vuestros equipos?