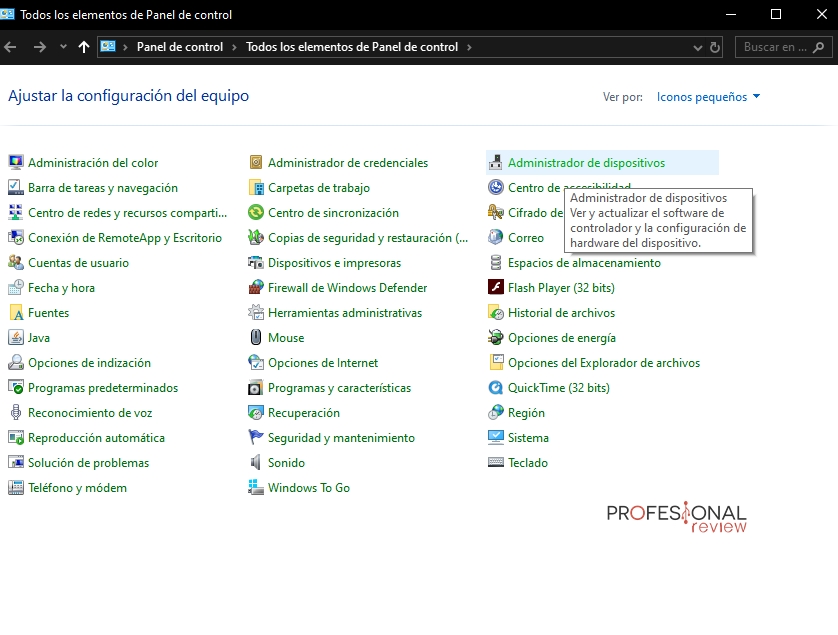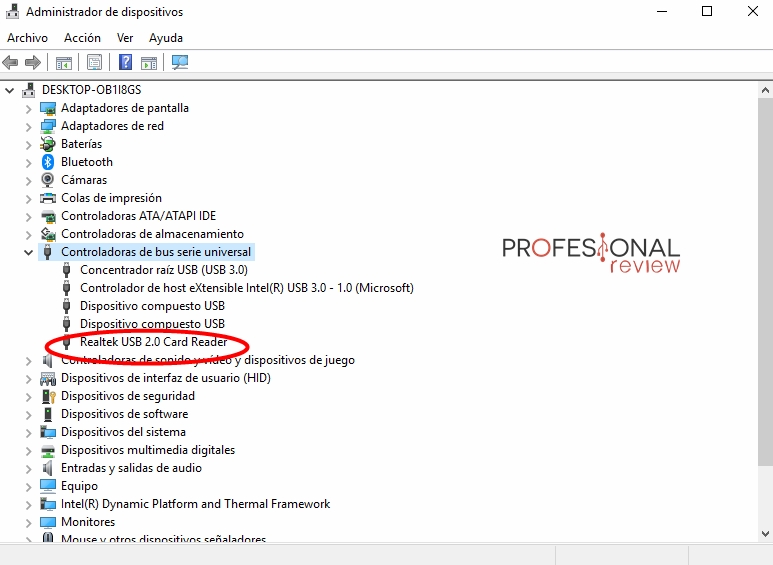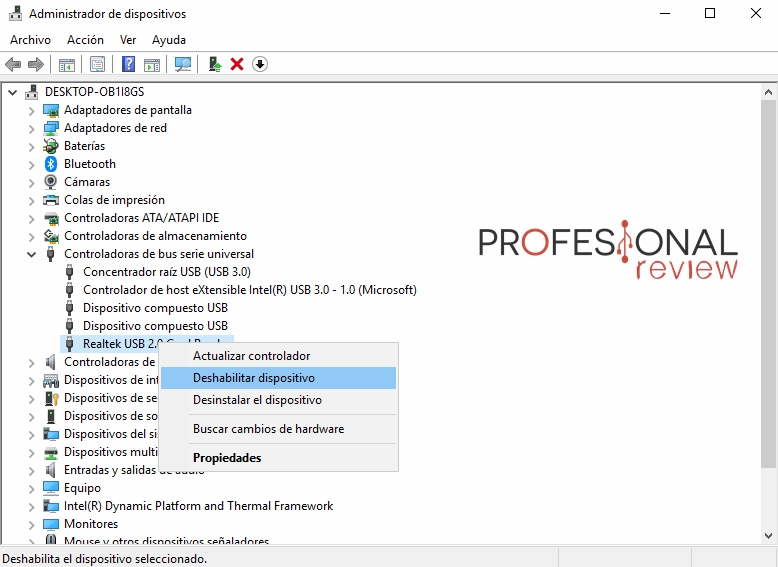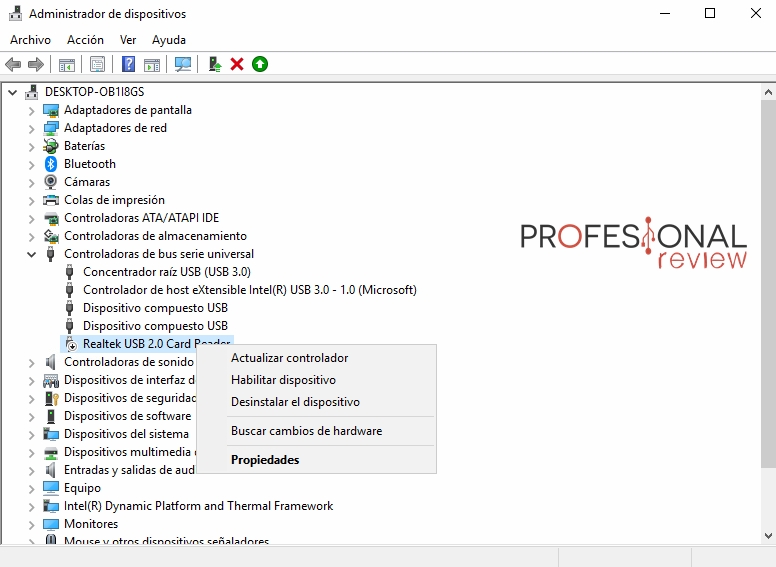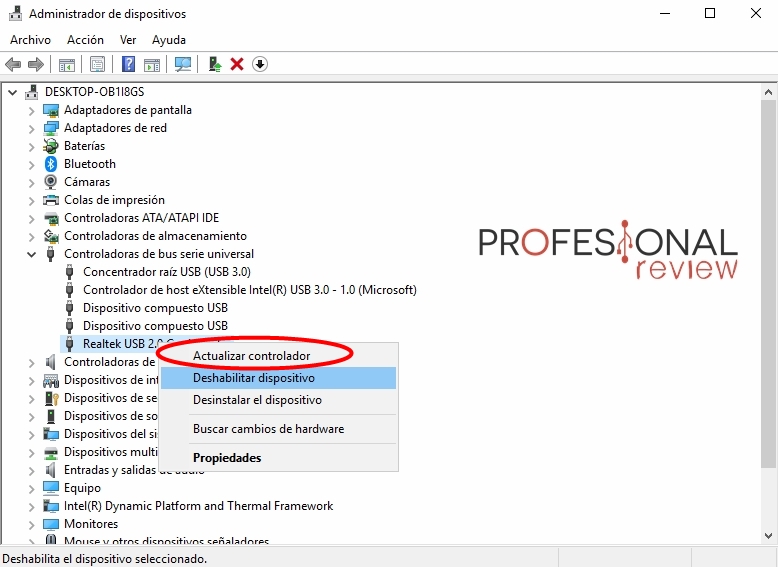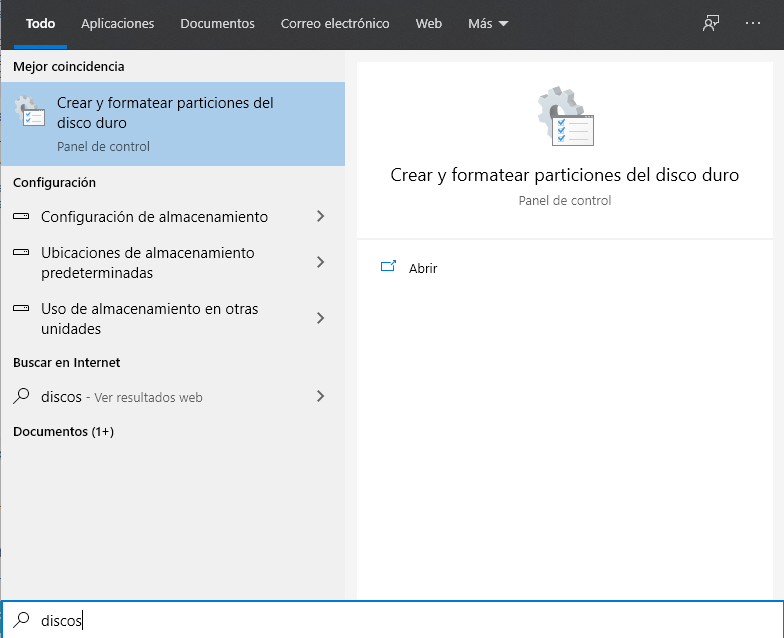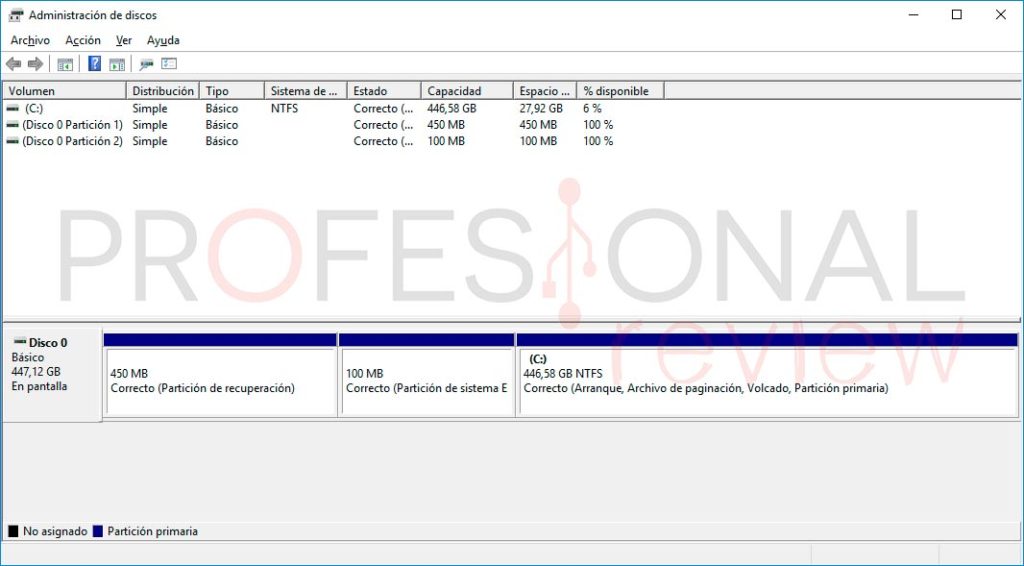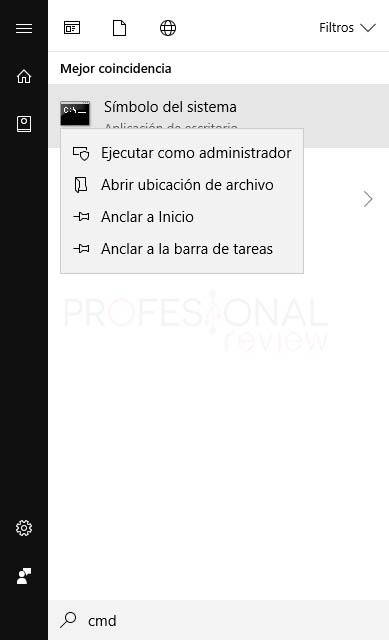Muchos utilizáis tarjetas SD para transferir archivos, pero existe el caso en el que el ordenador no las reconoce. Dentro, lo solucionamos.
Esta problemática se da más veces de las que nos pensamos, por lo que se merece un artículo entero dedicado a exponer soluciones. Puede que alguno de vosotros esté en esta situación y ha buscado en Google soluciones, terminando aquí. A continuación, vamos a intentar solucionar el problema de que nuestro ordenador no reconozca la tarjeta SD.
Índice de contenidos
Solución #1: remedios caseros
Antes de empezar a llevarnos las manos a la cabeza, vamos a intentar hacer soluciones rápidas para descartar que el problema sea ese. Los remedios caseros son soplar en la ranura, o limpiar bien los contactos de la tarjeta SD. Puede que se esté originando el problema por culpa de la suciedad.
Por otro lado, de tanto usar el lector SD se puede desgastar, por lo que el PC no reconoce la tarjeta. Existe la solución de poner un trozo de papel encima de la tarjeta SD para hacer algo de presión y conseguir que nuestro equipo la reconozca.
Por último, prestad atención a la pestaña que tiene la tarjeta SD en uno de sus lados. Sirve para bloquear o desbloquear la SD. Si no reconoce la SD, cambiad la pestaña de sitio y volver a probar.
Si conocéis algún remedio más, no dudéis en ponerlo en la sección de comentarios y lo incluiremos.
Solución #2: controladora de bus
Puede que el fallo tenga que ver con un conflicto en la controladora del adaptador de tarjetas SD. Para solucionarlo, tendremos que irnos a «Administrador de dispositivos«, deshabilitar y volver habilitar el adaptador. Os lo mostramos con imágenes de modo más sencillo:
- Abrimos el administrador de dispositivos desde Menú Inicio, o;
- Desde Panel de control.
- Una vez dentro, nos vamos a «controladoras de bus serie universal«. Ahí encontraremos el «Card Reader«, aunque puede ser «Dispositivo compuesto USB«. En mi portátil se denomina así, pero en el vuestro puede ser de otra manera.
- Vamos a deshabilitar y a habilitar de nuevo. Así que, haremos clic derecho en nuestro lector de tarjetas y lo deshabilitaremos.
- Ahora, le volvemos a dar clic derecho al lector y seleccionamos habilitar dispositivo.
De esta manera, si el ordenador reconoce la SD, significará que ya está solucionado el problema.
Solución #3: actualizar controlador
Volvemos a ir al «administrador de dispositivos» para actualizar el controlador del lector de tarjetas de memoria. Hay que hacer lo mismo que en el método anterior, sólo que no vamos a deshabilitar, sino a «actualizar controlador».
Puede que se hayan quedado desfasados los drivers y necesitemos actualizarlos.
Solución #4: problema de volumen
Quizás, nuestra tarjeta de memoria esté formateada en otro equipo y no tenga un sistema de archivos asignado para su volumen. Así que tendremos que acudir al «administrador de discos» para darle formato a nuestra tarjeta SD. Hacemos lo siguiente:
- Abrimos menú inicio y buscamos «discos» o «administrador de discos«.
- Una vez dentro, vamos a la unidad que salga en color negro, en vez de azul. Si sale en negro, significa que no está asignado, por lo que nuestro ordenador no reconoce la tarjeta SD.
- Hacemos clic derecho en el disco con la franja negra y seleccionamos «nuevo volumen simple«. Ya sólo os queda dar a siguiente, elegir el sistema de archivos (NTFS, FAT32, etc.) y la letra de la unidad.
- Cuando hayáis terminado, ya veréis vuestra tarjeta SD en «Este equipo».
Solución #5: asignar letra
Si habéis llegado hasta aquí, es porque las anteriores soluciones no os han funcionado. No os desesperéis porque esta puede ser la que funcione.
- Para llevarla a cabo tenemos que abrir «símbolo de sistema«, podéis hacerlo desde Menú Inicio. No hace falta que ejecutéis «como administrador».
- Ahora, escribid lo siguiente y dadle a enter:
diskpart
- Si os sale una advertencia, darle que sí.
- Ahora, nos saldrá «DISKPART» como ruta. Escribid esto y dadle a enter:
list volume
- Se mostrarán los discos duros o memorias conectadas. Tenéis que seleccionar el volumen que concuerde con vuestra tarjeta SD. Por ejemplo, así:
select volume 2
- Ahora, le asignaremos una letra para que Windows reconozca la tarjeta SD. Para ello, debéis poner esto y dadle a enter:
assign letter H
Podéis poner la letra que queráis, siempre y cuando no esté cogida por otra unidad. Si ha funcionado, se nos abrirá una ventana mostrándonos el interior de nuestro USB o tarjeta SD.
Solución #6: automount
En esta solución vamos a utilizar «DISKPART» también, así que tendremos que hacer lo mismo: abrir el símbolo de sistema. Ahora tenéis que abrirlo «como administrador».
- Escribid «diskpart» y dadle a enter.
- Ahora, tenéis que poner «automount enable» y después pulsad enter.
- Si funciona, Windows debería abrir una ventana mostrando el contenido de la SD.
Esperamos que os haya servido alguna de estas soluciones. Si tenéis alguna duda, comentad más abajo y os ayudaremos encantados.
Te recomendamos los mejores pendrives del mercado
¿Os han servido alguna de estas soluciones? ¿Echáis en falta alguna? ¿Cuál?