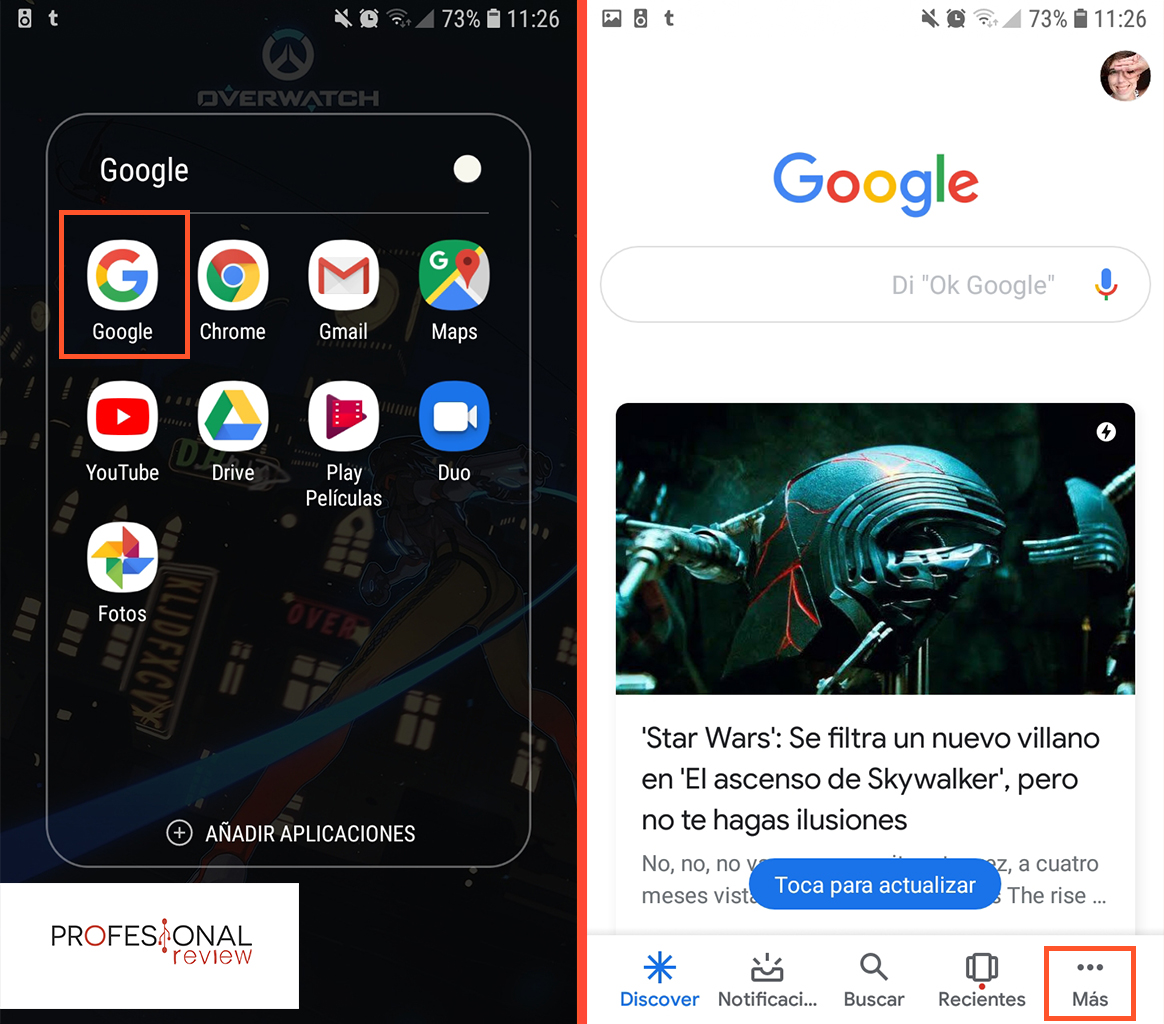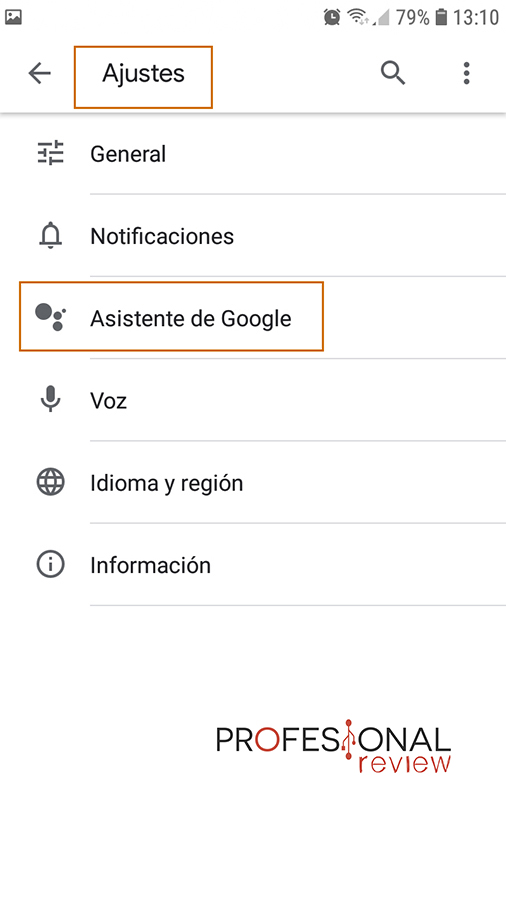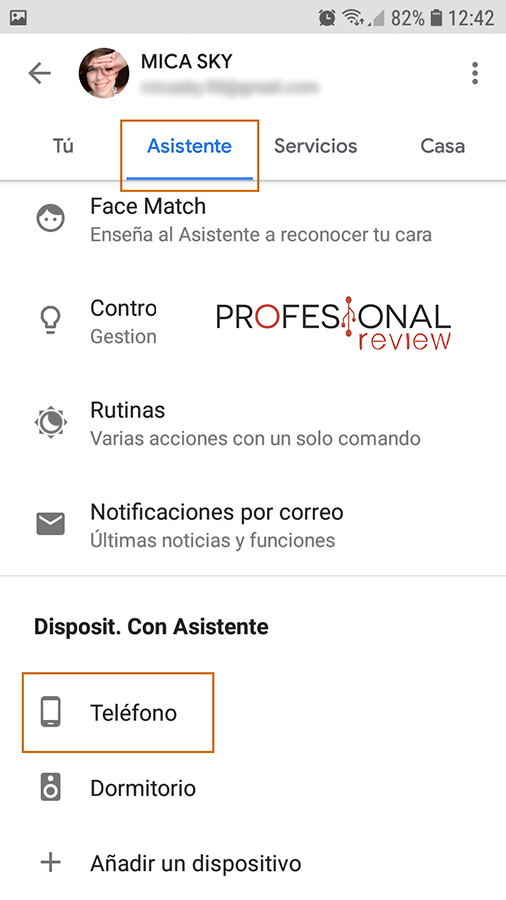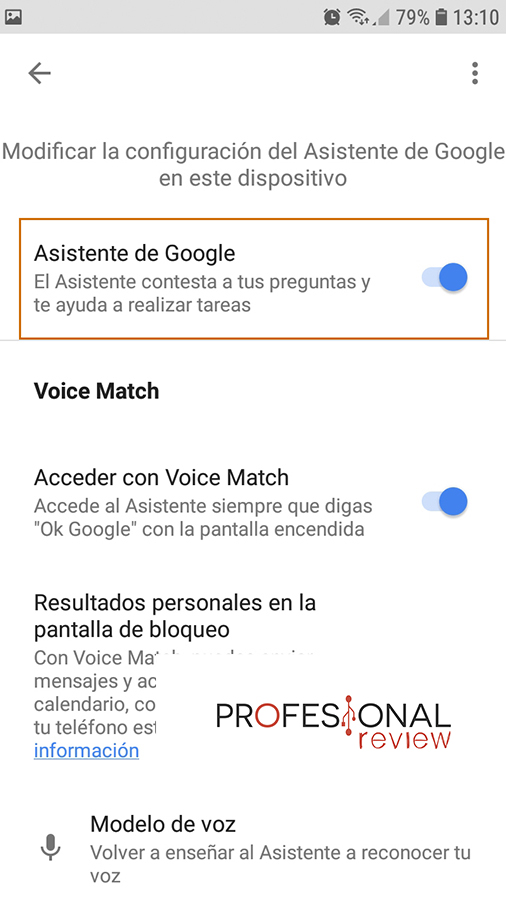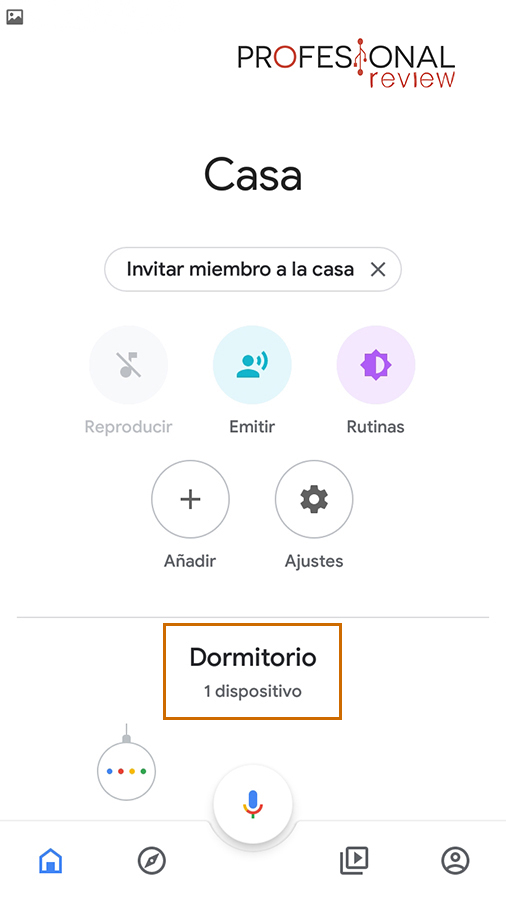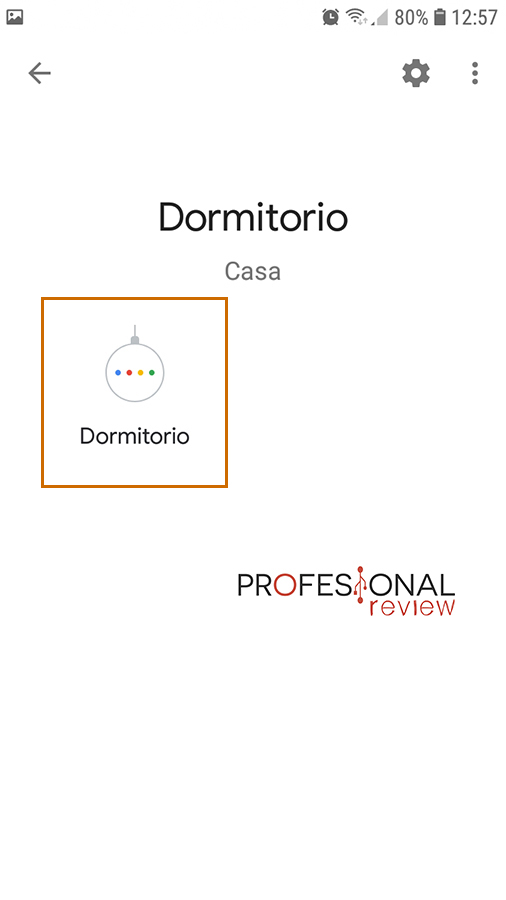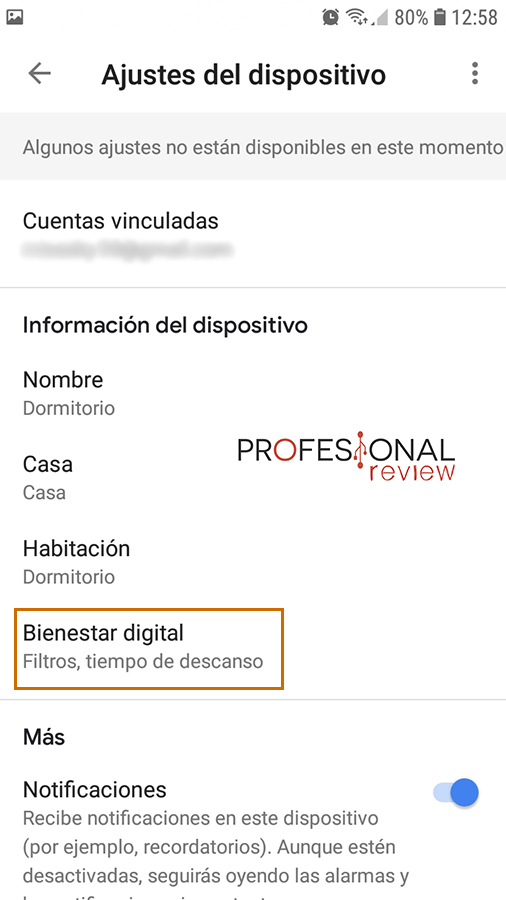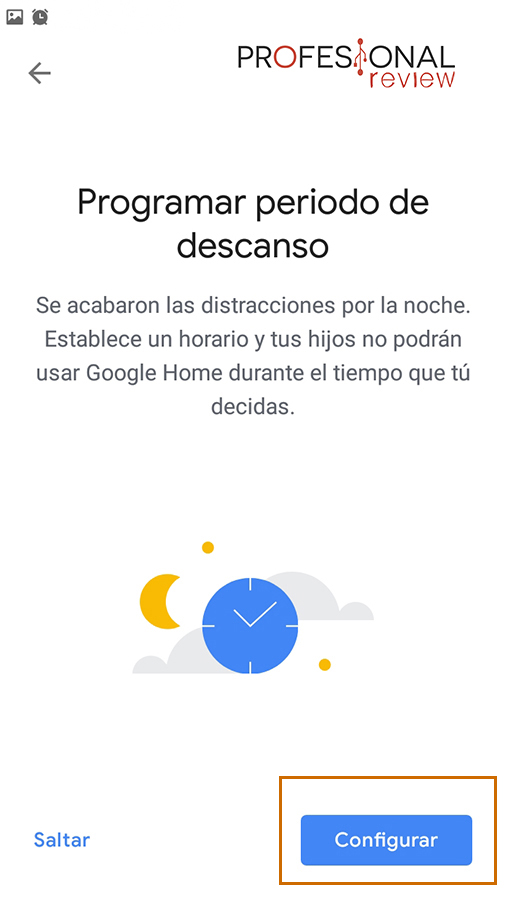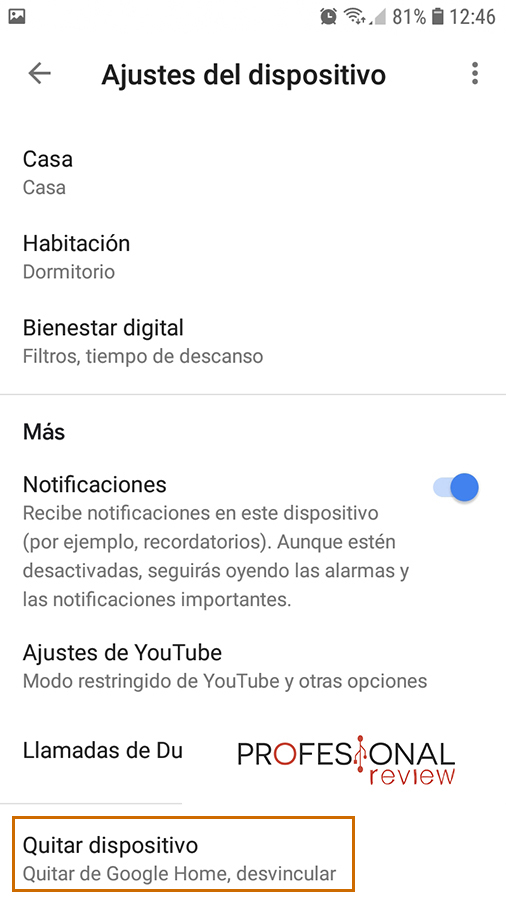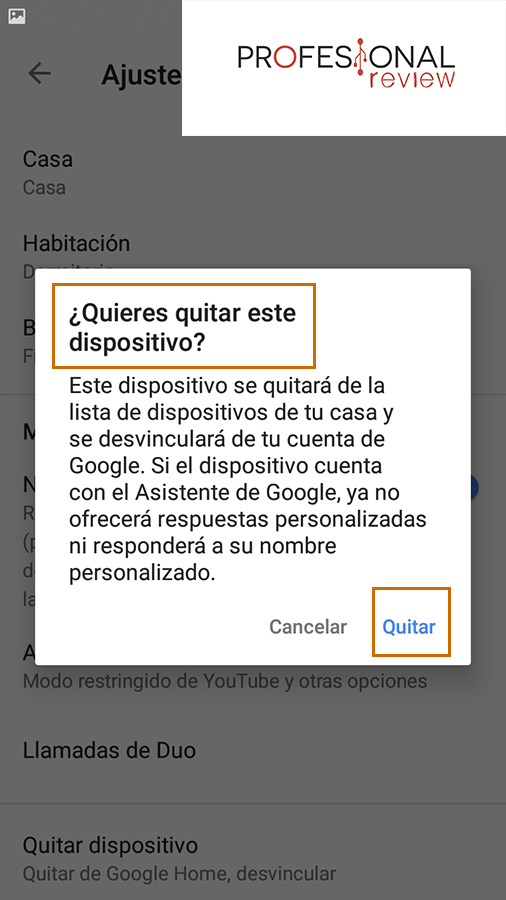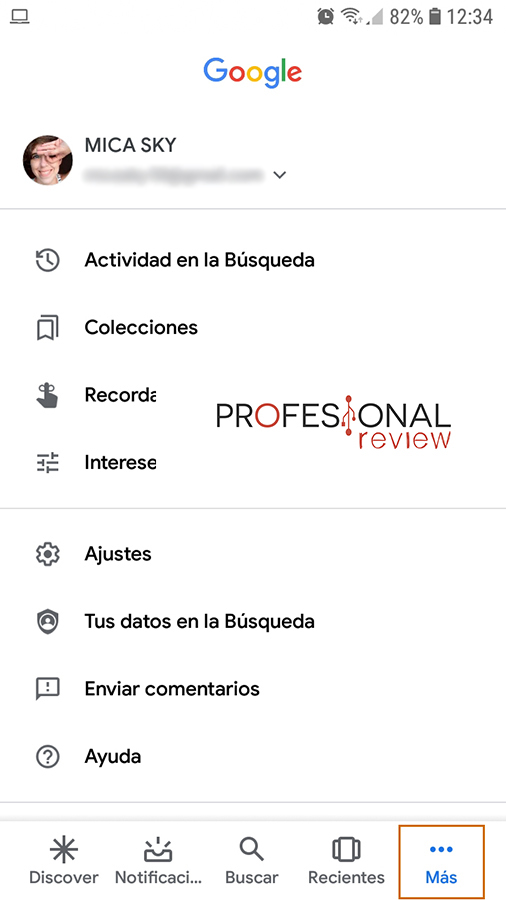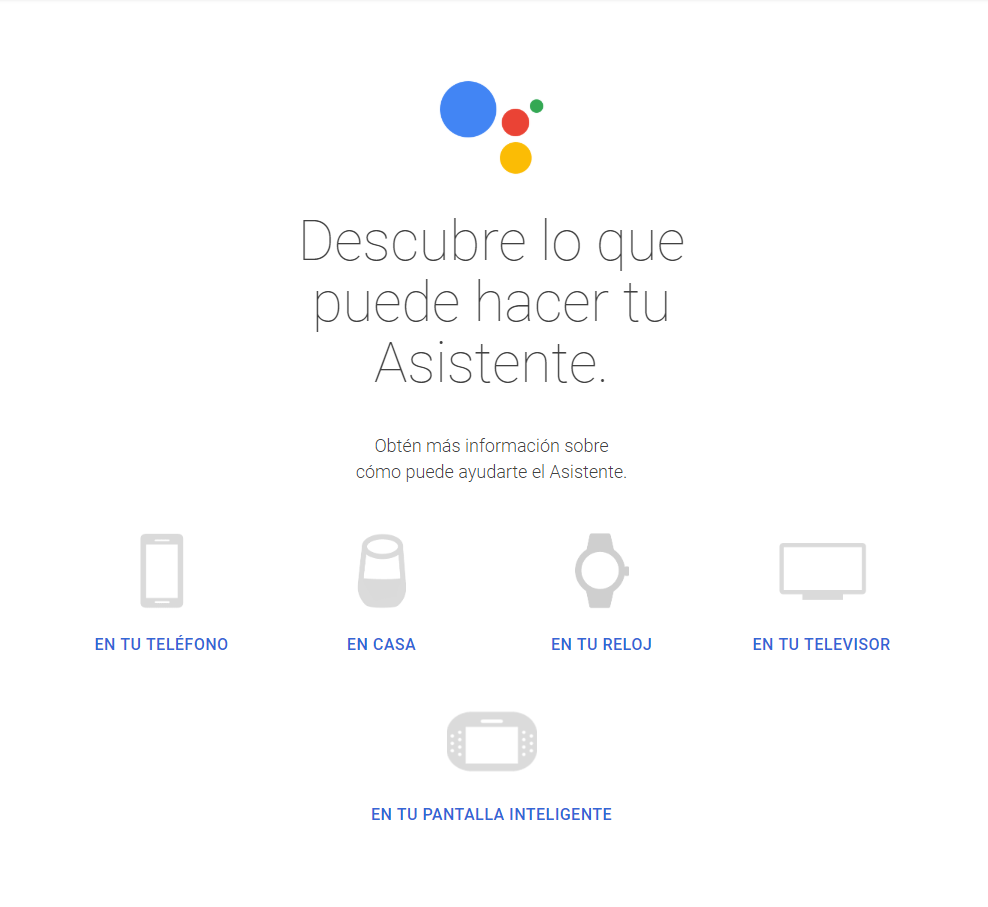¿Tienes tu asistente de Google pero no quieres tenerlo activado las veinticuatro horas del día? No hay problema, los de Profesional Review te traemos una guía bien fácil y rápida para desactivar y activar Google Assistant con facilidad.
Índice de contenidos
Desactivar Google Assistant
Móvil y tablet
Deberemos ir a la aplicación de Google en nuestro smartphone o tablet y una vez dentro pulsar sobre la opción Más en el menú de navegación inferior.
Una vez hecho, iremos a Ajustes < Asistente de Google e iremos a la pestaña Asistente. Una vez en ella, al bajar con scroll veremos al final una sección llamada Dispositivos con Asistente. Seleccionamos el teléfono. Una vez dentro, deseleccionamos el Asistente de Google.
Dispositivos Google
Aquellos que quieran desactivar su asistente en Google Home, Google Home Mini u otros dispositivos del Google Nest, también pueden hacerlo. Os ofrecemos dos posibilidades: total o temporalmente.
Desactivar temporalmente
El método es muy similar al del teléfono móvil, sólo que deberemos dirigirnos a la aplicación Google Home. Una vez en el menú principal, elegimos el dispositivo activo que tengamos. En nuestro caso es el que se encuentra en «Dormitorio». Una vez seleccionado, pulsamos el engranaje de Ajustes, y en Ajustes de dispositivo vamos a Dormitorio Altavoz (en nuestro caso).
En el panel de ajustes que se nos abre, aparece la opción de Bienestar Digital. Aquí podemos establecer un horario de actividad para los dispositivos de Google Home, periodos de funcionamiento o suspensión de todas sus programaciones. Haciendo clic en Nueva programación podremos establecer estos horarios.
Eliminar totalmente
La ruta es idéntica, sólo que una vez seleccionamos el terminal y pulsamos Ajustes, hacemos scroll hasta el final. Al pie, encontramos la opción Quitar Dispositivo.
PC o portátil
Si sois de esos aventureros que habéis instalado el asistente de Google en el PC pero habéis cambiado de idea, estáis de suerte. Todo depende del método que hayáis utilizado para hacerlo:
- Mediante un simulador de Android
- Instalando Python
En cualquiera de las dos opciones, lo que hace el ordenador es simular la aplicación de smartphone del Asistente de Google, por lo que podréis seguir los mismos pasos que en la sección Móvil y Tablet.
Activar Google Assistant
Notaréis que esta segunda sección puede ser un poco redundante después de haber leído la primera dado que los pasos son muy similares, pero aquí somos de dejar las cosas claras.
Móvil y Tablet
Los pasos son exactos a los de desactivar:
- Abrimos la App Google.
- Pulsamos en Más, en el menú inferior.
- Marcamos Ajustes.
- Seleccionamos Asistente de Google.
- Pestaña Asistente, hacemos scroll hasta llegar a la sección Dispositivos con Asistente.
- Seleccionamos Teléfono (o tablet).
- Marcamos la opción Asistente de Google.
Dispositivos Google
Activar el Asistente de Google forma parte del proceso de instalación inicial de los dispositivos Google ya sean Google Home, Home Mini o Nest.
Os recomendamos esta guía detallada si os encontráis en esta sicuación: Configurar Google Home Mini PASO a PASO.
Lo que deberemos hacer es:
- Descargar la aplicación Google Home en nuestro móvil
- Seguir los pasos de instalación para vincular nuestro dispositivo
- Cuando lleguéis al paso en que debéis decir «OK Google», estaréis activando el Asistente de Google en vuestro dispositivo.
PC o portátil
Para poder activar Google Assistant en ordenador deberemos recurrir a softwares de terceros. Lo que ocurre es que el asistente está pensado principalmente como una aplicación para dispositivos, de modo que las opciones para PC se nos presentan en alternativas de:
- Descargar un emulador de android para smartphone
- Instalar Python y configurarlo allí.
Como podréis deducir, lo que debemos hacer es emular un entorno «smartphone» para la aplicación del Asistente. Una vez tengamos acceso a la Play Store desde nuestro emulador de Android podremos descargar la aplicación de Google e instalarla con normalidad asociándola a nuestra cuenta Google.
Una vez hechos estos pasos, el resto del proceso es idéntico a la activación del Asistente de google en móvil y tablet.
Conclusiones para desactivar y activar Google Assistant
Entendemos que para algunas personas los mecanismos para activar y desactivar Google Home no son muy intuitivos dado que la opción no se encuentra en el menú de la aplicación nada más entrar, sino que hay que navegar un poco a través de ella. Esto ocurre tanto en la Google app. como Google Home app. Es posible que sea implementado en un futuro, pero mientras tanto esperamos que esta guía os haya sido útil.
Tenemos más artículos relacionados con el Asistente de Google:
Algo que encontramos en común en todos los dispositivos es que la interfaz del Asistente de Google se mantiene siempre muy similar. Incluso las aplicaciones Google y Google Home siguen el mismo tipo de estructura, de modo que una vez nos acostumbramos a ellas son más fáciles de navegar. Como siempre, ante cualquier duda o sugerencia no dudéis en escribirnos en los comentarios. ¡Un saludo!