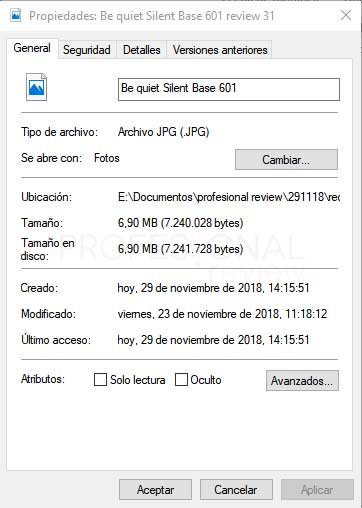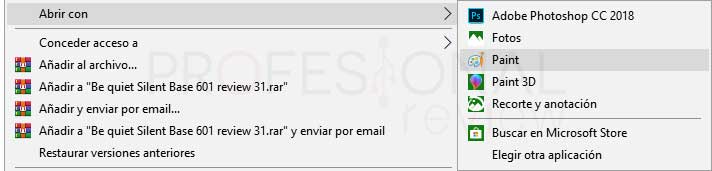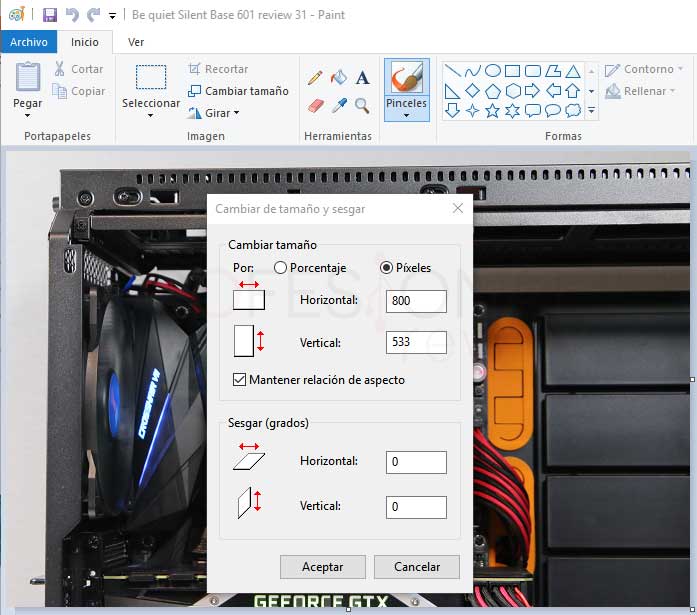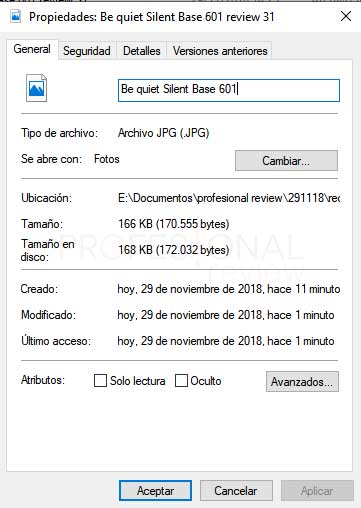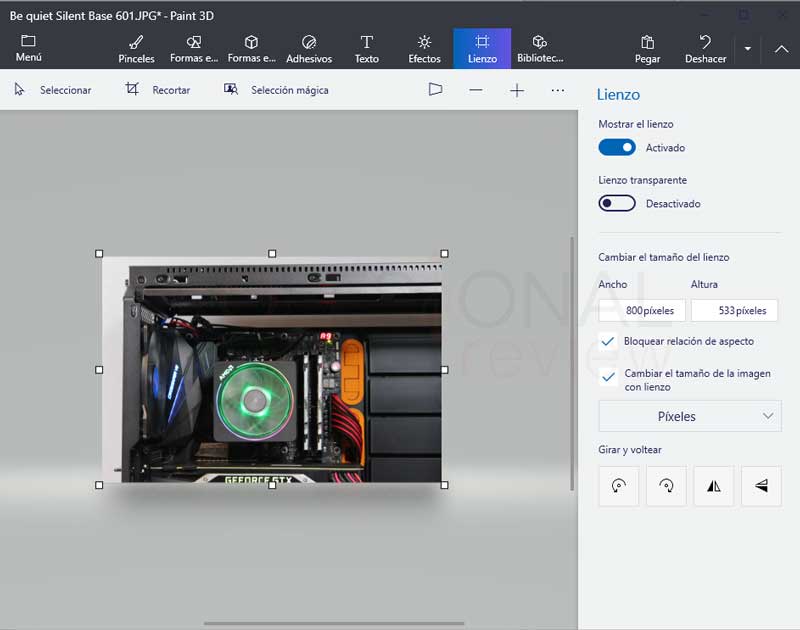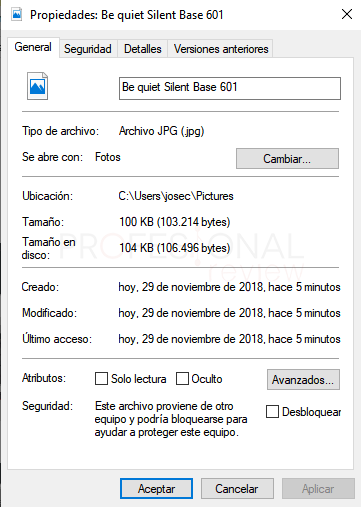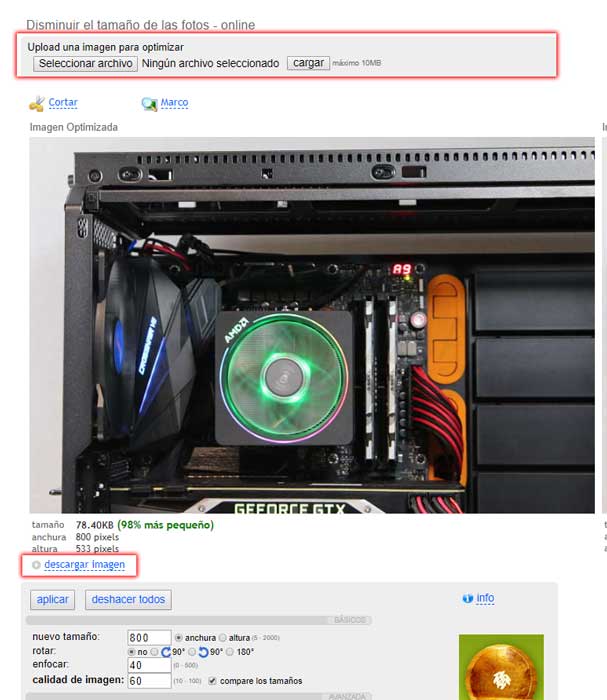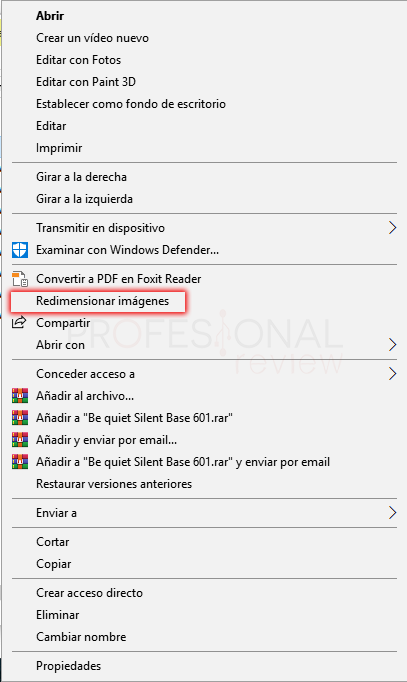En muchas ocasiones necesitamos reducir tamaño de foto en Windows 10 para subirlo a las redes sociales por ejemplo o a otras páginas webs las cuales tienen un tamaño máximo de archivo que no cumplimos. Esto suele pasa por ejemplo en creadores de currículums online o determinados documentos oficiales en donde es necesaria nuestra foto. Es por esto que hoy veremos en este paso a paso como poder reducir el tamaño de una foto tanto con los medios que trae Windows como con alguna que otro programa de utilidad.
Consulta Cómo quitar el fondo a una imagen en Paint
Índice de contenidos

Aunque parezca una tontería, muchas veces necesitamos fotos más pequeñas de lo que las cámaras nos permiten hacer. Esto se debe a que las cámaras actuales tanto de Smartphone como de otro tipo de dispositivos cuentan con una altísima resolución. Lógicamente la calidad de la imagen aumenta mucho, pero también su peso.
Debes saber que el mayor enemigo de un sitio web es el espacio disponible. El espacio en los hostings está limitado y si nos dedicáramos a subir fotos de gran tamaño rápidamente se llenaría y es por esto por lo que debemos ser consciente de que nuestras fotos deben reducirse de tamaño para que puedan entrar.
En la mayoría de ocasiones es la propia página web, como, pero ejemplo Facebook, la que se encarga automáticamente de reducir este tamaño sin que nosotros tengamos que hacer nada. Pero no siempre es asó, y tendremos que hacerlo manualmente.
Mejores formatos de fotos
En el campo de la compresión, los formatos de imagen son fundamentales, ya que gracias a ellos tendremos archivos de imagen más y menos pesados. Aunque es un arma de doble filo, ya que a más compresión menor será la calidad de imagen.
JPEG
Este es el formato con pérdidas más ampliamente usado en imágenes. Esto se debe a que es compatible con prácticamente todos los dispositivos y páginas web del mundo. Si te has fijado, tu móvil almacenará las fotos en extensión JPEG y seguramente tu cámara digital también.
JPEG es un formato comprimido para archivos de fotografía de grandes resoluciones. Además, es bastante versátil ya que podremos configurar el tamaño del archivo con la correspondiente pérdida de calidad. En resoluciones bajas, las fotos en este formato perderán bastante calidad
PNG
PNG es uno de los formatos sin pérdidas más utilizados en la actualidad por sitios webs. El punto fuerte de esta forma es que permite crear imágenes con fondo transparente y degradados, muy útiles en sitios webs como alta calidad de imagen. Sin embargo, al ser un formato sin pérdidas, las imágenes a alta resolución ocuparán mucho más espacio que las JPEG.
Es ideal para imágenes de baja resolución en las que no queremos perder calidad o en imágenes con pocos colores como los pantallazos típicos de los tutoriales. Ya que el tamaño de una imagen con poco color es muy inferior en PNG que en JPEG.
TIFF
Este formato también tiene la característica de que no tiene perdidas y consigue fotos de grandísima calidad. Al igual que ocurre con PNG es bastante pesado, por lo que no es recomendable para archivos web de alta resolución.
GIF
El formato GIF es muy antiguo, pero a la vez muy popular últimamente. También es un formato sin pérdidas, pero orientado a crear imágenes en movimiento, como los “memes” e iconos de internet.
Aunque es un formato sin pérdidas es posible comprimirlo para que ocupe menos con la correspondiente pérdida de calidad.
Dicho esto, los formatos web más recomendables para imágenes son PNG en resoluciones pequeñas o imágenes con pocos colores, y JPEG en imágenes de muchos colores o más altas resoluciones.
¡Métodos para reducir tamaño de una foto
Vamos a partir de una imagen en formato JPEG de un tamaño de 7 MB, la cual es imposible utilizarla para una página web como la nuestra. Veamos que conseguimos en cada uno de los procedimientos.
Reducir tamaño de foto en Windows 10 con Paint
Como es normal la primera opción que tenemos se encuentra ya de forma nativa en nuestro equipo, y es mediante Paint. Este programa está disponible en nuestro sistema desde tiempo inmemoriales y cuenta con la posibilidad de reducir el tamaño de las fotos. Vamos a ver el procedimiento a seguir y en cuanto espacio se reducir nuestra imagen.
- Vamos a pulsar con botón derecho sobre la imagen y vamos a elegir “Abrir con…”. Ahora elegimos Paint para abrirla
- Una vez abierta, nos dirigiremos a la parte superior y veremos un botón de nombre “Cambiar tamaño”
- Pulsamos y se nos abrirá una pequeña ventana para cambiar el tamaño de la imagen. Recomendamos elegir la opción de “Píxeles” y activar la opción “Mantener relación de aspecto”
- Lo único que tendremos que hacer es cambiar colocar un tamaño más pequeño, por ejemplo, un ancho de 800 pixeles. Automáticamente se cambiará abajo según la proporción.
Ahora pulsamos en guardar como para guardar nuestra imagen reducida de tamaño. Notaremos que la calidad de imagen empeora, pero mejorará mucho el peso. Veremos que ahora pesa tan solo 166 KB. Es una reducción espectacular.
Reducir tamaño de foto en Windows 10 con Paint 3D
Ahora vamos a realizar el mismo procedimiento con el otro programa disponible en Windows. Este es Paint 3D, una evolución de Paint para Windows 10.
Igualmente, abrimos la foto mediante el programa con el procedimiento anterior.
En este caso debemos pulsar sobre el icono “Lienzo” para activar las opciones de cambio de tamaño.
El funcionamiento es exactamente igual que en caso anterior. Dejamos activo el bloque de relación de aspecto para que la imagen no se deforme, y colocamos el tamaño que queremos.
Al guardar, hemos conseguido una imagen de 100 KB, menos que en el Paint clásico. Y además notamos una mejor calidad de imagen, por lo que recomendamos este programa.
Reducir tamaño de foto en Windows 10 con Web Resizer
Esta es una página web en la que podremos reducir el tamaño de una foto solamente son subirla. Y elegir el tamaño que deseamos. Para acceder a ella pulsamos en este enlace.
Para subir una foto tan solo debemos de arrastrarla a la página web o pulsar en “Seleccionar archivo”. A continuación, pulsamos en “Cargar” y esperamos unos segundos hasta que se muestra en la pantalla principal.
Ahora se nos muestra un panel abajo en donde iremos modificando el tamaño de la imagen, pero también la calidad, en el apartado de “Calidad de imagen”. De esta forma podremos adaptarnos para conseguir el tamaño deseado.
Cuando terminemos, solamente tendremos que pulsar en “Descargar imagen” para obtenerla.
Reducir tamaño de foto en Windows 10 con Image Resizer
Para finalizar mostraremos como reducir el tamaño de una foto con un software gratuito llamado Image Resizer. Para descargarlo pulsa en este enlace y accederá a su página web.
Lo instalamos de forma muy simple y conseguiremos un nuevo icono en las opciones de archivo.
Entonces pulsando con botón derecho sobre la imagen podremos elegir ahora “Redimensionar imágenes”
Dispondremos de varias configuraciones predefinidas y otra opción para personalízalo nosotros mismos. Además, pulsamos en “Opciones avanzadas” podremos entrar en el apartado de “Codificación” para personalizar la calidad de salida de la imagen
Lo único que no tienen este programa es el bloqueo para la relación de aspecto.
Habiendo lo mismo que en los ejemplos anteriores hemos conseguido un tamaño de 93 KB.
Opinión final
Con las pruebas realizadas, hemos comprobado que el programa que mejor se comporta de Windows es Paint 3D, aunque tanto en Paint como Paint 3D no tenemos la posibilidad de ajustar la calidad de salida para obtener un determinado tamaño.
En cambio, mediante Web Resizer y Image Resizer sí que podremos hacer esto último y obtener salidas más personalizadas.
Ya es decisión de cada uno optar por una solución u otra.
También te va a resultar interesante:
¿Cuál es tu elección? Si conoces alguna otra gratuita que de mejores resultados escríbenoslo en los comentarios