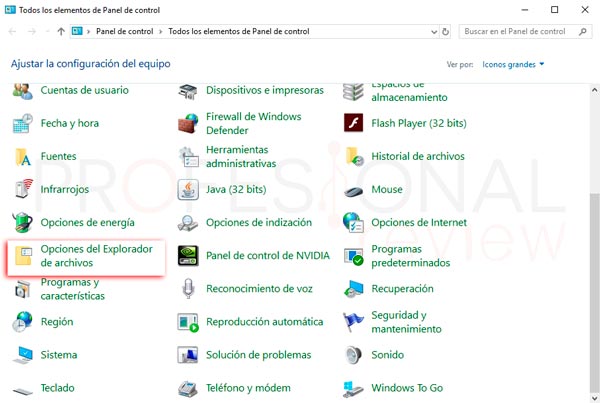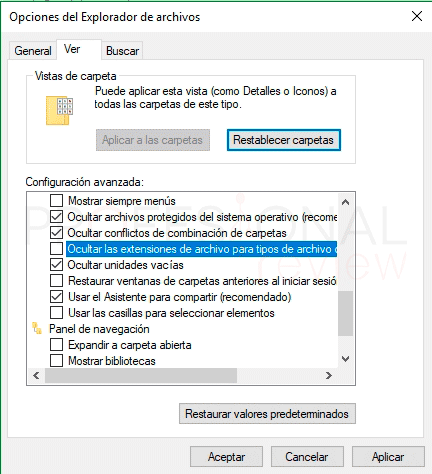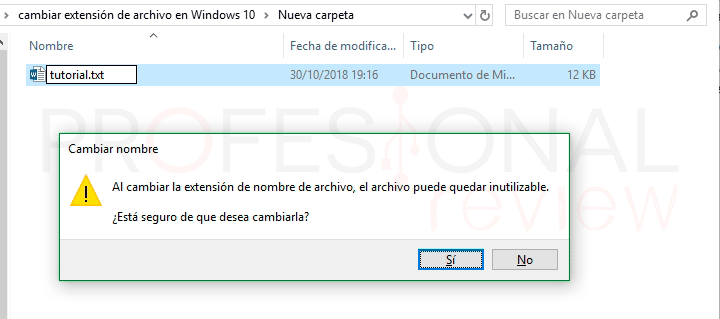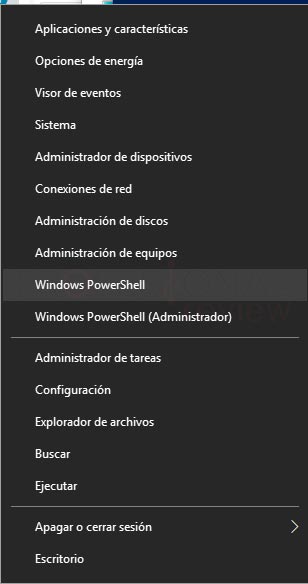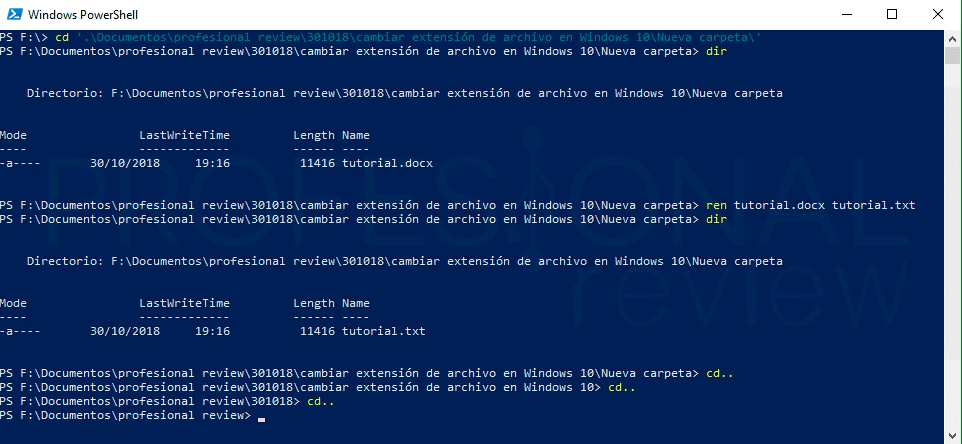Cambiar la extensión de archivo en Windows 10 o en cualquier otro sistema puede dejarnos inutilizado el archivo en donde apliquemos los cambios. Normalmente esto no está orientado a usuarios normales, es más generalmente no podemos realizar estas acciones. Si cogemos un archivo y escribimos al final una extensión no notaremos cambio alguno en la extensión de archivo. Estas acciones son especialmente útiles para desarrolladores que trabajando con distintos archivos y formatos y necesitan cambiar sus extensiones constantemente.

Índice de contenidos
A veces sí que necesitamos en un momento dado cambiar de extensión un archivo que por ejemplo hayamos descargado de Internet y haya perdido su formato o venga sin extensión. Esto normalmente lo hacen usuarios que suben archivos no demasiado legales a Internet para que no sean detectados como archivos dañinos.
En este paso a paso vamos a ver cómo cambiar la extensión de archivo en Windows 10. Es aplicable a cualquier archivo que tengamos.
Activar la opción de mostrar extensiones de archivos en Windows 10
Windows por defecto no trae esta opción activa por lo que tengo que realizar el siguiente procedimiento para activarla:
- Nos vamos a dirigir al menú inicio y vamos a escribir “Panel de control”. A continuación, hacemos clic sobre el resultado de búsqueda destacado.
- Una vez dentro de éste cambiamos la apariencia de la ventana a “Vista por Iconos”
- Seleccionamos la opción de “Opciones de Explorador de archivos”
- A continuación, nos vamos a la pestaña “ver” de la ventana a la que hemos accedido
- Localizamos la opción de “Ocultar las extensiones de archivo para tipos de archivo conocidos” y la desactivamos.
- Aplicamos y aceptamos los cambios
Cambiar extensión de archivo en Windows 10 de forma gráfica
Ahora ya estamos en condiciones poder modificar las extensiones de nuestros archivos. Para ello haremos lo siguiente:
- Seleccionamos el archivo que queremos modificar y abrimos sus opciones mediante clic derecho
- Elegimos “cambiar nombre” y ya podremos modificar su extensión
Si por ejemplo haces lo mismo que nosotros el archivo perderá su formato y no veremos el contenido de su interior. Para revertir la situación podremos modificarle nuevamente su extensión y dejarlo tal y como estaba.
Se aconseja hacerle una copia de seguridad al archivo antes de modificar su extensión
Cambiar extensión de archivo en Windows 10 con PowerShell (o CMD)
Además de la forma gráfica, también podremos hacer esto mediante la consola de comandos PowerShell o mediante símbolo del sistema. Además, para este método no necesitamos activar la opción de mostrar extensiones de archivos, porque en la consola esto se hace por defecto. Para ello haremos lo siguiente:
- Pulsamos la combinación de teclas “Windows + X” para abrir las opciones del menú inicio
- Elegimos la opción “PowerShell”
Ahora debemos conocer tres tipos de comandos distintos que usaremos:
cd <ruta de acceso>
sirve para acceder a una carpeta mediante una ruta. Por ejemplo, si escribimos: cd C:\Users\usuario\downloads accederíamos a la carpeta descargas de nuestro equipo
cd ..
Sirve para salirnos del directorio en donde estamos metidos. Nota que cuando estás dentro de una carpeta se muestra la ruta en el terminal
ren <nombre archivo original> <nombre archivo nuevo>
con este comando cambiaremos el nombre o extensión del archivo que queremos. Por ejemplo: ren tutorial.docx tutorial.txt De esta forma el archivo quedará modificado en su extensión.
De esta forma podremos también cambiar la extensión de nuestro archivo. De estas dos formas podremos ser capaces de cambiar la extensión de cualquier archivo de nuestro equipo. debemos tener precaución con esto, ya que podríamos dejar inservibles los archivos que tocamos.
También te recomendamos los siguientes tutoriales:
¿Y tú, para que necesitabas hacer este procedimiento? Dinos en los comentarios para que has utilizado el cambio de extensión de archivos. Su tienes algún problema, háznoslo saber.