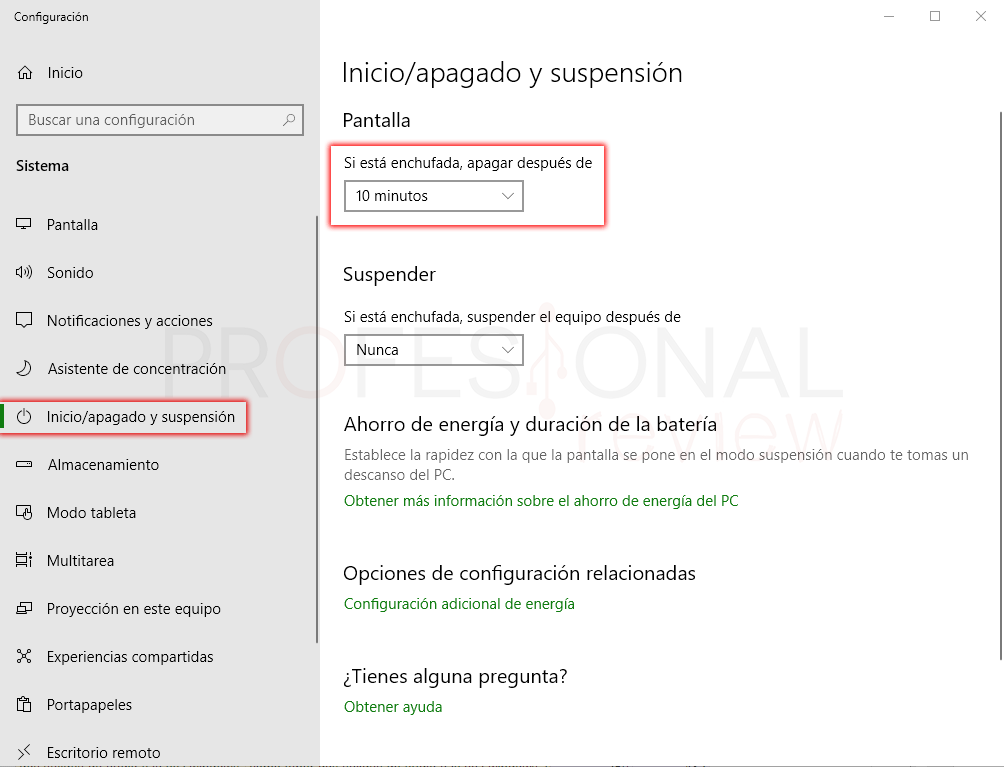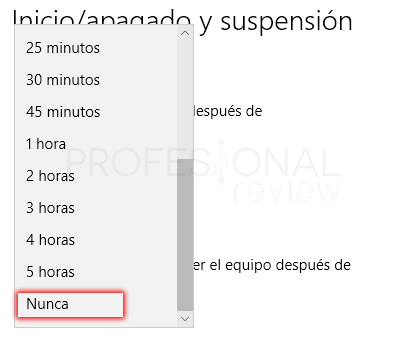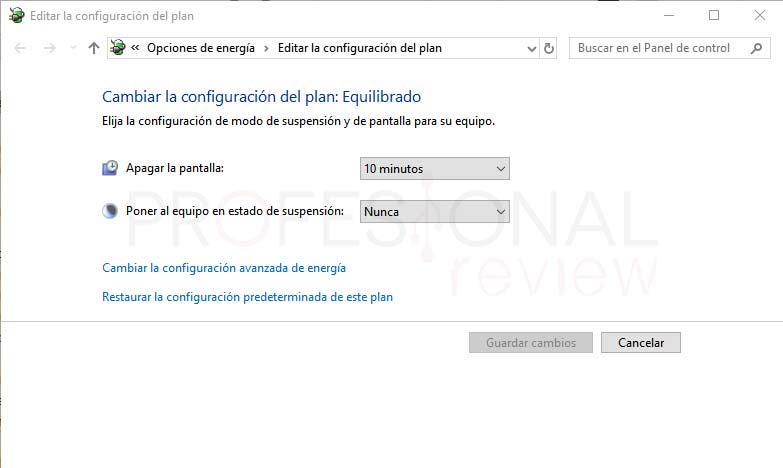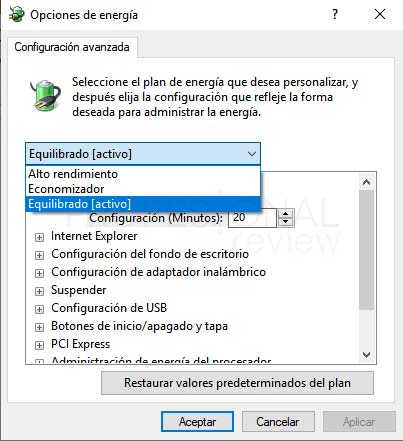Si queremos evitar que se apague nuestra pantalla en Windows 10 necesitaremos realizar algunas configuraciones en las opciones de energía del sistema. El motivo por el que se apaga la pantalla es debido a que Windows por defecto implementa una configuración de energía en la que transcurridos unos minutos nuestra pantalla se apagará para evitar el consume de energía y desgaste de la pantalla.
Pero si lo que quieres es precisamente evitar esto por algún motivo en concreto, hoy veremos que cambiar esta configuración de forma sencilla y rápida. Esto especialmente es acusado en los ordenadores portátiles, ya que posiblemente transcurridos menos de 5 minutos nuestra pantalla se apague siendo realmente incómodo para el usuario.

Índice de contenidos
Desactivar apagar pantalla en Windows 10 desde Configuración
Todo lo que está relacionado con el consumo de energía de nuestro equipo está recogido en el apartado de configuración de opciones de energía de Windows.
El sistema automáticamente configura el equipo para unas determinadas acciones en función del consumo de batería que tengamos, por ejemplo, en un portátil. Para acceder a la edición de estas configuraciones haremos el siguiente procedimiento:
- Nos vamos a situar sobre el botón de inicio y vamos a pulsar con botón derecho sobre él.
- Se nos abrirá un menú de herramientas con fondo gris oscuro. Si nos vamos arriba del todo, veremos una opción que dice “Opciones de energía”
- Se nos abrirá la ventana de configuración sobre la opción “Inicio/apagado y suspensión”
Aquí nos fijamos en las distintas opciones que tenemos, que no son demasiadas, aunque sí está la que a nosotros nos interesa.
- Pantalla: con esta opción evitaremos que Windows apague la pantalla transcurrido un tiempo. Abriremos la lista desplegable y elegiremos “Nunca” o un valor que nosotros queramos.
- Suspender: otra función que podemos configurar desde este menú es la posibilidad de que el equipo se suspenda automáticamente transcurrido un tiempo. En los equipos de sobremesa esta opción es posible que esté como “nunca” pero en los equipos portátiles estará limitada a un tiempo. Si desplegamos la lista podremos elegir la opción que queramos.
Abrir todas las opciones de energía
En este menú hay bastantes pocas opciones, y enseguida nos envía a otras ventanas. Por este motivo lo que vamos a hacer ahora es mostrar donde se sitúan todas y cada una de estas opciones de forma detallada.
- Para ello, abrimos el menú inicio y escribimos “plan de energía”
- Pulsamos sobre el resultado de búsqueda que aparece en la parte superior
De esta forma se nos abrirá una ventana en la que veremos las dos mismas opciones principales que en el caso anterior. Pero además de estos, si pulsamos en “Cambiar la configuración avanzada de energía” dispondremos de todas las opciones que nos da el sistema
De forma básica tendremos tres perfiles distintos en la lista desplegable de la parte superior:
- Alto rendimiento: de forma básica es establecen los parámetros para utilizar casi todos los recursos del equipo, como WiFi, Discos duros, etc. En este caso la configuración establecerá que la pantalla se apagará en 15 minutos
- Economizador: este perfil establecerá los parámetros más restrictivos sin llegar al máximo de cada uno. Está orientado para ordenadores portátiles. Se apagará la pantalla en Windows 10 transcurridos 5 minutos
- Equilibrado: en este caso se establecerá un término medio entre los valores de los dos anteriores. Algunos parámetros como la suspensión permanecerán apagamos y otros se configurarán con un tiempo predeterminado
Parámetros de opciones de energía
Entre los parámetros más importante que podremos configurar de un plan de energía estarán los siguientes:
- Disco duro: el sistema podrá apagar los discos duros instalados transcurridos unos minutos si lo deseamos. Obviamente el disco duro principal no se apagará en prácticamente ningún momento.
- Fondo de escritorio: podremos activar o desactivar el modo presentación si lo deseamos.
- Adaptador inalámbrico: al igual que nos disco duros, podremos decidir si este se apaga transcurrido un tiempo. También es aplicable a los equipos con Bluetooth.
- Suspender y pantalla: ya visto
- USB y PCI Express: podremos incluso apagar los puertos USB y los PCI Express inactivos
- Botones de inicio y apagado: desde aquí podremos decidir que función tendrá los botones de nuestro chasis (I/O y RESET)
- Configuración multimedia: de esta forma podremos configurar cuantos recursos van destinados a la reproducción multimedia, para ahorrar energía en la CPU y tarjeta gráfica.
- Administración de energía del procesador: por último, también podremos configurar el rendimiento de nuestro procesador en cuento a los límites de rendimiento mínimo y máximo.
Como podemos ver, existen bastantes opciones para la configuración del perfil de energía de nuestro equipo. es decisión de cada uno como asignar el rendimiento y los recursos a su equipo.
Como es lógico tendremos que cortarnos un poco en los dispositivos portátiles, ya que de lo contrario gastarán bastante batería.
También te pueden resultar interesante los siguientes artículos:
¿Crees que las opciones de energías son importantes a la hora de ahorrar energía? Escribe tus pensamientos en la caja de comentarios.