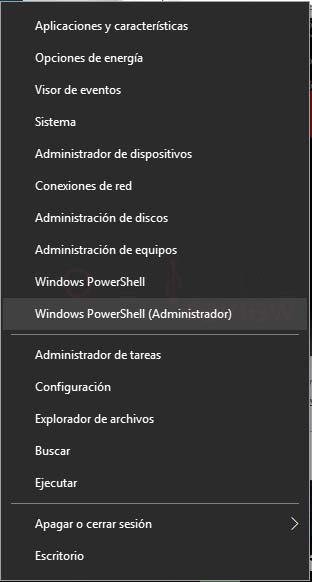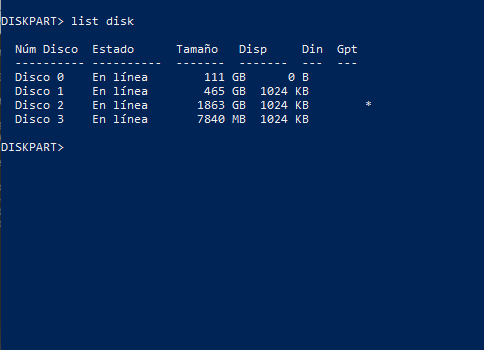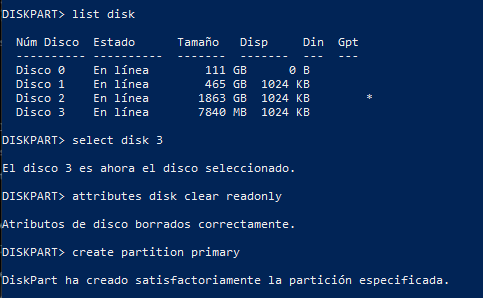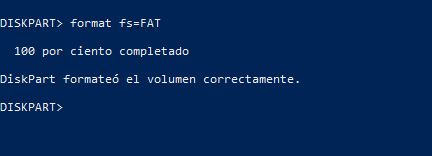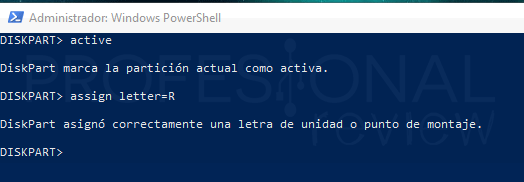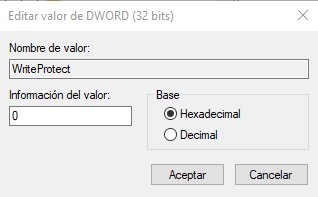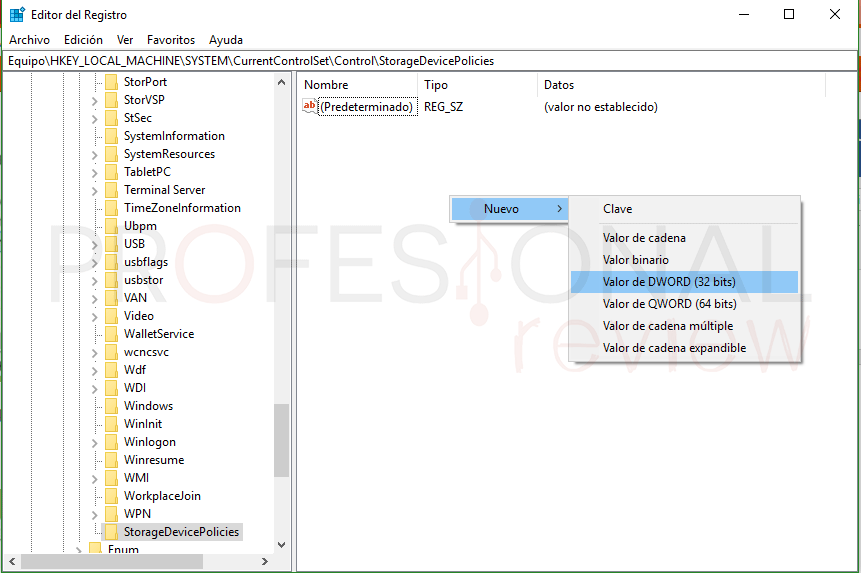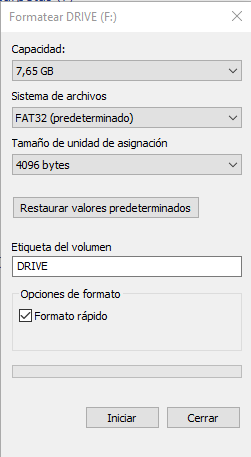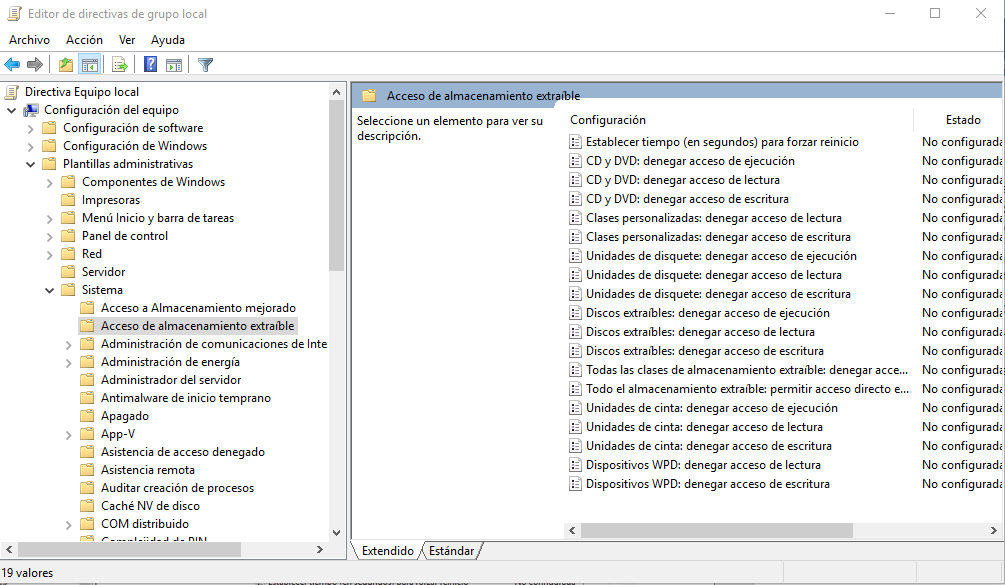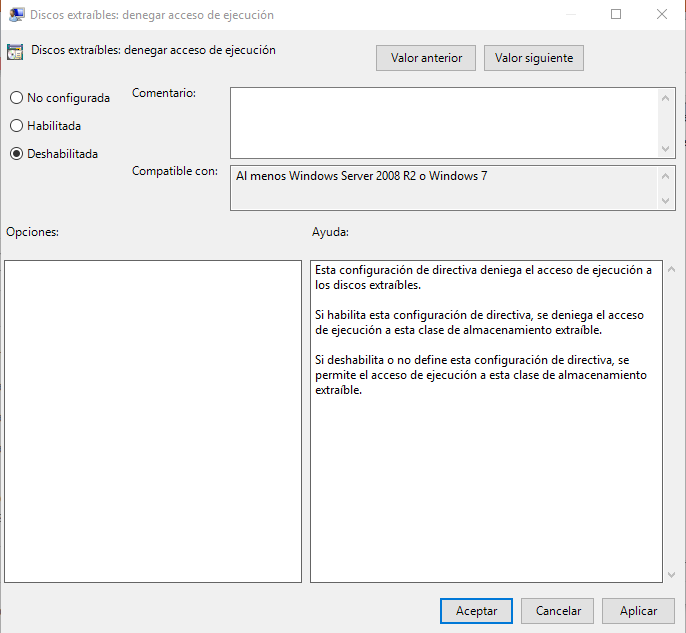A veces cuando utilizados dispositivos de almacenamiento USB como pendrives o discos duros portátiles nos aparece un error eventual de que el disco está protegido contra escritura. Debido a este error no podemos hacer modificaciones en los archivos que es contiene. Hoy veremos que solucionar este error para poder formatear USB protegido contra escritura en Windows 10.

Índice de contenidos
Te recomendamos la lectura de cómo desbloquear un USB protegido contra escritura
Error de USB protegido contra escritura
Actualmente casi ningún dispositivo USB dispone físicamente del mecanismo para protegerlo contra escritura. Este lo podremos localizar como un pequeño contacto movible en algún de los extremos del dispositivo.
Pero si nuestra unidad e almacenamiento con cuenta con ninguno de esos botones o contactos lo que nos provoca este error puede ser lo siguiente:
- Un posible fallo en el Puerto USB del equipo: no es lo más común desde luego, para estar seguros de ello colocaremos el dispositivo en otro puerto y veremos si arroja el mismo error
- Fallo en el propio dispositivo de almacenamiento: esta causa es bastante probable e implica que quizás dentro de poco tiempo tengamos que desechar nuestro pen drive. Si las soluciones que aquí te damos no funcionan es posible que esté inservible.
- Un posible error en el sistema: este es posible solucionarlo con éxito mediante este tutorial.
Para darnos cuenta de que este error se ha producido en nuestra unidad no tendremos posibilidad de copiar archivos al mismo, no podremos formatear la unidad de almacenamiento o no podremos desmontar la unidad del equipo o los cambios realizados no es almacenaran.
Lo primero identifica el error
Para identificar si el error es del propio dispositivo USB o del ordenador, lo que tendremos que hacer es probar nuestra unidad de almacenamiento en otro equipo.
- Si el error se reproduce, el motivo es la unidad de almacenamiento física
- Si la unidad funciona de forma normal el error estará localizado en nuestro equipo Podría ser culpa del sistema operativo o de los puertos USB
Para este último caso podremos probar en distintos puertos USB para comprobar si se reproduce el error en todo. Con esto estaremos casi seguros de que el error es del sistema operativo. Veamos entonces que podemos hacer al respecto.
Formatear USB protegido contra escritura con Diskpart
Posiblemente esta sea la opción con más posibilidades de éxito si lo que deseamos es directamente formatear USB protegido contra escritura. Para este procedimiento haremos lo siguiente:
- Lo primero será ejecutar como administrador bien el símbolo del sistema o la PowerShell.
- Pulsamos la combinación de teclas “Windows +X” para abrir las opciones del menú inicio
- Entre ellas, identificamos la de “PowerShell (Administrador)” damos clic para su ejecución
En la ventana de comandos escribimos lo siguiente. (debemos pulsar Enter cada vez que escribamos el comando para ejecutarlo)
diskpart
Con esto iniciamos la herramienta
Con la unidad USB introducidp ejecutamos:
list disk
Y una lista de unidades aparecerá por pantalla. Debemos identificar cual es nuestro USB. Para ello debemos conocer la capacidad de almacenamiento de éste.
Ahora:
select disk <número de disco>
Debemos poner el número de disco que el comando anterior ha lista como unidad de USB.
attributes disk clear readonly
Mediante este comando habilitaremos la lectura y escritura del USB
create partition primary
Creamos la nueva partición en la tabla de particiones del disco
select partition 1
Seleccionamos la partición recién creada
format fs=<formato>
mediante este comando formatearemos la unidad USB. En formato debemos poner “NTFS” si es un disco duro portátil de gran tamaño, o “FAT32” o “FAT” si es una unidad USB extraíble pequeña, como es nuestro caso. Lo más normal será FAT32.
Seguidamente tenemos que activar la partición y asignarle una letra:
active
assign letter=<letra>
Con este método podremos formatear la unidad USB.
Quitar protección contra escritura USB con regedit
También dispondremos de algunas soluciones mediante la interfaz gráfica de Windows 10. Es posible que el error que nos produzca la unidad USB se deba a una mala configuración del registro del sistema. Como siempre decimos, antes de tocar el registro de Windows conviene que el eches un vistazo a algunas cosas que debemos tener en cuenta ante de ponernos a tocar el registro de Windows 10
Para hacer este procedimiento debemos seguir los siguientes pasos:
- Pulsamos la combinación de teclas “Windows+R” para abrir la herramienta ejecutar.
- En la ventana escribimos “regedit”
- Estando dentro del editor de registro tendremos que irnos a la siguiente ruta:
HKEY_LOCAL_MACHINE\SYSTEM\CurrentControlSet\Control\StorageDevicePolicies
Aquí nos pueden pasar dos cosas: que la clave de valor no exista, por lo que tendremos que crearla o que efectivamente exista. En cuyo caso tendremos un valor llamado “WriteProtect”.
- Tendremos que darle doble clic a este valor y escribir un “0”
Si no la tenemos creada tendremos que crear la clave de valor.
- Para ello hacemos clic derecho sobre “Control” en el árbol de directorio hasta donde hemos llegado antes
- Seguidamente elegimos “Nuevo” y “Clave” y le pondremos como nombre: “StorageDevidePolicies”
- Ahora nos vamos dentro de la nueva clave de valor creada y en la parte derecha de la ventana pulsamos clic derecho sobre el espacio en blanco.
- Elegimos la opción “Nuevo” “DWORD (32-bit) Value
- Le asignamos como nombre “WriteProtect”
- La abrimos con doble clic y escribimos dentro de ella un “0” al igual que en el caso anterior
Ahora debemos reiniciar el sistema e intentar introducir nuevamente la unidad de almacenamiento dentro. Debería de haberse corregido el error. Ahora estaremos en disposición de poder formatear USB protegido contra escritura.
- Para hacer esto tendremos que dirigirnos a “Este equipo” y haciendo clic con botón derecho sobre la unidad USB elegimos “Formatear…”
- Ahora elegimos los parámetros que vemos en la siguiente imagen (o NFTS o FAT) y le damos a iniciar.
De esta forma, ya tendremos nuestro dispositivo formateado.
Si el error aún continúa, todavía podemos hacer otra cosa más. En este caso tendremos que editar una serie de políticas de grupo para intentar corregir el error.
Quitar protección contra escritura USB con gpedit.msc
- Una vez más, pulsamos la combinación de teclas “Windows + R” para abrir ejecutar
- Esta vez escribimos “msc” y ejecutamos el comando.
- Tendremos que ir a la siguiente ruta:
Configuración del equipo/Plantilla administrativas/Sistema/Acceso de almacenamiento extraíble
Ahora tendremos que localizar tres directivas de grupo que son:
- Priera: Discos extraíbles denegar acceso a ejecución
- Segunda: Discos extraíbles denegar acceso a escritura
- Tercera: Discos extraíbles denegar acceso a lectura
Para modificarlas damos doble clic en cada una de ellas y debemos de elegir la opción “Deshabilitada”
Lo siguiente será formatear el dispositivo de la misma forma que en apartado anterior. O si lo quieres, con DiskPart.
Estas son las posibles formas que tendremos disponibles para Formatear USB protegido contra escritura en Windows 10.
¿Has podido arreglar este error? Si no has podido déjanoslo en los comentarios e investigaremos nuevas formas de intentarlo solucionar.