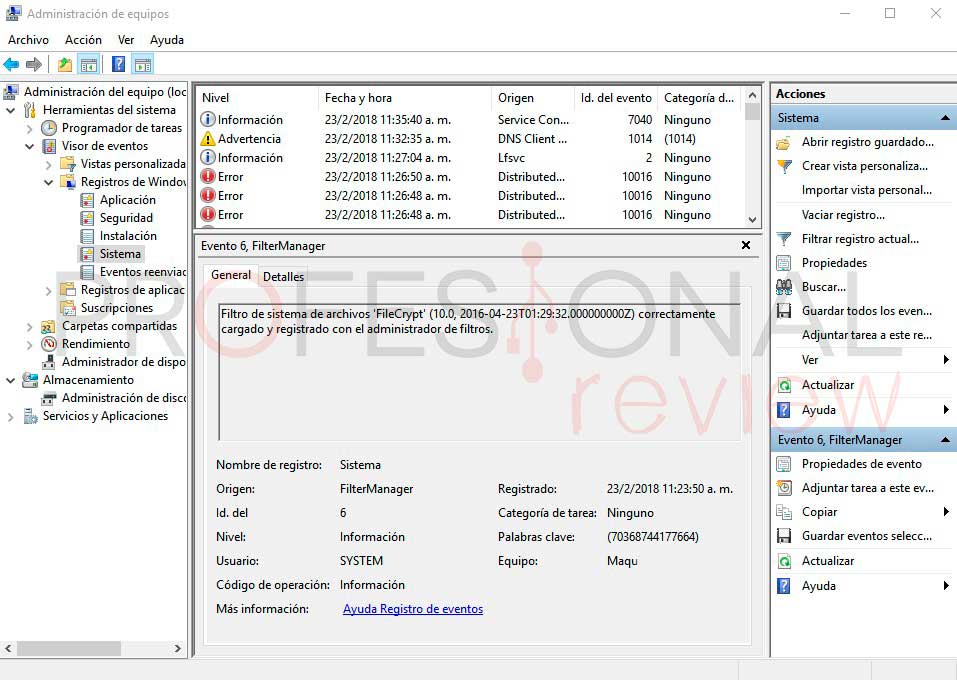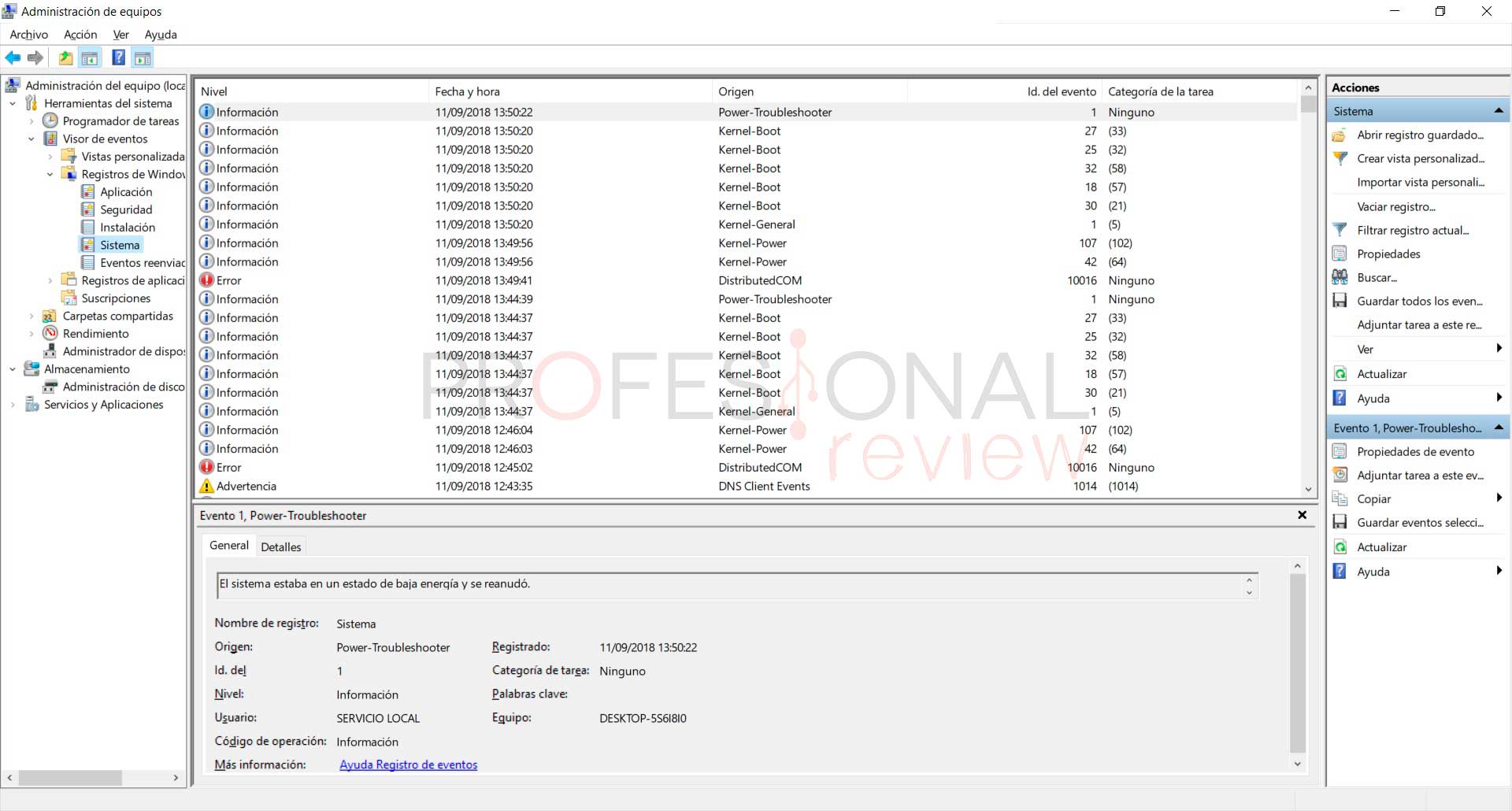En el día de hoy os enseñaremos a cómo revisar errores BSOD en Windows paso a paso. Un tutorial muy práctico que nos permitirá revisar todos los problemas que aparece en nuestro sistema y que significa cada uno de los pantallazos que nos salta Windows. ¿Preparado? ¡Comenzamos!
Índice de contenidos
Es probable que cualquier persona que tenga un PC con Windows instalado conozca el famoso BSOD (Blue Screen Of Death) o «Pantalla Azul de la Muerte». El nombre provoca miedo y, por supuesto, tiene un buen motivo: cuando esta pantalla azul aparece, probablemente todo lo que estabas haciendo se perderá, sin posibilidad de recuperarlo.
Eso es porque esta pantalla aparece sin ningún aviso, y no permite que se pueda hacer algo para evitarla, provocando de esta forma un bloqueo total de Windows.
O sea, ante este caso, la solución es reiniciar el equipo y tratar de averiguar qué causó el error para que no se repita de nuevo. A pesar de que la mayoría de las personas culparán a Windows por la BSOD, el problema es que, la mayoría de las veces, algún componente de hardware falló, algún driver es incompatible con el sistema o alguna actualización de Windows estropeó algún fichero del sistema.
Te recomendamos la lectura de los siguientes tutoriales:
Herramientas para analizar la pantalla azul
Antes de discutir los errores y las posibles causas, es interesante que tengas en cuenta, que hay algunas herramientas importantes para identificar los problemas.
- Blue Screen View: este software permite que encuentres el historial de las pantallas azules que sufrió tu equipo. Esto ayuda a que puedas analizar con detenimiento cada error.
- AIDA64: en esta aplicación, hay información detallada sobre el funcionamiento del hardware. Es una herramienta ideal para la identificación de conflictos y errores.
- CPU-Z: en la misma línea que AIDA64, esta aplicación da acceso a una serie de datos en tiempo real y estadísticas sobre el funcionamiento de tu equipo.
Cada tipo de error que provoca una pantalla azul usa un tipo de código, creado para explicar en líneas generales dónde está el problema. Si en la pantalla azul no aparece ningún código, utiliza Blue Screen Viewer para encontrarlo.
Diagnóstico de la «Pantalla Azul de la Muerte»
A pesar de ser casi traumática, la pantalla azul contiene información valiosa para que podamos dar inicio a la búsqueda del causante del problema. Justo debajo del primer párrafo («Se ha detectado un problema y Windows se ha apagado») verás la descripción de lo que está dando problemas en Windows.
Otro consejo importante es prestar atención a las palabras y los códigos que vienen después («Si continúan los problemas…»); hay información realmente relevante allí.
Las últimas líneas dan consejos técnicos para saber específicamente lo que fue detectado como problema. Este código de error es importante a la hora de buscar la solución.
¿Qué hacer ante una pantalla azul?
- El primer paso es hacer un análisis detallado de tu pantalla azul. Es importante que copies (o saques una foto) de la información marcada en la imagen para hacer una búsqueda en internet. Tal vez encuentres a alguien que haya tenido el mismo problema y lo haya solucionado. Un consejo importante es escribir en Google el código de error que se encuentra en el campo «Technical information», justo después de la palabra «stop».
- La información detallada sobre los errores también puede ser encontrada en el «Visor de Eventos», que es un lugar donde Windows registra todos los acontecimientos, incluso los errores y problemas. Para hacer esto, abre el Panel de Control y ve a «Herramientas Administrativas»; allí, vas a encontrar «Administración de equipos». Accede a esta aplicación.
Se abrirá una nueva ventana. Del lado izquierdo, en el menú, haz clic en Visor de Eventos > Registros de Windows, y expande la selección. A continuación, haz clic en «Sistema».
En la pantalla principal, se pueden ver todos los acontecimientos, ya sean problemas o no. Generalmente, los accidentes están marcados con un signo de exclamación rojo, con la fecha y la hora del suceso. Basta con un doble clic sobre el elemento para una explicación detallada.
- Si no has encontrado nada, el segundo paso es comprobar los controladores de los componentes de hardware que tienes en tu PC. En caso de que tengas un controlador actualizado recientemente (justo antes de que se diera el error), entonces la sugerencia es volver el controlador a la versión antigua. Para hacer esto, vuelve al Panel de Control y abre la aplicación «Administrador de Dispositivos».
Busca el dispositivo que se ha actualizado, por ejemplo, la tarjeta gráfica. Haz clic con el botón derecho en el controlador y ve a «Propiedades». Se abrirá una ventana con información. Busca la pestaña «Controlador». Vas a ver un botón llamado «Revertir al controlador anterior». Haz clic allí para volver a la versión antigua.
- Otra solución es exactamente lo contrario a lo que hiciste en el paso anterior: actualizar los controladores de los periféricos a una versión más reciente, yendo al sitio web del desarrollador del hardware.
- La memoria RAM puede ser más propensa a las pantallas azules de lo que te imaginas. Siempre es bueno saber cómo está el funcionamiento de los módulos de memoria, ya que pueden estar presentando errores provenientes de un mal funcionamiento o incluso un simple mal contacto. Siempre utiliza programas que comprueban la memoria RAM, como MemTest (meter link), y recuerda limpiar a menudo el interior de tu ordenador (en caso de que sea un PC).
- Algo frecuente que es causante de pantallas azules es el sobrecalentamiento de los componentes, principalmente del procesador. Si alcanza unas temperaturas muy altas, posiblemente se apague automáticamente para proteger la integridad de los circuitos internos. Revisa la temperatura con aplicaciones específicas para ello, como HWMonitor. En caso de que te des cuenta de que la temperatura está muy alta, busca comprobar los ventiladores y el disipador de la CPU para encontrar los posibles problemas.
- Restaurar Windows es una buena opción. Es por eso que es tan importante siempre crear puntos de restauración antes de hacer cualquier modificación en el sistema, o incluso antes de instalar un programa.
- Hay posibilidad de que los discos duros con problemas causen una pantalla azul, especialmente si el error está en las pistas cruciales para el proceso de arranque del sistema operativo. El código INACCESSIBLE_BOOT_DEVICE aparece cuando el equipo no puede encontrar información válida de arranque en el disco que almacena el sistema, por ejemplo.
Los códigos NTFS_FILE_SYSTEM o FAT_FILE_SYSTEM son síntomas de que tu disco duro está muriendo. Es una situación de urgencia: apaga el ordenador, desconecta el disco duro y realiza una copia de seguridad de tus datos, ya que el uso continuo de este disco duro puede acabar haciendo que la extracción de datos sea inviable en el futuro próximo. Si puedes comprueba con Crystal Disk Info el estado de salud para estar 100% seguro de la vida útil (si aparece un código amarillo o rojo, haz la copia de seguridad rápidamente).
Incluso el uso de un pendrive o HD externo con la estructura de archivos corruptos pueden causar una pantalla azul. Antes de preocuparte por tu disco duro, asegúrate de que la aparición de este error es inevitable cuando se utiliza algún tipo de dispositivo de almacenamiento externo.
Algunos tipos de errores en estos dispositivos de almacenamiento externo no son posibles de ser reparados. Lo mejor que puedes hacer es asegurarte de que hay copias de seguridad de tus datos, y usar aplicaciones de diagnóstico de HDD para verificar la existencia de los errores.
- El error es más raro de producirse con la tarjeta gráfica, ya que en la actualidad es prácticamente imposible instalar el driver equivocado en algún componente, ya que los fabricantes y el propio Windows cuentan con medidas de seguridad para evitar este tipo de situación.
Pero, si por alguna casualidad, recibes el mensaje VIDEO_DRIVER_INIT_FAILURE, significa que tu equipo está ejecutando un software de controlador de vídeo que es incompatible con la tarjeta que estás utilizando en ese momento. El error THREAD_STUCK_IN_DEVICE_DRIVER indica que el controlador de pantalla dejó de funcionar, esperando alguna instrucción del sistema que no termina de llegar.
En ambos casos, desinstala el controlador de vídeo actual y busca el software adecuado para la tarjeta en la página del fabricante.
- Al lado de los errores con los discos duros, tal vez el más temido sea un procesador defectuoso, ya que es potencialmente el más caro de todos: vas a necesitar un procesador nuevo. Si tienes suerte, puede que sea un síntoma de que la fuente no tiene la potencia necesaria para hacer que tu ordenador funcione con estabilidad.
En caso de que la pantalla azul venga acompañada de MACHINE_CHECK_EXCEPTION, no queda duda de que el error está en el procesador.
Para aislar el problema, en primer lugar, prueba el equipo con otro procesador igual. En caso de que no funcione, o la pantalla azul persista, hay una gran posibilidad de que el error esté siendo provocado por el uso de una fuente de alimentación (PSU) incapaz de hacer que tu equipo funcione correctamente. Prueba de nuevo, pero esta vez con una fuente más potente.
- Algunos virus complejos pueden, por ejemplo, poner en peligro el inicio del sistema operativo en el disco duro, la causa de los errores de disco que hemos explicado anteriormente.
Otros tipos de malware son capaces de cancelar el funcionamiento de los servicios esenciales de Windows, como los controladores de vídeo y recursos que controlan las memorias, provocando las pantallas azules, dando la impresión de que el problema es de hardware.
Aunque no sea la causa de pantalla azul más común, este tipo de problema debe ser tomado en cuenta antes de comprar componentes nuevos.
- El overclocking exagerado hace que el equipo trate de trabajar a velocidades muy superiores a los límites establecidos por el fabricante. La inestabilidad provoca la pantalla azul y el error más común en estos episodios es el UNEXPECTED_KERNEL_MODE_TRAP.
Otro caso común de este error es cuando la fuente de alimentación no puede alimentar a los componentes periféricos con corriente estable suficiente.
Cuando nada funciona
Si ninguna de las sugerencias anteriores funciona, todavía existe una opción. Es posible restaurar los archivos de Windows desde el CD de instalación.
Basta con insertarlo en el lector o USB y seguir las instrucciones que aparecen en pantalla. El sistema va a instalar todos los elementos importantes, manteniendo tus datos y documentos seguros. Pero esto no siempre es garantía de solución del problema. Quizás tengas que formatear todo el sistema desde cero, haciendo un formateo completo.
Si después de todo esto todavía no has podido resolver por lo menos parte del problema, la última alternativa es realmente llamar a un técnico de informática y delegar la responsabilidad a un profesional. Aunque todo pinta que deberás cambiar la placa base.
Con la siguiente información y estas herramientas en tus manos, tendrás datos para tratar de resolver la aparición de la pantalla azul solo o BSOD. Al menos, estarás provisto de detalles para explicar a tu técnico. Esperemos que tengas suerte y ante cualquier duda puedes preguntarnos.
[irp]¿Qué te ha parecido? ¿Te ha gustado el artículo? Como siempre, te recomendamos que le echéis un vistazo a nuestro foro de hardware.