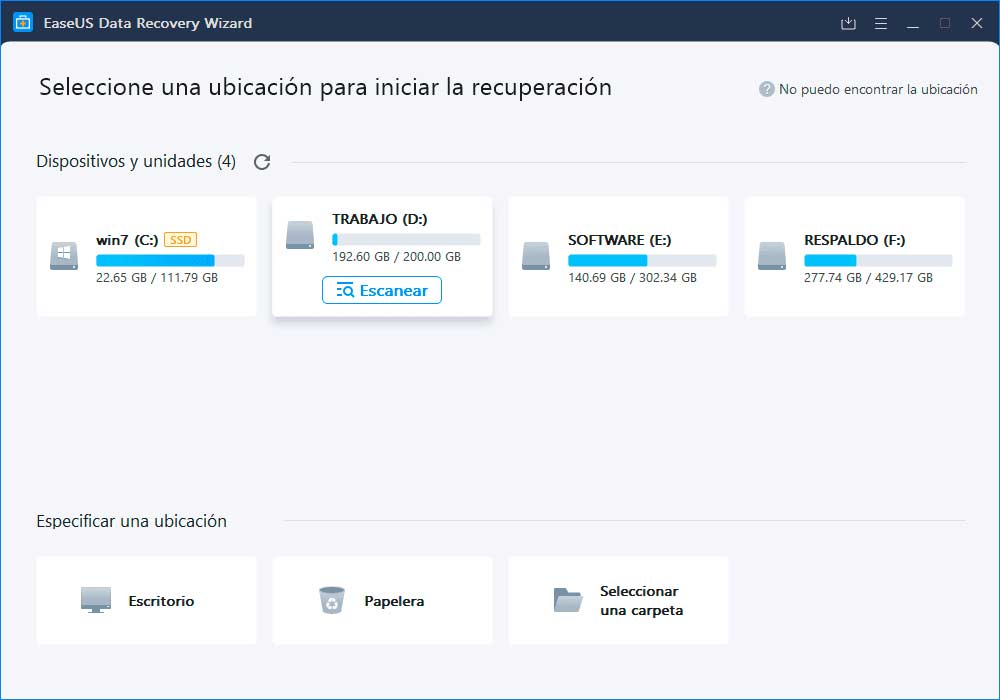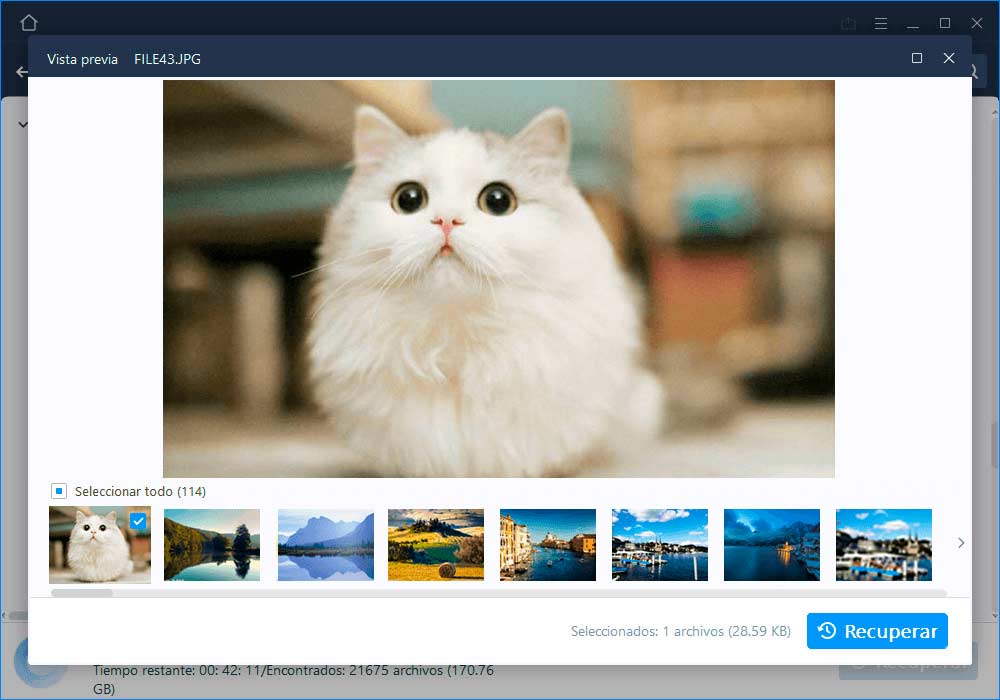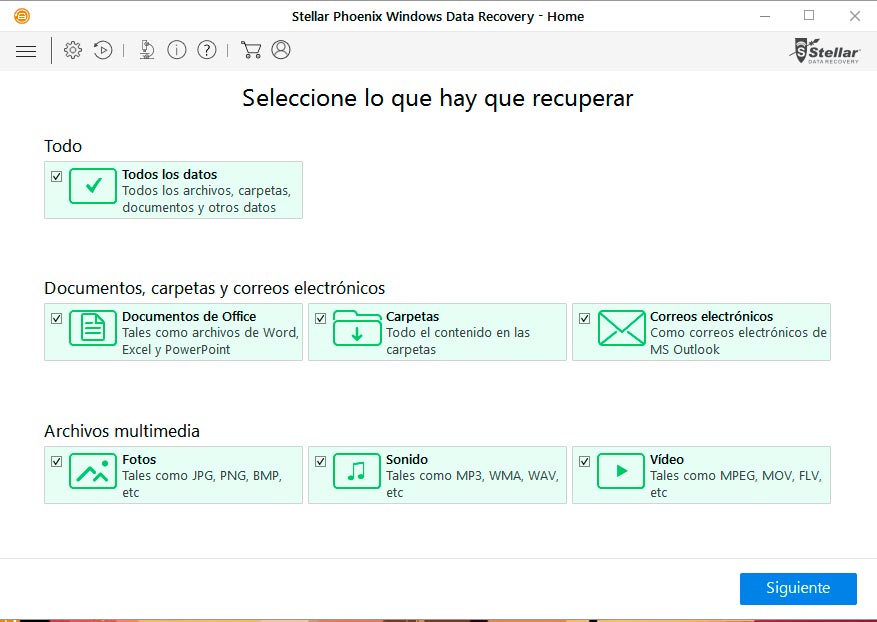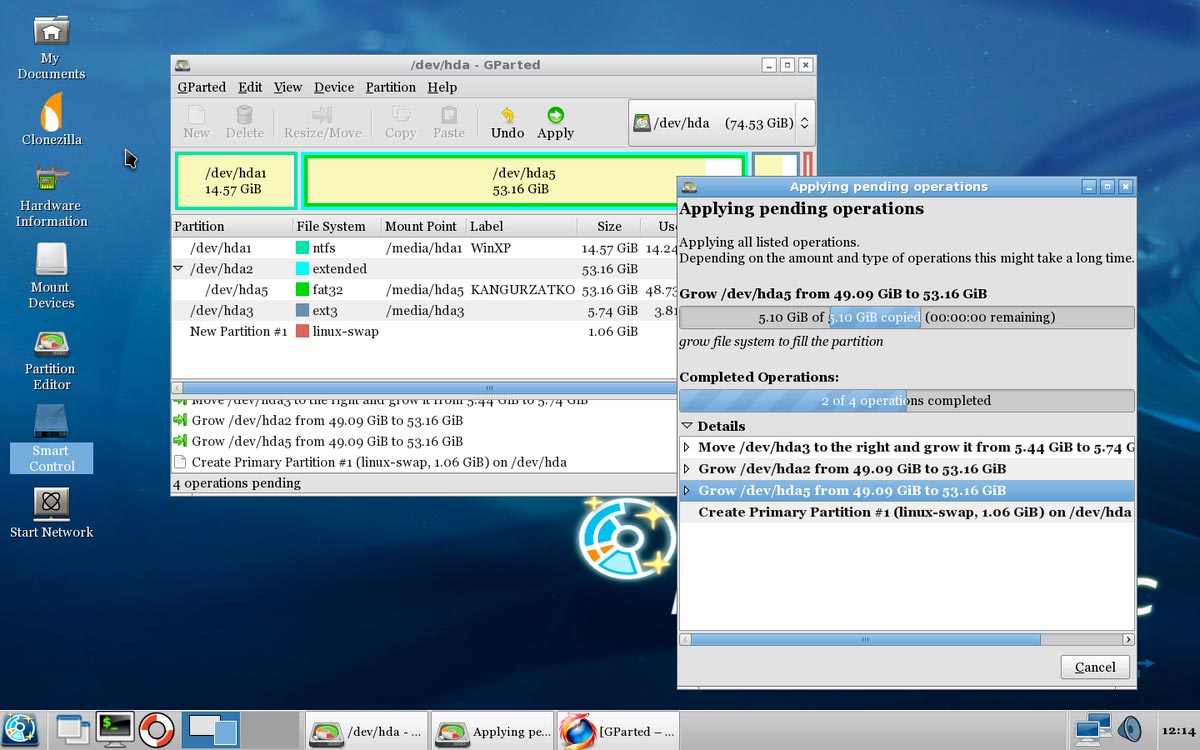Que un disco duro comience a fallar y arroje mensajes de error, a veces es inevitable para cualquier usuario de ordenadores. Y cuando esto lamentablemente sucede, la primera pregunta que viene a tu mente es: «¿Se podrá reparar?».
Índice de contenidos
Échale un ojo también a cómo reparar SSD externo
Cómo reparar un disco duro dañado
Pero eso no es todo. El principal problema serán los archivos que tengas almacenados en dicho disco. Esos archivos que son tan importantes para ti y que no quieres perder. ¿Son recuperables?
Esta guía te ayudará a contestar esas preguntas. Recuperar tus datos importantes de ese disco duro que falla y eventualmente repararlo es algo posible para los siguientes casos:
- Disco duro que no arranca
- Disco duro muerto
- Disco duro bloqueado
- Disco duro dañado
- Disco duro indetectable a través de Windows
- Disco duro indetectable mediante el administrador de discos
- Disco duro que no se puede detectar en la BIOS
En este artículo encontrarás opciones para reparar y eliminar sectores defectuosos en Windows 10/8/7 y Linux, tanto en un dispositivo de almacenamiento externo como en un disco duro, sin perder datos.
Si no puedes acceder a los datos en tu PC o unidad USB debido a los sectores dañados, sigue estos pasos para restaurar los datos y reparar, posteriormente, los sectores dañados.
Te recomendamos la lectura:
- Como reparar un disco duro externo
- Mi PC no reconoce mi disco duro externo
- Error discos duros (Mejores soluciones)
Sectores defectuosos en un disco duro
En palabras simples, es una sección en el disco duro que se vuelve inaccesible. Este pequeño y defectuoso grupo de espacio de almacenamiento no responderá a ninguna solicitud de lectura o escritura. Estos sectores pueden ser de dos tipos: uno que resulta debido a un error de software y otro debido a un daño físico.
Ocasionalmente, cuando uno o más sectores dañados aparecen en un disco duro sano, el disco se estropeará. Cuando esto sucede, los datos en esos sectores podrían perderse, pero los datos en el resto del disco no serán afectados y el disco todavía será completamente utilizable.

Esos sectores defectuosos no se pueden reparar, pero se pueden marcar como inutilizables. Una vez marcados como inutilizables, el sistema operativo sabrá que ya no tendrá que almacenar datos en esos sectores defectuosos.
La capacidad total del disco será disminuida por la cantidad de espacio de almacenaje en esos sectores dañados. Si el sector defectuoso fue causado por un cabezal averiado, el problema podría extenderse a muchos otros sectores a través del disco.
Por lo tanto, si tu disco duro está experimentando uno o más sectores dañados, se recomienda hacer una copia de seguridad del disco inmediatamente y reparar o corregir estos sectores tan pronto como sea posible.
Cómo reparar sectores defectuosos en Windows
El primer paso para reparar sectores defectuosos es restaurar los archivos importantes desde el disco duro. Recomendamos un software de recuperación de datos profesional, como EaseUS Data Recovery Wizard, que soporta restaurar datos perdidos de situaciones complejas, incluyendo recuperar datos en un disco duro con sectores dañados.
Después de recuperar tus datos, puedes empezar a reparar sectores dañados en el disco duro, SSD u otros dispositivos USB externos en Windows 10, 8 y 7.
Aquí veremos dos métodos principales para gestionar este trabajo: eliminar los sectores defectuosos del disco duro sin necesidad de formatear utilizando la herramienta nativa de Windows o usando EaseUS Partition Master.
Elimina el sector defectuoso con EaseUS Partition Master
EaseUS Partition Master puede ayudarte directamente a comprobar y eliminar sectores dañados del disco duro en Windows 10/8/7 con unos simples clicks.
- Inicia EaseUS Partition Master y haz click con el botón derecho en la partición que deseas comprobar haciendo click en «Comprobar partición».
- Elige la forma en que deseas utilizar la comprobación:
- Requerir Windows Chkdsk.exe para corregir los errores si se encuentran
- Comprobar las propiedades de la partición
- Test de superficie
Haz click en «Ok».
- Permite que EaseUS Partition Master lleve a cabo la comprobación automática de los errores de partición del disco duro y proceda a reparar los errores. Haz click en «Ok» para finalizar el proceso.
Reparación manual de los sectores defectuosos con Windows
Para usuarios de Windows 10 o Windows 8.1:
- Presiona Win + X y abre Explorador de Archivos. Desde el panel de la izquierda elige «Este equipo». Selecciona la unidad y haz click con el botón derecho y ve a Propiedades.
- Dirígete a Herramientas > Comprobar.
- En la nueva ventana haz click en «Reparar unidad». Revisa el resultado del escaneo. Haz click en «Escanear y reparar la unidad».
- Elige cuándo deseas reparar el sistema de archivos.
- Espera a que Windows 10/8 escanee y repare los sectores defectuosos del disco duro.
Signos que indican sectores dañados en el disco duro
Os ayudamos a identificar los signos y síntomas comunes que indican los sectores defectuosos en un disco duro:
- Generación de ruidos extraños al arrancar, especialmente en el momento de lectura/escritura y apertura de la unidad de disco duro.
- Generación de mensajes de error. Los archivos se corrompen al ejecutar un programa o al leer un archivo.
- El sistema consume mucho tiempo para ejecutar un programa o leer un archivo.
- El sistema muestra una pantalla azul.
- Cuando tu sistema muestra un mensaje de advertencia como «Error general en la lectura de la unidad C» o «Sector no encontrado», aunque no hayas sido atacado por un virus.
- Cuando Windows no puede completar el formateo de la unidad de disco duro.
- Cuando el sistema cada vez, al arrancar, ejecuta automáticamente Scandisk para escanear errores en el disco duro.
Si ves cualquiera de los síntomas antes mencionados, entonces tendrás que reparar los sectores dañados inmediatamente por el bien de la seguridad de tus datos y la integridad de los mismos.
Ahora, el siguiente punto importante de la consideración que debe disparar tu mente es cómo ejecutar la recuperación de disco duro.
Recuperar los datos del disco duro mediante software
Utilizar diferentes software es una de las mejores maneras de aprovechar los datos perdidos, borrados o inaccesibles. El mercado de recuperación de datos está lleno de softwares que permiten al usuario recuperar datos con 0% de riesgo. Una de estas herramientas conocidas es Stellar Phoenix Windows Data Recovery.
Potente motor de escaneo, algoritmos de última generación y características innovadoras respaldan este software, y ayudan al usuario a recuperar los datos que parecían inaccesibles. Además de ser completo y fácil de usar, este software de recuperación de datos es 100% seguro y fiable. Es compatible con Windows 10 y versiones anteriores. Simplemente descárgalo, instálalo y sigue las instrucciones paso a paso, y el proceso estará completo.
Utilizando EaseUS Data Recovery Wizard
Nuestra alternativa gratuita favorita es utilizando EaseUS Data Recovery Wizard que está disponible para Windows y en macOS. La versión gratis nos permite recuperar archivos hasta alcanzar un peso acumulado en todos ellos de 2 GB, a partir de ahí tendrás que optar por la versión de pago. En cualquier caso será suficiente para las necesidades de muchos usuarios.
La recuperación es muy sencilla, primero debemos seleccionar el disco duro que queremos recuperar y pulsar en recuperar.
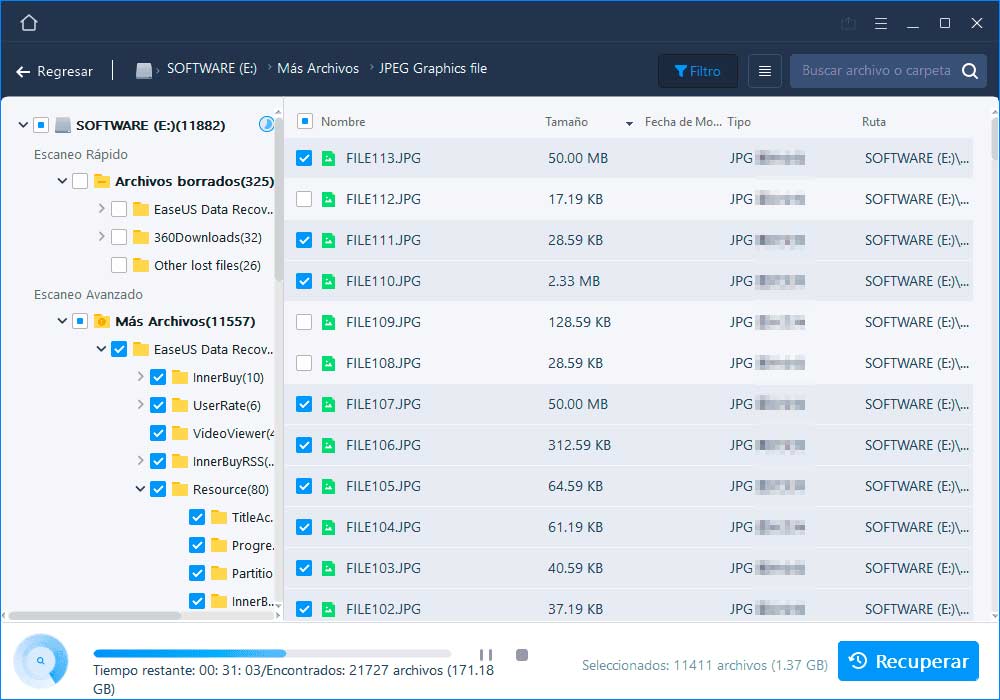
La aplicación nos enseñaras todas las carpetas de nuestra unidad que podemos recuperar rápidamente y una estimación de Gigas. Nosotros seleccionaremos las fotos / ficheros que queremos recuperar y pulsaremos al botón de recuperar.
Tras muchas pruebas, creemos que Data Recovery Wizard es la mejor alternativa para recuperar ficheros en un disco duro dañado.
Utilizando Stellar Phoenix Windows Data Recovery
Iniciar y seleccionar
- Ejecuta Stellar Phoenix Windows Data Recovery.
- Selecciona el tipo de datos que deseas recuperar.
- A continuación, selecciona la ubicación desde donde deseas recuperar los datos.
Escaneo y pre-visualización
- Haz click en «Escanear».
- Previsualiza los archivos simultáneamente con el escaneo.
Ordenar y guardar datos recuperables
Guarda los datos una vez finalizado con éxito el proceso de escaneado. Para guardar, selecciona los archivos deseados y haz click en «Recuperar» para guardar los archivos recuperables en el destino.
¡El proceso está completo!
Este es el camino a seguir cuando en un disco duro aparecen sectores dañados y entonces se vuelven inaccesibles. Mientras no aumenten los sectores dañados, los datos estarán seguros y se podrán recuperar fácilmente. Por otra parte, si aumentan, la recuperación se volverá esencial.
Por lo tanto, se aconseja eliminar los sectores defectuosos en la etapa inicial para evitar la pérdida de datos, dado que el seguro y confiable Stellar Phoenix Windows Data Recovery es una opción viable.
Reparación del disco duro cambiando la placa de circuito impreso
¿Está dañada la placa de circuito impreso? Si tu disco duro no es accesible en Windows pero detectable en la BIOS, en el Administrador de Discos y con el comando ‘diskpart’, significa que el 80% de dicha placa está buena, sin necesidad de reemplazarla.
Pero aún así hay un 20% de probabilidad de que la placa de circuito impreso no esté en condiciones. Si ves algunas quemaduras en el circuito y el disco duro es indetectable, lo más probable es que la placa sea la culpable del no funcionamiento del disco duro.
Te recomendamos la lectura de los mejores SSD del mercado
Lo mejor que le podría pasar a tu placa es que tuviera un problema con el diodo supresor de transitorios de voltaje (TVS). Según las preguntas frecuentes de Seagate, la función de un diodo TVS es proteger a un circuito sensible, desviando las sobretensiones y picos de tensión dañinos de la carga.
Cuando se produce un pico, el diodo actúa rápidamente. Debido a que el diodo ya no es funcional, la unidad no se enciende. Pero si apagas el diodo, la unidad funcionará normalmente, aunque sin protección. Copia tus datos a una unidad funcional, tira la vieja y considérate afortunado.
Cómo cambiar la placa de circuito impreso
- Consigue las herramientas apropiadas; destornillador hexagonal, destornillador Philip o destornillador torx, lo que sea apropiado.
- Afloja los tornillos uno por uno y retira lentamente la placa de circuito impreso.
- Sustitúyela por otra placa. Debes reemplazarla con la misma marca y modelo. Cambiar dicha placa hará que se borren todos los datos almacenados y no será posible la recuperación.
- Ahora puedes probar tu disco duro.
Resiste el impulso de hacer algo inadecuado
Navega por internet durante más de dos minutos, y encontrarás gente que te recomendará hacer una de las siguientes cosas:
- Colocar tu disco duro en el congelador
- Colocar tu disco duro en el horno
- Darle unos cuantos golpes con un martillo o un mazo de goma
La gente jurará por estas opciones y te prometerán que han revivido 15 unidades de esta manera. Pero no los escuches. No estamos afirmando que ninguna persona haya devuelto nunca un disco a la vida después de haberlo puesto en el congelador, pero esta estrategia es mucho más probable que cause daños irreparables que lo que milagrosamente afecta a las reparaciones. Mantener la unidad en una bolsa hermética de Ikea o mercadona mientras está en el congelador no ayudará; la condensación se formará en la unidad cuando la saques de la bolsa antes de volver a encenderla.
Por otra parte, dejar la unidad en la bolsa hasta que vuelva a la temperatura ambiente puede impedir que se forme condensación en los discos o cabezales, aunque el objetivo del congelador es hacer funcionar la unidad a una temperatura más baja.
Cada intento de reparación que realices debe equilibrarse con la posibilidad de causar daños adicionales. Para ello, nunca abras el disco. Si poner el disco duro en el congelador es una mala idea, abrirlo es infinitamente peor. Tú no estás calificado para ajustar la alineación de cabezales o discos que normalmente giran a 75 mph y están alineados a tolerancias medidas en micrómetros.
Contratar a un profesional para recuperar los datos
Con todo eso dicho, aquí hay algunos consejos sobre qué buscar (y qué evitar).
- Sin datos, gratis: evita las compañías que insisten en cobrarte por el privilegio de no proporcionar un servicio útil.
- Evaluación de bajo costo con cargo por devolución: muchas empresas ofrecen un diagnóstico gratuito, pero cobrarán gastos de envío relativamente altos para devolver la unidad.
- Evita las estimaciones generales: ninguna empresa puede diagnosticar completamente un disco duro por control remoto, pero eso no significa que no pueda hacerse una idea de lo que está mal. Ten cuidado con las compañías que ofrecen estimados lo suficientemente amplios como para que sea muy barato o muy caro el servicio. Como mínimo, pide presupuestos que se ajusten al costo típico de los problemas específicos.
- Comprueba el precio de las piezas: las cotizaciones normalmente incluyen el costo de las piezas de repuesto. La mayoría de las compañías también notan, sin embargo, que el hardware difícil de encontrar todavía puede agregar un costo adicional.
Soluciones de copia de seguridad
Se pueden aprender dos lecciones importantes de este fracaso. La primera es que los diferentes modelos de disco duro son más y menos fáciles de usar.
La segunda es que una mejor estrategia de copia de seguridad te puede ahorrar muchos problemas con tus datos en caso de sectores dañados del disco duro.
[irp posts=»54943″]Si no tienes una solución de copia de seguridad y realmente te preocupas por tus datos, debes conseguir una. No hay ninguna solución garantizada una vez que la unidad ha fallado y, a menos que tengas suerte con un agotamiento del diodo TVS como vimos más arriba, no hay soluciones fáciles.
Las mejores opciones para tener tus datos a salvo son:
- Dispositivo USB
- Disco externo
- Time Capsule (solo para Macs)
- NAS
- Almacenamiento en la nube
- Imprimir los datos importantes
Recuperar un disco en Linux
Intentar reparar el disco duro no le hará daño y la posibilidad de arreglarlo sigue siendo alta. Para proceder, es necesario que te familiarices con Parted Magic, que es una herramienta para la recuperación de datos.
Comprobar conexiones de cables
Primero, incluso aunque sospeches que tu disco duro está dañado, es recomendable hacer un diagnóstico del disco duro:
- Asegúrate de que el conector de alimentación del disco duro y el cable de datos estén correctamente conectados. Luego prueba si se resolvió el problema.
- Asegurate de que el cable SATA de la placa base esté correctamente fijado. Una vez más, comprueba si el problema está resuelto.
Si nada funciona, es hora de comprobar el estado del disco duro.
Utilizando la herramienta Parted Magic
- Inicia Parted Magic
- En el escritorio Linux, haz doble click en el icono del disco duro
- Selecciona tu disco duro
Color del disco duro (rojo): significa que el disco duro ya no se puede reparar.
Color del disco duro (gris): significa que todavía funciona, pero tiene sectores dañados.
Cómo recuperar archivos de disco duro dañado en Linux
Sin embargo, cualquiera que sea el resultado de comprobar el estado del disco duro, si el color es rojo o gris tus archivos todavía son recuperables.
- Inicia Parted Magic
- En el entorno Linux, haz doble click en «Administrador de archivos».
- Explora los archivos del disco duro dañado y copia todos tus datos importantes a los dispositivos de almacenamiento adicionales como disco duro, disco duro externo, unidad flash, tarjeta SD u otro.
Conclusión y palabras finales
Este artículo fue escrito para detallar las opciones que tiene un usuario cuando un disco duro con datos importantes muere inesperadamente.
Muchos usuarios han probado el truco del congelador, declarando que han tenido buenos resultados. Si tienes un disco duro que realmente no te importa, y tienes curiosidad por ver si puedes recuperar los datos con este método, intenta congelar el disco. Pero desde aquí no te damos esperanza alguna.
Te recomendamos la lectura:
Pero si necesitas sí o sí tus datos porque son sumamente importantes, no congeles la unidad, ya que es muy posible que empeores el problema y termine por costarte mucho más dinero o directamente comprarte un disco duro (que es lo que suele pasar en casos generales). ¿Qué os ha parecido nuestro artículo de como reparar un disco duro dañado?