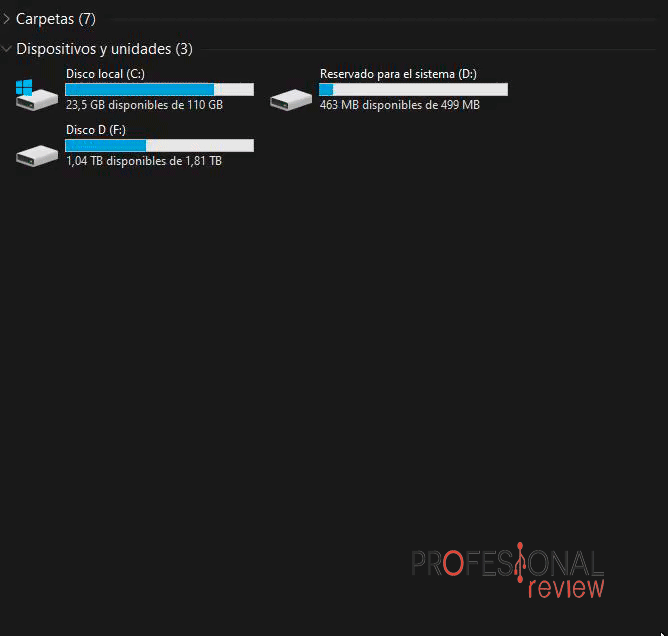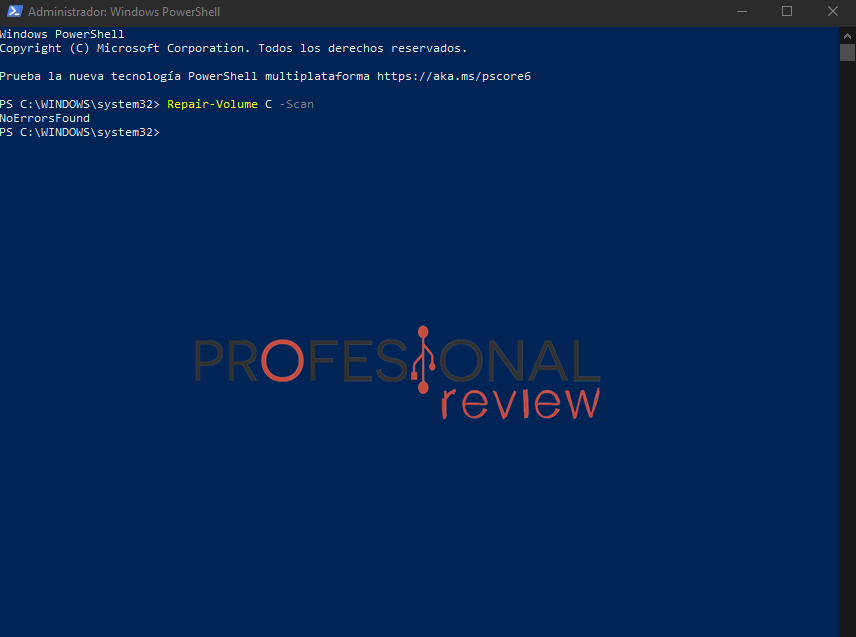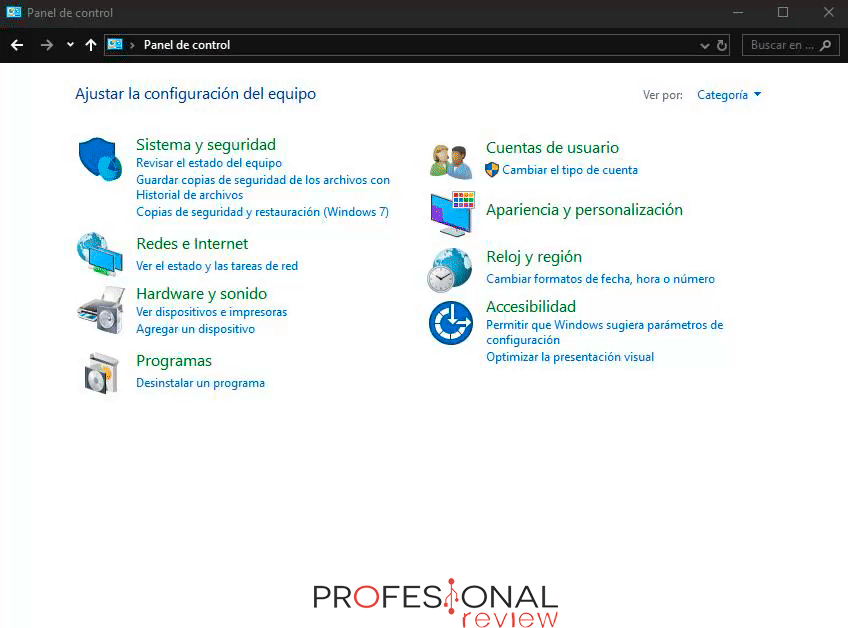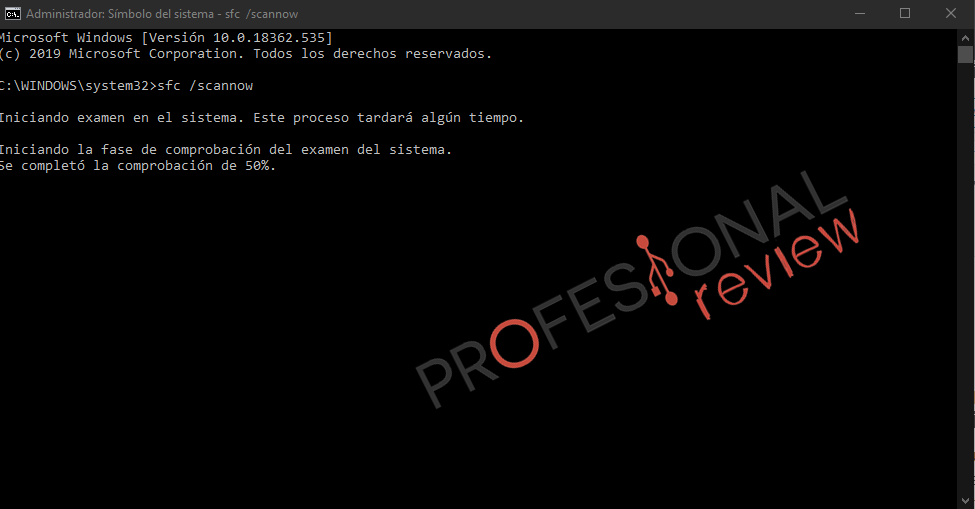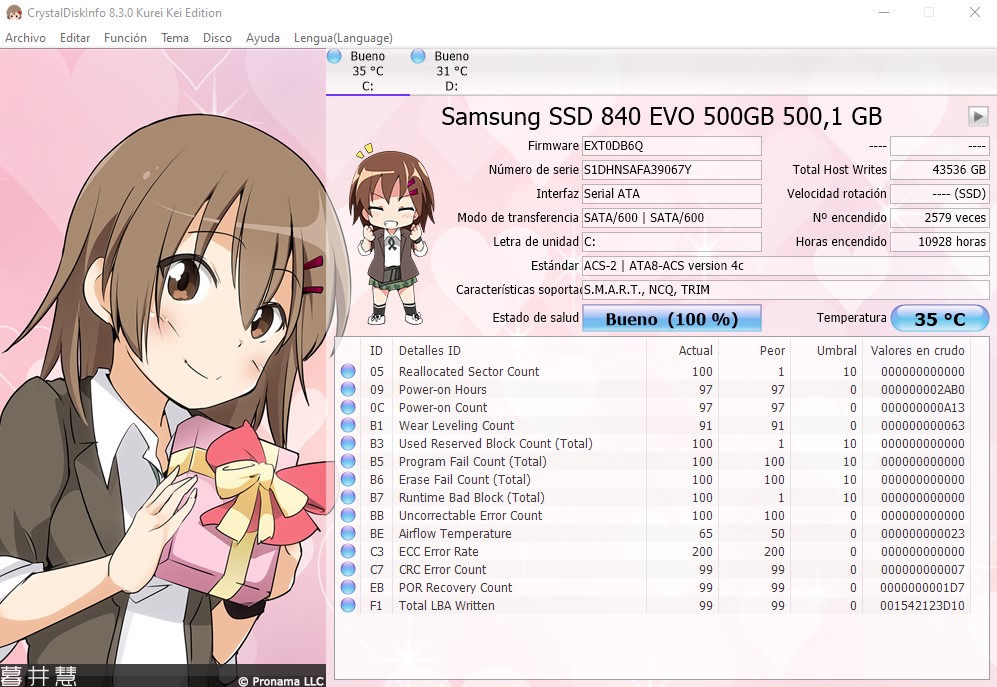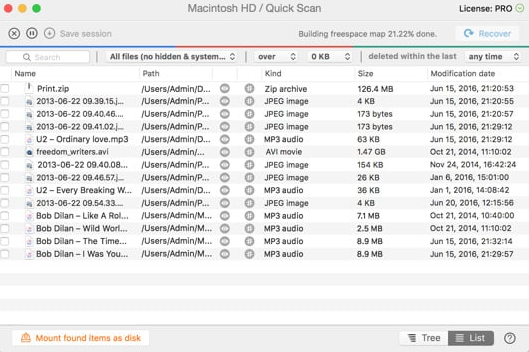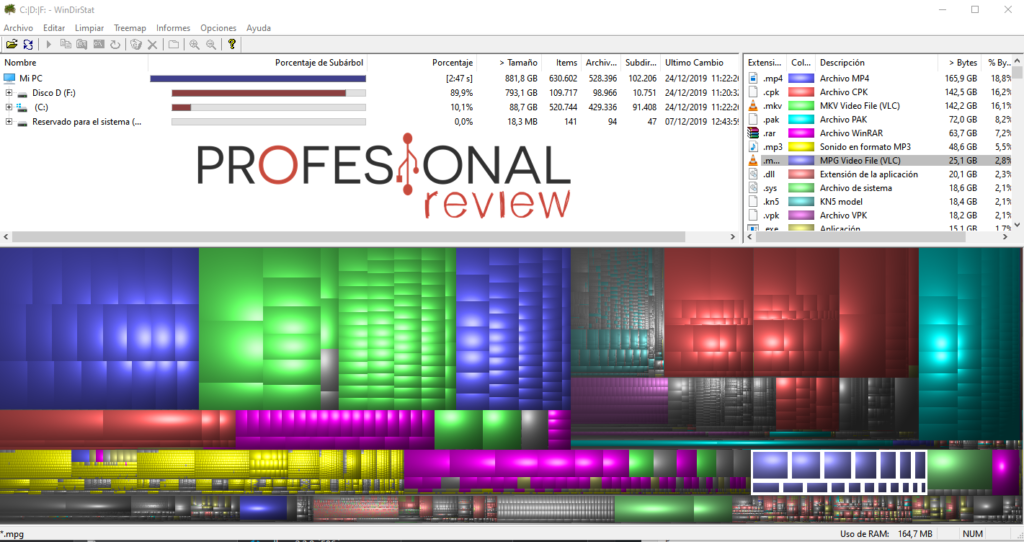Todos hemos tenido algún error en el disco duro, pero ¿Cómo solucionarlo? Cada error tiene su solución, y la última solución es formatear.
En ocasiones, cometemos algún error en la utilización de nuestros discos duros, lo que provoca errores en el sector, errores en particiones, etc. Sabemos lo importante que es la información que guardáis en un disco duro, así que hemos intentado recopilar todos los errores típicos o comunes que se dan en ellos. Por tanto, si tenéis un error en el disco duro, leed más abajo.
Índice de contenidos
Quizás te pueda interesar:
Examinar y reparar unidad
Este método es muy sencillo y puede ayudarnos a reparar algún error sin importancia que tengamos en el disco duro. Simplemente, tenemos que ir a «Este Equipo» y hacer lo siguiente:
- Hacemos clic derecho en el disco duro que queramos.
- Seleccionamos «Propiedades«.
- Nos vamos a la pestaña «Herramientas«.
- Le damos a «Comprobar» y examinaremos los problemas de forma rápida y sencilla.
CHKDSK
Es el método más sencillo y más básico de todos. Sirve para diagnosticar fallos en el disco duro o en alguno de sus sectores. Puede resolver la mayoría de los problemas que provocan la inaccesibilidad al disco duro en cuestión. En principio, podría ser así:
- Abrimos Menú Inicio y escribimos «cmd«.
- Entramos en símbolo de sistema como Administrador.
- Tenemos que escribir «chkdsk» la letra del disco duro en cuestión y dos posibles comandos: /r o /f, uno para reparar errores en los sectores y el otro para reparar errores en el disco duro.
- Por ejemplo, podríamos escribir lo siguiente.
chkdsk C: /f
Y luego
chkdsk C: /r
Este método sirve tanto para discos duros internos, como para discos duros externos. Como veis, es muy sencillo, aunque puede que no os funcione. Por ello, seguimos abajo con más métodos.
Te recomendamos la lectura:
Reparar volumen
Si tenéis Windows 10, podremos reparar el volumen del disco duro accediendo a Windows PowerShell. No os asustéis porque no os tenéis que bajar ningún programa, ni es más complicado de lo debido. El proceso es el siguiente:
- Abrimos Menú Inicio y escribimos «Powershell«
- Ejecutamos como Administrador.
- Escribimos lo siguiente:
Repair-Volume C -Scan
- Si vuestro disco tiene cualquier otra letra que no sea la «C:«, cambiar la «C» del comando por la letra del disco duro que tengáis.
Mientras ponga «running«, estará reparando el volumen. No interrumpid el proceso porque no llega a durar ni 1 minuto. Si no teníais errores, os dirá «NoerrorsFound«. En mi caso, no tenía errores, pero vamos a ponernos en el caso de que sí haya detectado errores.
- Escribimos:
Repari-Volume (la letra que tengáis) -OfflineScanAndFix
- Presionamos «enter» y empezará a hacer operaciones.
- Cuando acabe, reiniciad el ordenador.
- Una vez que hayáis iniciado sesión, volved a hacer los mismos pasos para ver que se han reparado los errores.
Reparación con imagen Windows
Este proceso se c aracteriza por utilizar el asistente de instalación de Windows para reparar inicio o cualquier problema que haya en el disco duro. En este caso, el método está enfocado para aquellos discos duros que tengan problemas de arranque o inicio.
aracteriza por utilizar el asistente de instalación de Windows para reparar inicio o cualquier problema que haya en el disco duro. En este caso, el método está enfocado para aquellos discos duros que tengan problemas de arranque o inicio.
Para ello, tendremos que hacer un USB booteable, así que os remito a esta guía que hicimos para realizar el proceso.
Una vez tengamos el USB booteable con Windows 10 instalamos, reiniciad el ordenador, cambiar la prioridad de arranque como os hemos dicho en la guía mencionada y meteros en el asistente de Windows.
- Iniciado el asistente, hacéis clic en siguiente, pero fijaros que existe una opción llamada «reparar el equipo» justo en la pantalla que pone «Instalar ahora«.
- Nos saldrá una pantalla y haremos clic en «Solucionar problemas«.
- Ahora, en «opciones avanzadas«.
- Por último, «reparación de inicio«.
Ahora, Windows diagnosticará nuestro disco duro e intentará repararlo, si encuentra fallos.
Comprobar fallos en panel de control
Otro método para saber que nuestro equipo funciona correctamente, está en ir a la sección de «Seguridad y mantenimiento«. Aquí, corroboraremos que los discos duros están perfectos. Para acceder a esta sección, haced lo siguiente:
- Abrid el menú inicio y escribid «panel de control«.
- Lo abrís y os dirigís a «Seguridad y mantenimiento«. Si no encontráis la sección, probablemente tengáis la «vista por categoría«. Aseguraros de esta forma.
- Cuando hayamos entrado a esta sección, desplegad la pestaña central de «Mantenimiento«.
- Fijaros que el «Estado de la unidad» está en «correcta» y que un mensaje pone que todas las unidades funcionan correctamente.
Error «Windows detectó un problema en el disco duro»
Puede que algunos tengáis problemas con el disco duro y os salga un mensaje parecido. Muchas veces, esto ocurre porque el disco duro está llegando a su fin de vida útil, así que intentad hacer un backup de toda la información que tengáis en él.
Lo primero que debéis hacer, es corroborar la existencia del error con «scannow«. Hacedlo de esta manera:
- Abrimos el Menú Inicio y escribimos «cmd» (ejecutad como administrador).
- Escribid lo siguiente:
sfc /scannow
Se empezará a escanear todo el disco duro en busca de fallos.
- Si el disco duro es externo, escribid esto (reemplazad la letra por la de vuestro disco duro):
sfc /scannow /offbootdir=c:\ /offwindir=c:\windows
En mi caso, no tengo ningún error, ni infracción de integridad. Pero, suponiendo que alguno tenga un error, escribid esto (reemplazad la letra por la que queráis):
chkdsk C: /f /r /x
Usar programas de terceros
Si no nos ha funcionado ninguno de los métodos mencionados, tendremos que descargarnos algún programa para realizar tareas de mantenimiento en nuestros discos duros. Existen muchas herramientas de este tipo, así que os recomendamos las que mejor funcionan.
Monitor de salud: CrystalDiskInfo
Es un programa muy sencillo de usar: instalar y arrancar. Simplemente nos dice la temperatura de nuestro disco duro, su estado de salud y algún que otro dato relevante, como las horas encendido o el número de arranques.
Se trata de una utilidad funcional que nos puede avisar de un fallo inminente o indicar cualquier otro error que se produzca ¿Quién sabe? A lo mejor, puede alertarnos de que hagamos una copia de seguridad porque el disco duro está llegando a su fin.
Si queréis descargarlo, podéis hacerlo aquí.
Reparador: Disk Drill
Esta herramienta es muy interesante porque es muy fácil de utilizar y podemos disfrutar de varias funciones, como la recuperación de datos, etc. Además, nos ofrece la disponibilidad de varias herramientas para monitorizar, limpiar, proteger o hacer copias de seguridad de nuestros HDD.
Se podría decir que es una especie de kit de herramientas útil que nos ayuda a mantener correctamente nuestro disco duro.
Descargadlo aquí.
Optimizador: WinDirStat
En el caso de que tengamos un disco duro corrupto, WinDirStat nos puede ofrecer una solución para repararlo. No sólo eso, sino que nos ayuda a optimizar el uso de nuestro disco duro, eliminando aplicaciones o archivos basura que ocupan espacio sin necesidad.
Tras usarla un tiempo, me ha parecido bastante interesante y, como no, funcional. Como sus compañeras, es gratis, aunque siempre hay versiones más completas de pago.
Su descarga en este enlace.
Limpiador: DBAN
DBAN es una herramienta que nos ayuda a limpiar nuestro disco duro, especialmente si está dañado. Por ello, nos proporciona la posibilidad de transferir los datos de un disco duro a otro sin problemas. Por otro lado, es compatible con macOS también, aspecto importante para muchos.
En el caso de que queramos formatear o eliminar, DBAN dejará tu disco duro como su estado inicial, es decir, limpio como una patena. También tiene funciones como recuperación de datos, por ejemplo. Podéis descargarlo aquí
Te recomendamos los mejores discos duros del mercado
Hasta aquí nuestra guía sobre cómo reparar errores de vuestro disco duro. Hay un sinfín de escenarios posibles en relación con nuestros discos duros, así que tened paciencia. Esperamos que os haya ayudado este artículo. Si tenéis alguna duda, hacédnosla saber más abajo. ¿Os han ayudado estos métodos? ¿Qué problemas teníais?