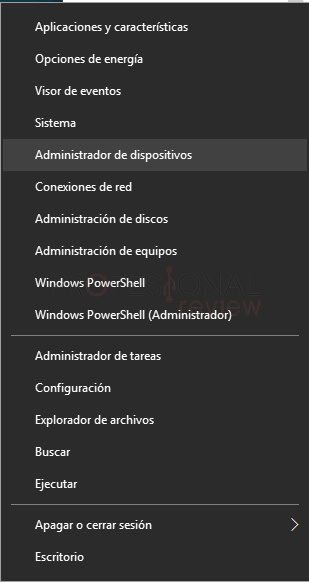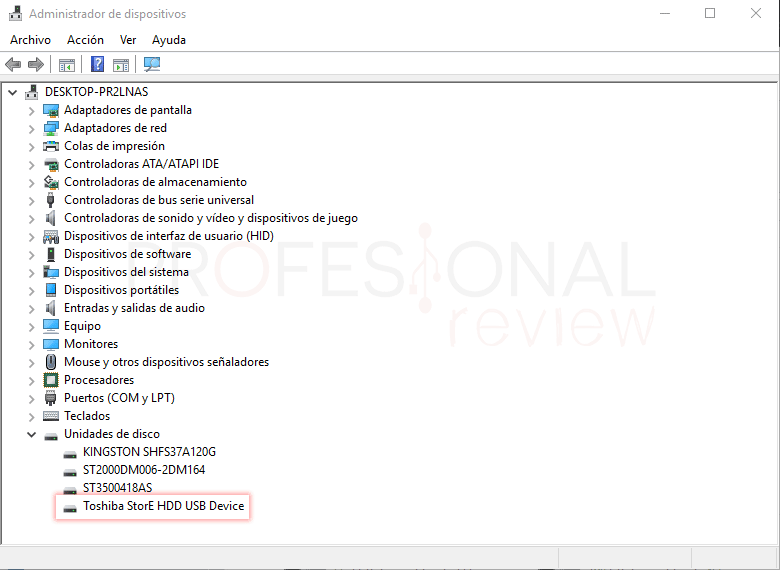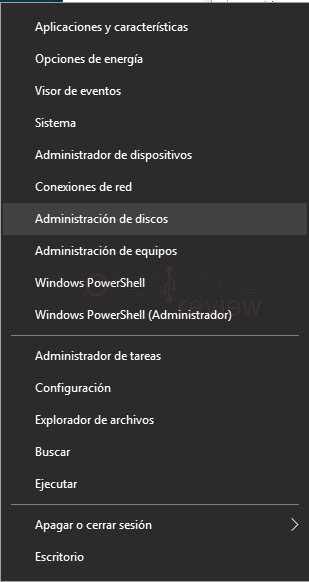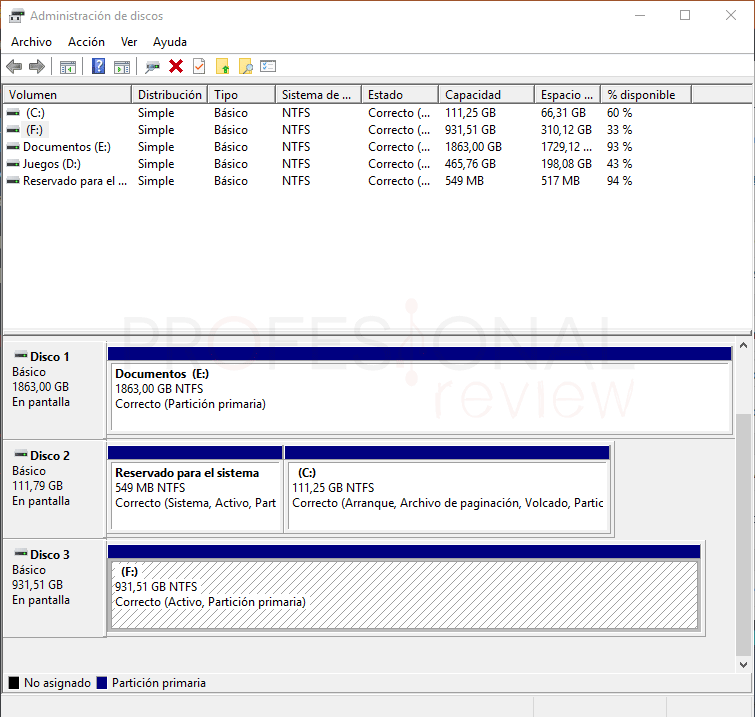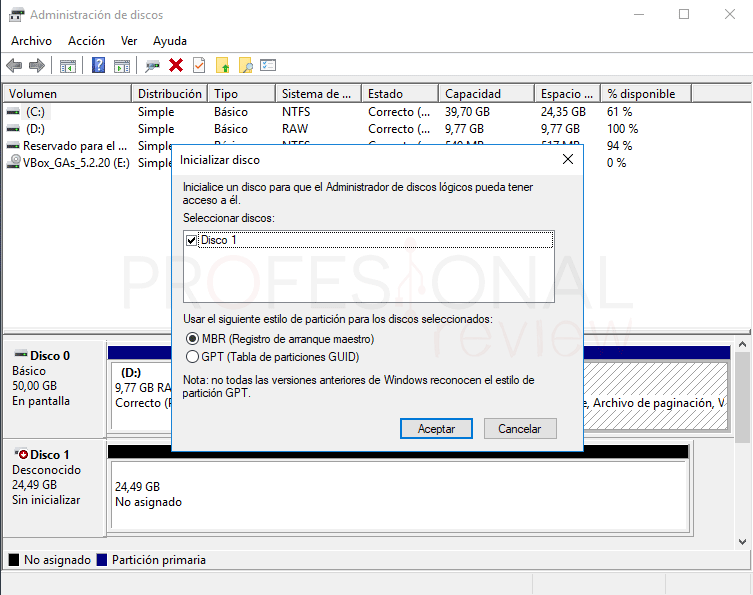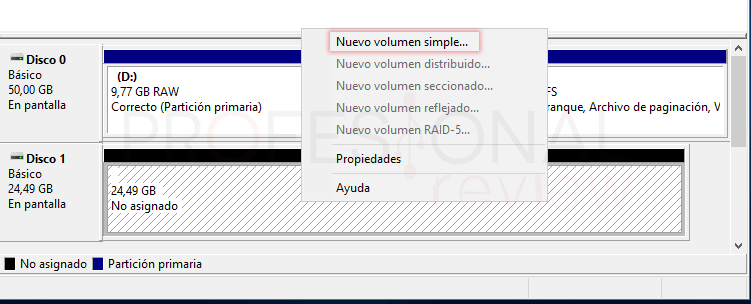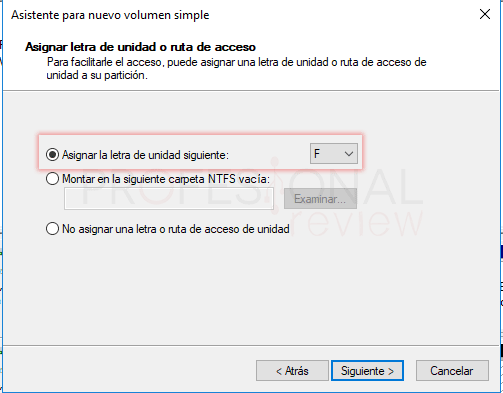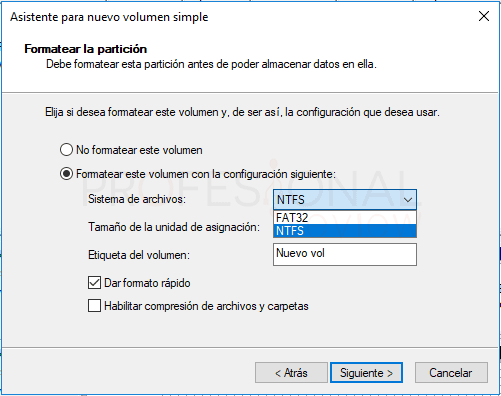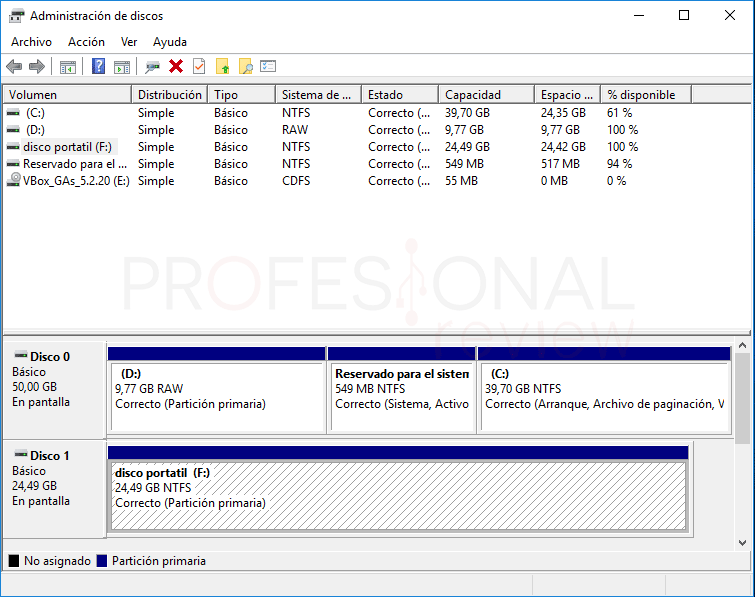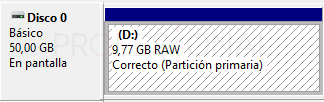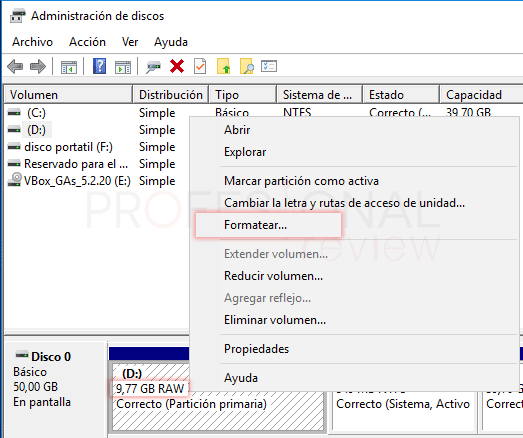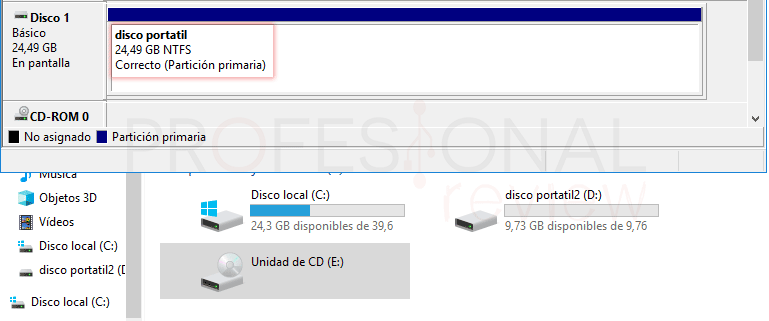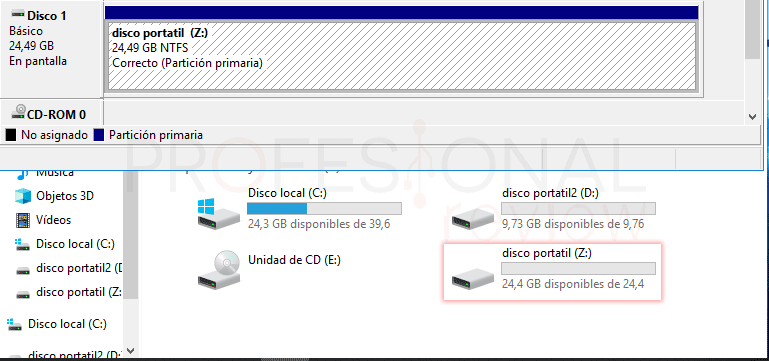Vamos a ver las posibles soluciones al problema de Windows no reconoce disco duro externo. Si estás en este artículo es porque acaba de comprar un flamante disco duro externo (o ya tenía uno de antes) y no eres capaz de interactuar con él para almacenar o coger archivos de él. Este articulo también es aplicable si Windows 10 no reconoce USB

Índice de contenidos
Los discos duros externos son una buena herramienta para tener unidades de almacenamiento portátiles de grandes capacidades de almacenaje. Básicamente se trata casi siempre de un disco duro mecánico introducido en una caja con interfaz USB para que pueda ser utilizado de forma externa y con posibilidad de conexión en caliente. Otros modelos también implementan su propio software para el manejo de copias de seguridad o reproducción de su contenido multimedia.
En cualquier caso, estos cuestan dinero y lo que no queremos es encontrarnos con la desagradable sorpresa de que no funcione en nuestro equipo.
Comprobar que el disco aparece en el sistema
Lo primero que debemos de identificar es si existe conexión entre el disco duro y el sistema. Si Windows 10 no reconoce USB o disco duro USB haremos prácticamente las mismas acciones. Para ello vamos a conectar la unidad en un puerto USB y vamos a ver lo siguiente:
Sonido en el disco o luces en la caja
Quizás esto es de Perogrullo, pero debemos identificar al conectar el disco duro externo alguna luz en la caja o algún sonido de los componentes mecánicos. De esta forma sabremos que no es un problema de la propia caja o la conexión.
Identificar algún sonido del sistema
La primera señal de que Windows detecta un nuevo hardware es por el típico sonido que este hace la conectar algo. Aunque claro, es posible que no te hayas dado cuenta de si ha sonado o no.
Administrador de dispositivos
Para saber seguro que el sistema ha reconocido el disco duro, lo que tendremos que hacer es irnos al administrador de dispositivos para ver si está registrado en la lista.
- Pulsamos con botón derecho sobre el menú inicio de Windows 10 y nos aparecerá un menú de herramientas
- Debemos entrar a la opción “Administrador de dispositivos”
- Nos aparecerá una lista de dispositivos. Al final del todo, podremos ver “Unidades de disco” pulsamos para extender su lista
- ¿Aparece aquí el disco duro externo?
- Quizás aparezca con un símbolo de exclamación. Vamos a darlo clic derecho y elegir “Actualizar controlador” para ver si se elimina este signo. Si no es así ya veremos que opciones tenemos más adelante.
Solución 1: prueba en otro equipo o en otro puerto
Si mediante las comprobaciones anteriores no has podido identificar tu disco duro en tu equipo, lo más normal es probar a conectarlo en otro puerto USB o Firewire para ver si funciona. Si es así, ya sabes que ese puerto USB esta jodido.
Si aún sigue sin hacer nada, y Windows 10 no reconoce USB, prueba a conectarlo en otro equipo para ver si tienes el mismo error. Si ves que la caja física del disco no se le enciende ninguna luz ni hace sonido alguno, seguramente el problema sea del propio disco duro. Es hora de ponerse en contacto con el fabricante o la garantía.
Aunque, si este no es tu caso, y el disco duro es reconocido en el administrador de dispositivos vamos a continuar con otras opciones.
Solución 2: Interferencia con el software del disco duro
Si el disco duro aparece con un signo de exclamación y antes de que ocurriera el problema, el disco duro funcionaba correctamente, es posible que los problemas hayan surgido cuando has instalado el software que trae internamente tu disco duro.
Algunos disco multimedia o externos, disponen de un software interno que se puede instalar para aumentar las funcionalidades del disco duro. Y lo cierto es que a veces estos programas dar errores y Windows no reconocer el disco duro externo.
Si este es tu caso, prueba a desinstalar nuevamente este software para ver si el problema se ha arreglado.
Solución 3: ¿es un disco duro recién comprado?
Si es así, es posible que este venga aún sin formato, tal y como ocurre con los discos duros internos que se comprar para los equipos. Lo que debemos hacer es lo siguiente:
- Conectamos el disco duro en el equipo
- Nos vamos a inicio y pulsamos con botón derecho sobre el
- Elegimos la opción “Administración de discos”
- Ahora nos aparecerá una herramienta para gestión nuestras unidades de almacenamiento
Para saber cómo utilizar esta herramienta te invitamos a que entres en nuestro tutorial:
Aquí podrás ver todas sus opciones más interesantes.
Si nuestro disco duro es nuevo no tendrá formato, por lo que nos aparecerá seguramente la siguiente ventana:
- Debemos elegir simplemente “Aceptar”. Si nos fijamos en la ventana principal, veremos que esta unidad aparece en negro en su gráfico.
- Debemos pulsar con botón derecho sobre ella y elegir “Nuevo volumen simple”
- Se nos abrirá un asistente para dar formato al disco duro
- En una de las pantallas tendremos que asignarle una letra a la unidad. Podremos asignarle la que queramos realmente.
- Lo siguiente será darle formato al disco duro. Si es de gran tamaño lo mejor será darle el formato de NTFS. Y si es una unidad pendrive USB lo recomendable es FAT32.
- Colocamos un nombre a la unidad y pulsamos en “siguiente”. Luego finalizamos el asistente
- Ahora ya nos aparecerá el disco duro en color azul y será posible utilizarlo.
Solución 4: disco duro con formato corrupto o RAW
Esta posibilidad va ligada directamente a la anterior. Si abrimos el administrador de discos duros y nos aparece la unidad de almacenamiento portátil con formato RAW es por este motivo por la que no tenemos posibilidad de utilizarla.
Lo que tenemos que haces pulsar sobre este y elegir “Formatear” y elegir un sistema de archivos para la unidad. De esta forma ya nos aparecerá la unidad lista para usar.
Esto provocará la pérdida de archivos en la unidad
Solución 5: Pérdida de la letra de la unidad
Además de encontrarnos con una unidad en formato RAW también es posible que lo único que haya ocurrido es que la unidad no tenga asignada una letra. Esto es motivo suficiente para que el sistema no reconozca el disco duro como un dispositivo de almacenamiento.
- Lo que tendremos que hace en este caso es pulsamos con botón derecho sobre la unidad en el administrador de discos y elegir “Cambiar la letra y rutas de acceso a la unidad”
- Ahora en la ventana que nos aparece elegimos “Agregar…”
- Le asignamos la letra que queramos y aceptamos los cambios. Ahora la unidad debería de volver a aparecer.
Solución 6: Unidad protegida contra escritura
Por último, debemos de ponernos en el caso en que la unidad esté protegida contra escritura. para ver qué podemos hacer en este caso, ya tenemos un tutorial que explica de forma detallada los pasos que debemos dar.
Esperamos que con estas soluciones puedas volver a utilizar tu disco duro de nuevo.
¿Has podido solucionar el problema? Si no es así escríbenos en los comentarios. Así sabremos que debemos buscar más soluciones al respecto.