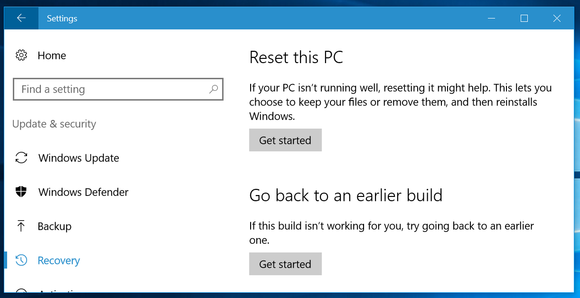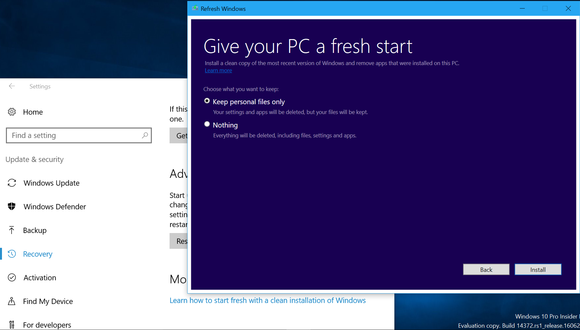¿Tienes problemas con su sistemas operativo Windows instalado?, ¿Posee problemas con aplicaciones del sistema que no necesita?, ¿Tiene un malware difícil de eliminar? no se preocupe, les traemos la solución más eficiente para eliminar estos problemas de raíz y ¡no hablemos de reiniciar el sistema! en esta oportunidad le enseñaremos a reinstalar Windows 10 o Windows 8.1 desde cero como todo un profesional, sin la necesidad recurrir a un experto y así ahorrarte unos euros.
Como reinstalar Windows 10 paso a paso
La restauración completa y limpia de los sistemas operativos Windows 10 (Ver review en el link), Windows 8/8.1 o Windows 7, es totalmente diferente al reinicio de valores del sistema. Ya que el reiniciar los valores predeterminados, hará que continué la instalación de aplicaciones no necesarias o virus existentes en su ordenador, por el contrario la reinstalación limpia y segura permitirá eliminar todo aquello que le afecta a su PC.
El proceso de reinstalación de los sistemas Windows debe hacerse con mucho cuidado, así que le aconsejamos seguir todos los pasos que describimos durante el análisis. Si llegaras a saltarte un paso o colocar valores no descritos en el artículo, puede dejar el sistema en mal funcionamiento o K.O.
Para empezar haremos los que siempre debemos efectuar antes de restablecer los valores de cualquier sistema, una copia de seguridad, resguarda los documentos, imágenes y otros archivos de importancia.
Para restablecer los valores en Windows 8 o Windows 10, existe la opción «Actualizar su PC» y «Reiniciar su PC«, estas modalidades actualizaran el sistema y se activará la instalación desde sus bases de manera rápida a través de los archivos de recuperación en el procesador del PC, CD de instalación o unidad USB.
Para los sistemas de Microsoft Windows 10, funcionará de igual forma por medio de la opción “Restablecer esta PC”, se podrá configurar la re-instalación y estará habilitada la tienda de Windows, donde podrá resguardar los archivos y aplicaciones que no desee eliminar, esta opción establecerá el estado predeterminado por sus creadores.
También puede elegir la opción “Borrar todo”, lo que garantiza una limpieza mayor, pero recuerde que ya no podrá recuperar ninguna información borrada.
También puede establecer las opciones de recuperación para Windows 10, a través de: “Ajustes en virtud de actualización y seguridad > Recuperación» o si tu versión es inglés lo ubicarás por medio de «Settings app under Update & security > Recovery» , una vez en la ventana podrá elegir “Guardar mis archivos” o “Eliminar todo”
En caso de que Windows 10 no se ejecute correctamente deberá acceder a las opciones avanzadas y seleccionar “Solución de problemas para reiniciar su PC”
Para los sistemas Windows versión 8, las opciones de restauración del sistema lo ubicarás en “Configuración de PC en virtud de actualización y recuperación” > “Recuperación” o en ingles «settings app under Update and recovery > Recovery».
Windows 10 aniversario, experimentó con un nuevo nombre para estas opciones, «Dale a tu PC un nuevo comienzo» que al igual que en Windows 10 y 8, esta opción restaurará el sistema y borrará los complementos que el fabricante considera que necesitas, para ellos solo debes seleccionar en «Aprende a empezar de nuevo con una instalación limpia de Windows», que podrá ubicar en la sección inferior luego que entre en el panel de recuperación del Sistema 10 Aniversario.
Conoce además sobre Como hacer una instalación limpia de Windows 10 usando un pendrive
Si aún posee la versión 10 y desea actualizar a Windows 10 aniversario, automáticamente el asistente de instalación eliminara toda la basura con una mayor rapidez y facilidad.
Windows 7 y las recuperaciones del sistema
En los casos de sistemas operativos con Windows 7 o anteriores es diferente, dependerá del fabricante del equipo ya que la gran mayoría no integraban los discos de instalación del sistema Windows de lo contrario deberá utilizar particiones del fabricante para la recuperación.
Para los equipos que posee partición de recuperación, deberá activar el asistente de recuperación facilitado por el fabricante para la instalación del Windows, en la mayoría de los casos se debe presionar cualquier tecla en al inicio del proceso de arranque, automáticamente se habilitara la opción de recuperación.
Si por el contrario el equipo posee disco de recuperación, inserte en la unidad de disco del ordenadory ejecute el programa de reinstalación una vez instalado nuevamente el sistema Windows tendrá un equipo totalmente limpio con los controladores oficiales del sistema, sin embargo deberá eliminar los software que considere como basura ya que este proceso de reinstalación no posee forma de configurar los valores predeterminados.
Como siempre os recomendamos la lectura de nuestros tutoriales para Windows e informática.