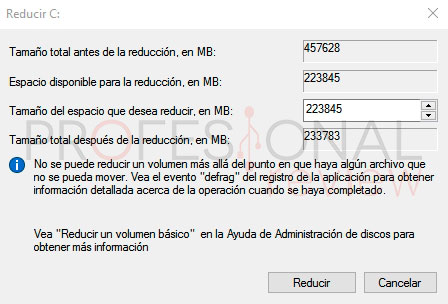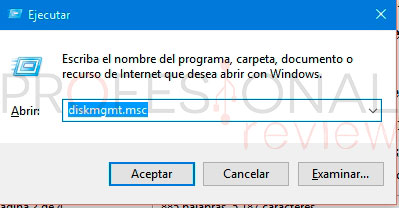El arranque dual o dual-boot consiste básicamente en contar con dos sistemas operativos distintos en nuestro ordenador. Por ejemplo, si tienes la intención de probar Windows 10 Insider Preview, la mejor manera para hacer esto es instalar el sistema en dual-boot con el Windows que ya tienes en tu ordenador. Para poder lograr hacer un dual-boot, en este caso vamos a utilizar Windows 10 como base, pero esto va a funcionar con otras versiones del sistema de Microsoft también.
Cómo hacer arranque dual en Windows 10 paso a paso

Antes de continuar, ten en cuenta que vamos a necesitar otra partición de tu disco duro para la instalación de Windows 10 Insider Preview. Tal partición necesitará al menos 20 GB de espacio libre.
Si no tienes otra partición en tu disco duro, no te preocupes, ya que vamos a detallar cómo dividir tu partición en dos.
También necesitarás una imagen ISO de Windows 10 Insider Preview en un dispositivo de almacenamiento cualquiera. Mi recomendación es que uses un usb de arranque, ya que este método es el más simple. Sin embargo, tu PC debe dar la posibilidad de dar arranque por pendrive, de lo contrario se deberá grabar la imagen de Windows 10 Insider Preview en un DVD.
Particionando el disco duro en dos particiones
Si tu disco duro tiene una partición, no será posible instalar Windows 10 Insider Preview en dual-boot con Windows 10. Vamos a utilizar un método para dividir el disco duro en dos particiones sin tener que borrar nada ni formatearlo.
Un detalle importante es que esto sólo va a funcionar si los datos de tu disco duro no están fragmentados en la parte donde vas a hacer la división, o sea, Windows sólo puede dividir tu disco duro en caso de que la porción final del mismo esté completamente limpia.
Para dividir tu disco duro en dos particiones, haz lo siguiente:
- Pulsa simultáneamente las teclas «Windows + R» para abrir el cuadro «Ejecutar» del sistema. Dentro de este cuadro escribe diskmgmt.msc y presiona «Enter».
- Ahora debes encontrar la partición que deseas reducir, hacer click con el botón derecho del ratón sobre la misma y seleccionar la opción «Reducir Volumen».
- En el siguiente paso se debe establecer el tamaño deseado para la nueva partición. En caso de que no haya 20 GB o más, no continúes. En ese caso vas a necesitar de otro disco rígido.
- Después de reducir la partición actual, tu equipo tendrá una nueva partición (del tamaño que hayas elegido) con un espacio no asignado, o sea, el espacio sin particiones ni formato.
Entonces vas a crear una nueva partición. Para ello, haz click con el botón derecho del ratón sobre la partición con el espacio no asignado y selecciona «Nuevo volumen simple».
- En el siguiente paso, simplemente sigue los pasos del asistente.
Y listo, ahora tienes una nueva partición especialmente para Windows 10 Insider Preview.
Organización de las particiones
Si no te sientes a gusto para configurar las particiones en la instalación de Windows, es recomendable que modifiques el nombre de todas las particiones, así sabrás exactamente en cuál debes instalar el Windows 10 Insider Preview, y en el cuál no debes tocar nada.
Para ello, accede a «Este Equipo», haz click con el botón derecho del ratón sobre la partición en la que deseas cambiar el nombre, y elige la opción «Cambiar nombre».
Ahora tendrás dos particiones nombradas como «Windows 10» y «Windows 10 Insider Preview».
En este momento, ya estarás listo para instalar Insider Preview en dual-boot con Windows 10.
Configurar el arranque de la placa base
Antes de instalar Windows 10 Insider Preview, necesitas configurar el setup (BIOS) de la placa base para dar el arranque por pendrive autoarrancable que creaste anteriormente. En este caso, cada placa base funciona de una manera distinta, por lo que tendrás que hacer una búsqueda en Google para descubrir rápidamente cómo modificar el boot de tu placa base.
Te recomendamos la lectura de las mejores placas bases del mercado.
Instalando Windows 10 Insider Preview
Después de la instalación iniciada, elige las opciones de configuración de tu teclado:
- La elección de tu teclado y el idioma.
- Haz click en «Instalar Ahora».
- Debes aceptar los términos del contrato para continuar con la instalación.
Para no correr el riesgo de dar formato a tu Windows 10 original, vas a elegir el método personalizado a la hora de crear las particiones, así que harás todo manualmente.
Nuestras particiones renombradas anteriormente hacen que nuestro trabajo sea mucho más simple aquí. Vas a borrar sólo la partición vacía de Windows 10 Insider Preview.
Ahora creas una nueva partición con el espacio total (no necesitas cambiar nada) en el «Espacio no asignado». Todo listo, ahora vas a avanzar.
Después de la copia de los archivos, recuerda volver al boot desde el disco rígido principal para no entrar en la instalación de nuevo. Si no lo haces, es probable que todos los pasos anteriores sean restaurados, generando un bucle infinito.
Windows hará casi todo el trabajo por ti a partir de aquí. Sin embargo, después de reiniciar el sistema, será necesario elegir cuál versión de Windows utilizar. En este caso, seleccionas el Windows 10 Insider Preview para completar la instalación.
Después de que llenas algunos datos, Microsoft ya estará listo. Si no tienes una cuenta de Microsoft para acceder a Windows, tendrás que hacerlo en el proceso de instalación. Sin embargo, no es nada complicado.
A continuación podrás ver la pantalla de Windows 10 Insider Preview después de la finalización de la instalación.
Para finalizar, si deseas iniciar tu ordenador con Windows 10, como antes, basta con reiniciar el equipo y seleccionar el mismo en el inicio del sistema. Te recomendamos la lectura de nuestros tutoriales para Windows e informática.