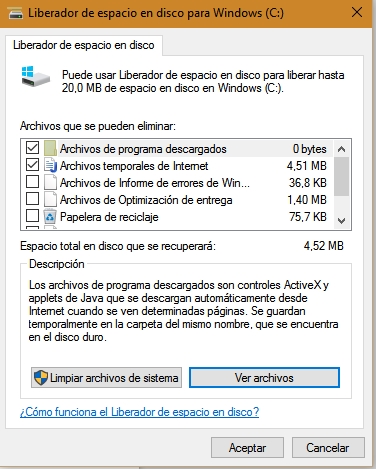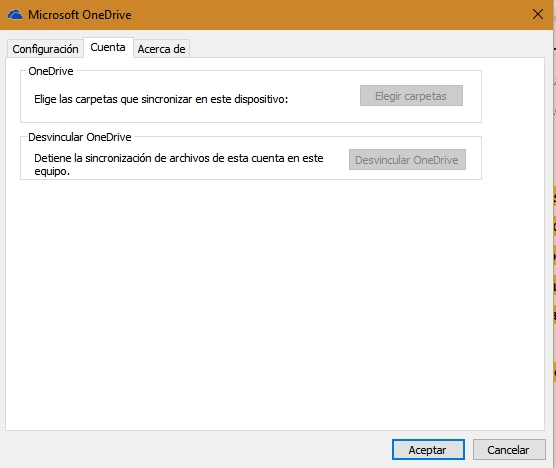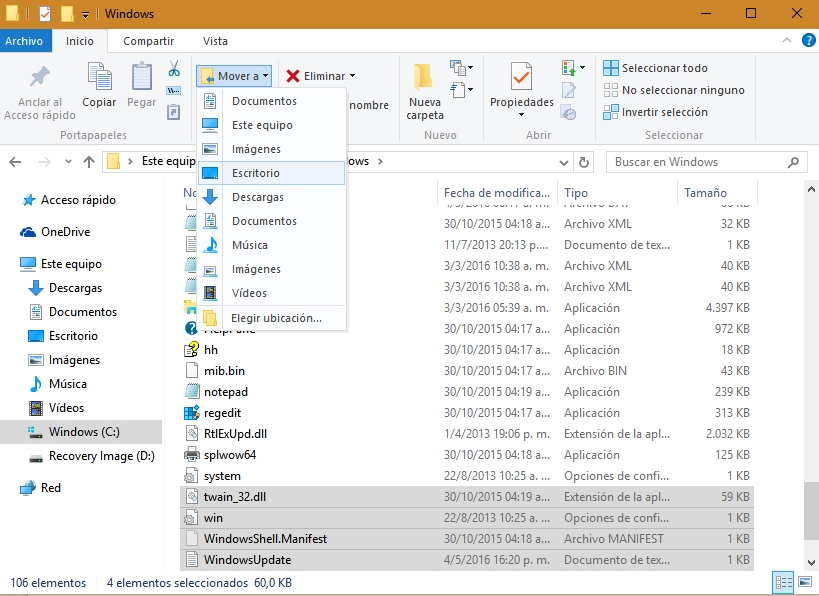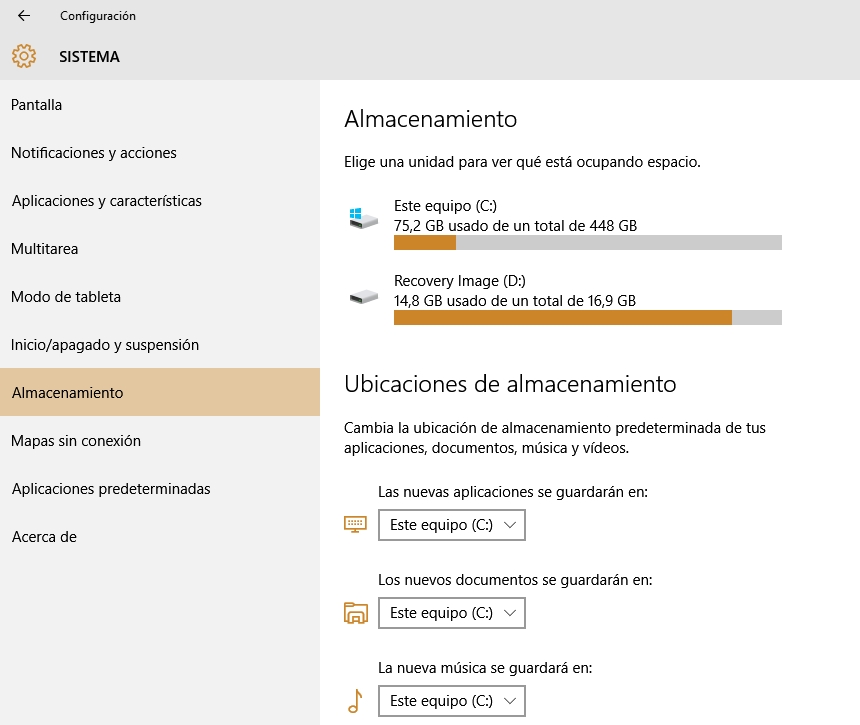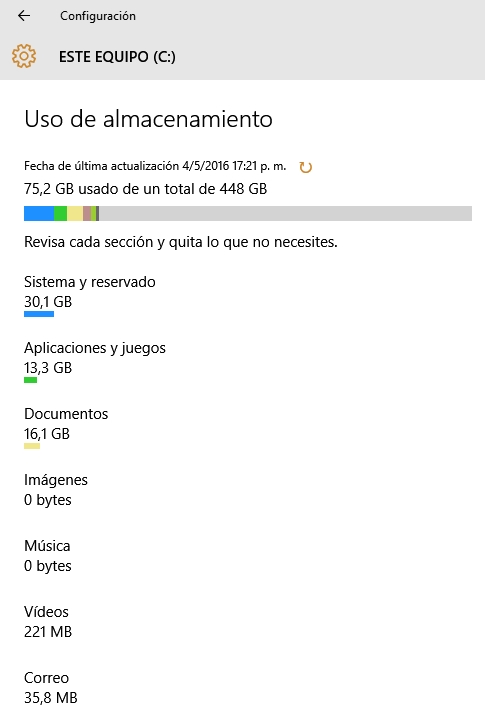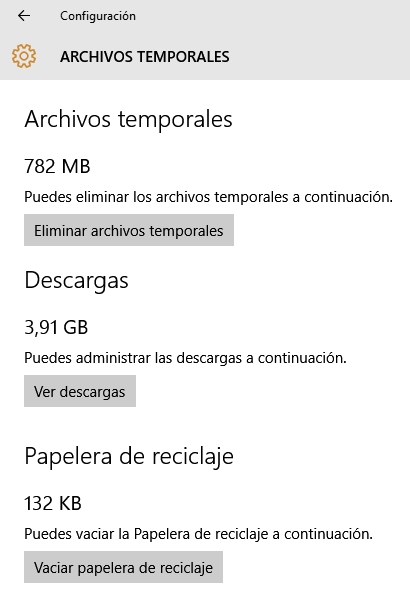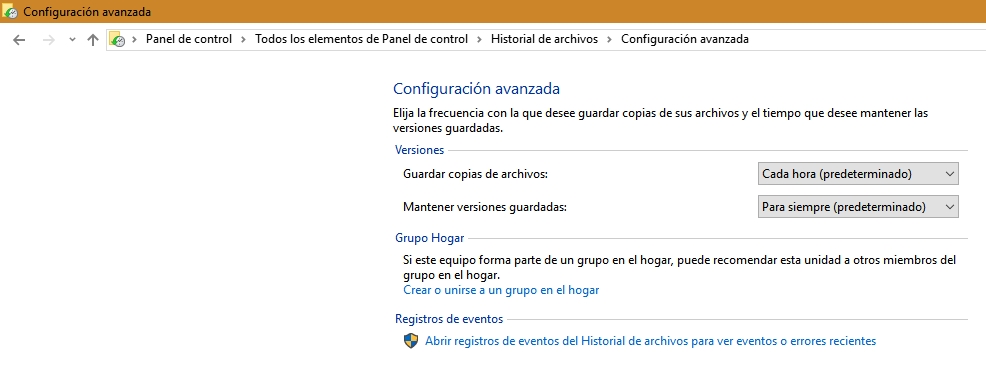Os traemos el tutorial definitivo de cómo liberar espacio de disco duro en Windows 10.
Mientras que los dispositivos de almacenamiento son cada vez más grandes, y el precio por gigabyte continúa en descenso, también tenemos más cantidad de fotos y vídeos que tomamos con nuestros dispositivos móviles, además de los muchos archivos que podemos descargar desde internet.
Cómo liberar espacio de disco duro en Windows 10 paso a paso
Este problema es aún mayor si se tiene un equipo con espacio de almacenamiento limitado o una unidad de estado sólido (SSD), ya que todavía no ofrecen una gran capacidad comparada a la que tienen los discos duros tradicionales.
Si ya has comenzado a notar la contracción rápida de espacio en el disco duro de tu ordenador, tu primera estrategia no debería ser la compra de una nueva unidad para expandir el almacenamiento. En su lugar, debes analizar y eliminar aquellos archivos que están malgastando un valioso espacio.
En esta guía para liberar espacio en Windows 10 vamos a mostrar 8 consejos para recuperar espacio en el disco duro de tu ordenador.
Liberador de espacio en disco
En primer lugar, comienza a escribir Liberador de espacio en Disco en el cuadro de búsqueda de Cortana en la esquina inferior izquierda de la pantalla, junto al botón de Inicio. Tan pronto como empieces a escribir en el cuadro de búsqueda, Cortana va a empezar a sugerirte aplicaciones y archivos que están relacionados con lo que has ingresado. Haz click en Liberador de espacio en Disco en la parte superior de la lista.
Esto abrirá el Liberador de espacio en Disco para la unidad C:, donde puedes borrar los archivos temporales, la papelera de reciclaje, los registros antiguos y cachés, y también las instalaciones anteriores de Windows. Elige la unidad y haz click en Aceptar para comenzar de inmediato a liberar espacio en el disco y ver si esto satisface tus necesidades, o continuar con el siguiente paso a continuación para eliminar las instalaciones anteriores de Windows.
Si necesitas liberar la mayor cantidad de espacio posible, y no te molesta eliminar las versiones anteriores de Windows, a continuación, desplázate por la lista de archivos que deseas eliminar y selecciona todos los archivos temporales y las versiones anteriores de Windows. Pero ten en cuenta que, después de quitar las versiones anteriores de Windows, no serás capaz de hacer una reversión de Windows 10 hacia una versión anterior con sólo un par de clicks. Sin la anterior versión de Windows instalada en tu máquina, la opción de restauración se retira y se tendría que volver a instalar una versión anterior de Windows desde un disco o desde otros métodos de copia de seguridad.
Cambiar la forma de uso de OneDrive
OneDrive es un servicio en la nube para Windows, por lo que se podría pensar que colocar todos los datos en la nube podría ayudar a liberar espacio en el disco duro. Esto es cierto, excepto por una particular carcterística de OneDrive, con la que tiene la capacidad de guardar archivos sin conexión en tu disco duro, que puedes incluso no saberlo.
A veces esto es útil. Si estás tratando con archivos confidenciales o de grandes proyectos, es una buena idea tener una copia de seguridad. Pero si estás usando OneDrive para guardar automáticamente cada archivo y documento sin conexión, entonces probablemente estés perdiendo espacio en el disco duro.
El icono de OneDrive se encuentra en el lado derecho de la Barra de Tareas. Haz click en el icono de la nube y selecciona Configuración y, a continuación, selecciona la pestaña Elegir Carpetas. Esto te llevará a todos los tipos de archivos que OneDrive tiene alojados y la cantidad de espacio que cada uno consume. Anula la selección de todas las carpetas de OneDrive que no sean absolutamente necesarias.
Recuerda: vas a seguir teniendo acceso a todos estos archivos en línea en OneDrive.com, por lo que realmente no perderás ningún archivo.
Puedes utilizar Xbox One para liberar espacio
Las plataformas de Microsoft están cada vez más interconectadas, y la convergencia es muy evidente en Windows 10, el cual se conecta más libremente a otros dispositivos de Microsoft como Xbox One. Si tienes una Xbox One, puedes utilizarla para ayudar a ahorrar algo de espacio seleccionando las aplicaciones y los datos.
Una Xbox One puede tener 500 GB de contenido, incluyendo una variedad de redes y aplicaciones de música. Puedes transmitir contenido de la Xbox hacia Windows 10 en pocos pasos. Esto te permite almacenar datos en la consola de juegos y liberar espacio en tu PC, si tienes contenido que sólo usas en el hogar. Sólo recuerda eliminar los datos de tu PC después de la transferencia a la Xbox.
El uso de una unidad externa para liberar espacio
Desde unidades USB hasta unidades de disco duro externas, una de las maneras más sencillas de limpiar tu disco duro en Windows 10 es moviendo datos adicionales fuera de tu equipo.
En primer lugar, conecta una unidad de disco duro o USB y asegúrate de que está correctamente formateada y lista para la carga. Arrastra y suelta un archivo en el disco nuevo y luego elimina el archivo original de tu PC.
Sin embargo, también puedes mover grandes cantidades de archivos a la vez. Abre el Explorador de Archivos y selecciona todos los archivos que deseas mover fuera de tu disco duro. Una vez seleccionados, ve a la opción Mover a, y selecciona la ubicación.
Elimina los archivos innecesarios
A menudo, tenemos la tendencia a guardar un montón de archivos, incluso si nunca los vamos a necesitar. Por otra parte, hemos de almacenar estos archivos en carpetas anidadas, y nunca podemos realmente entender el espacio que terminan perdiendo en la unidad de disco duro. En parte debido a que Windows no proporciona el dato de tamaño de la carpeta en el Explorador de Archivos de forma predeterminada.
Sin embargo, en Windows 10, se puede utilizar la configuración Almacenamiento para obtener una visión general sobre cómo el espacio está siendo utilizado en el sistema principal de la unidad y los discos duros externos. Pero lo que es más importante, ahora puedes ver las carpetas que están utilizando la mayoría de espacio, lo que puede ayudar a identificar y tomar una decisión sobre los archivos que se pueden eliminar para liberar algo de espacio de almacenamiento.
Los archivos temporales de Windows se utilizan para gestionar la edición de documentos, algunos procesos de solicitud, diversas tareas de impresión, y así sucesivamente. Estos archivos normalmente son eliminados automáticamente, pero a veces quedan algunos. Puedes deshacerte de todos ellos para ganar espacio.
Cómo encontrar y eliminar los archivos temporales:
– Utiliza la tecla de Windows + I para abrir la aplicación de Configuración.
– Haz click en Sistema > Almacenamiento.
– Selecciona la unidad que deseas analizar. (Ten en cuenta que Este equipo es el disco duro principal donde Windows 10 está instalado).
– En Uso de Almacenamiento, se puede ver que Windows 10 categoriza el contenido sobre la base de las carpetas predeterminadas, como por ejemplo Documentos, Imágenes, Música, Aplicaciones, Juegos y Archivos del Sistema. Aquí puedes ver cuánto ocupa cada carpeta. Simplemente haz click en el nombre del elemento para obtener más información.
Os recomendamos la lectura de nuestro artículo sobre SSD vs HDD y los mejores SSD del mercado.
– Si deseas eliminar su contenido, haz click en el botón Ver para abrir la ubicación de la carpeta y eliminar los archivos que no necesites.
– Vuelve a Uso de Almacenamiento y haz click en Archivos Temporales. En esta sección, Windows 10 te dará una lista con diferentes tipos de archivos temporales que tal vez desees eliminar, incluidos los archivos temporales de Descargas y la Papelera de Reciclaje. Haz click en el botón del contenido que deseas quitar y sigue las instrucciones para eliminar los archivos.
– Vuelve a Uso de Almacenamiento y haz click en Otros. Windows 10 utiliza esta sección para una lista de todas las carpetas que no pudieron ser clasificadas. Identifica las carpetas que están utilizando la mayoría de espacio de almacenamiento y haz click en ellas para tener acceso a la ubicación.
– Selecciona los archivos y haciendo click con el botón secundario del ratón elige Eliminar para borrar las carpetas y archivos.
Eliminar las versiones del Historial de Archivos
Si te estás quedando sin espacio en el disco duro, es posible que hayas configurado el Historial de Archivos para mantener tus archivos personales constantemente guardados como copia de seguridad.
Sin embargo, es probable que hayas sólo establecido la configuración básica, la que por defecto hace copias de tus archivos a cada hora y los mantiene para siempre. Esta configuración de la instalación puede utilizar rápidamente una gran cantidad de almacenamiento reduciendo el espacio disponible que podrías utilizar para el almacenamiento.
Aquí se explica cómo cambiar la configuración del Historial de Archivos y de qué manera usar la herramienta de limpieza para eliminar la versión anterior de los archivos y carpetas:
– Utiliza la tecla de Windows + X para abrir el Menú de Usuario y selecciona Panel de Control.
– Haz click en Historial de Archivos.
– En el panel izquierdo, haz click en Configuración Avanzada.
– En Versiones, cambia las opciones por defecto haciendo click en el menú desplegable de la derecha para “Guardar copias de archivos” y “Mantener versiones guardadas” de las opciones que mejor se adapten a tus necesidades. Por ejemplo, cada 12 horas y 3 meses, respectivamente.
– Luego haz click en Limpieza de las versiones.
– En esta herramienta selecciona las versiones de los archivos que deseas eliminar en el menú desplegable. Por ejemplo, selecciona la opción Todos menos la última, si deseas más espacio pero sólo mantener una versión de los archivos.
– Haz click en el botón Limpiar para completar el proceso.
– Haz click en el botón Guardar cambios en la Configuración Avanzada.
Con la nueva configuración vas a recuperar una buena cantidad de espacio disponible, y las futuras copias de seguridad del Historial de Archivos gastarán menos espacio al haber reducido la frecuencia en la que cada archivo se guarda.
Desinstalar aplicaciones que no necesitas
En el pasado, sólo necesitabas abrir Programas y Características en el Panel de Control para deshacerte de las aplicaciones. Sin embargo, en Windows 10, ahora se puede utilizar Configuración para desinstalar los programas tradicionales de escritorio así como las nuevas aplicaciones de la Tienda de Windows 10.
– Utiliza la tecla de Windows + I para abrir la aplicación de Configuración.
– Haz click en Sistema.
– Ingresa a Aplicaciones y Características.
– Identifica las aplicaciones que no necesitas y que están usando más espacio en tu ordenador. Selecciona una aplicación y haz click en el botón Desinstalar.
– Confirma haciendo click en el segundo botón de Desinstalar.
– Si estás tratando de desinstalar una aplicación de la Tienda de Windows 10, no se requieren más acciones. Si se trata de una aplicación de escritorio, tendrás que seguir las instrucciones en pantalla para completar la desinstalación.
– Repite los pasos para quitar cualquier otra aplicación.
Eliminar fotos duplicadas
Las fotos duplicadas son un desperdicio de espacio en el disco duro del PC, en el almacenamiento externo e incluso en OneDrive, ahora que los usuarios ya no pueden disfrutar de un espacio de almacenamiento ilimitado. Si a menudo tomas varias fotos de la misma cosa, puedes utilizar herramientas de terceros, tales como Awesome Duplicate Photo Finder para buscar y eliminar imágenes duplicadas.
Ten en cuenta que la herramienta que estamos mencionando hoy en día es un servicio gratuito de software de terceros, y debes descargarla y utilizarla bajo tu propia responsabilidad.
– Visita la página de Duplicate Photo Finder y haz click en el enlace de la descarga de la versión portátil.
– Haz click derecho en la carpeta zip y selecciona Extraer todo.
– Haz click en el botón Extraer.
– La herramienta es portable, lo que significa que no es necesaria la instalación. Simplemente haz doble click en el archivo AwesomePhotoFinder.exe para ejecutar la herramienta.
– En la pantalla principal de Awesome Duplicate Photo Finder haz click en el signo «+» para añadir una ubicación de la carpeta en la que deseas buscar imágenes duplicadas.
– Haz click en el botón Iniciar Búsqueda para comenzar la exploración.
– Una vez finalizada la exploración, se te presentarán todas las fotos duplicadas y la puntuación de similitud entre ellas. Haz click en el botón Eliminar sobre las imágenes que no desees conservar.
– Haz click en Sí para confirmar la eliminación.
Repite el mismo proceso hasta que no haya más fotos que aparezcan en la aplicación. Ahora la carpeta escaneada debe contener una versión de una foto en particular. Si cambias de opinión, puedes restaurar las imágenes desde la Papelera de Reciclaje.
Estos 8 métodos van a liberar una cantidad significativa de espacio en el disco duro, sin duda el espacio suficiente para instalar más aplicaciones y guardar más archivos. Te sorprenderás de la gran cantidad de espacio que puedes recuperar para volver a disfrutar de un buen almacenamiento en tu disco duro.
Te recomendamos la lectura de nuestros tutoriales para Windows e informática.