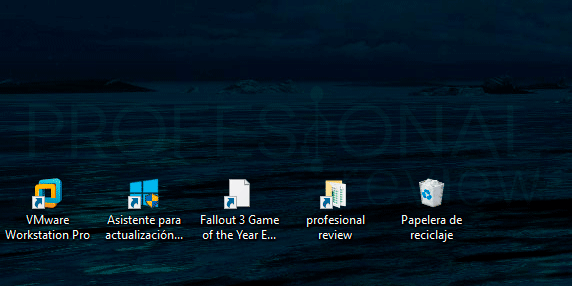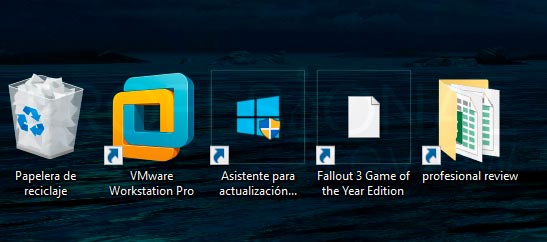Cada usuario tiene un gusto distinto, como bien dicen, para gustos colores. Los hay que les gusta tener el escritorio completamente lleno de porquería y también los hay que les gusta quitar hasta la papelera de reciclaje. En este paso a paso vamos a ver cómo cambiar tamaño iconos Windows 10.
![]()
Índice de contenidos
El tamaño de los iconos no es una excepción. También tenemos la posibilidad de cambiar el tamaño de estos elementos y hoy vamos a ver cómo hacerlo.
Cambiar tamaño iconos Windows 10 desde el escritorio
Este punto es bastante sencillo. Podremos cambiar el tamaño de los iconos a tres tamaños diferentes. Veamos cómo:
- Pues lo único que tendremos que hacer es pinchar en algún lugar libre del escritorio con botón derecho.
- A continuación, desplegaremos las opciones de “Ver” y ahí tendremos las tres opciones.
Tendremos la opción de ponerlos grandes, alcanzado estos un tamaño considerable. Medianos, que seguramente sea la opción que tendremos puesta por defecto. Y finalmente podremos ponerlos pequeños, más discretos y menos visibles. De esta forma también podremos meter más iconos dentro de nuestro escritorio.
Truco
Existe otra posibilidad que además permite darle mayor cantidad de tamaños a los iconos. Y es mediante la rueda del ratón. Para ello tendremos que estar sobre el escritorio y a la vez que pulsamos la tecla “Ctrl”, giramos la rueda del mouse en un sentido o en el otro. De esta forma podremos cambiar poco a poco el tamaño de los iconos y dejarlo en el que más nos guste.
Configurar iconos del escritorio
Además de cambio tamaño iconos Windows 10, también podremos seleccionar los que queremos que se nos muestren. Podremos quitar o poner los típicos iconos de “Este Equipo”, “Papelera” y otros. Para ello haremos lo siguiente:
- Pinchamos con botón derecho sobre el escritorio y elegimos “Personalizar”.
- En la pantalla que nos salga de configuración nos vamos a la sección de temas, pinchando en la lista lateral izquierda.
- Ahora navegamos en la parte derecha hasta encontrar casi al final del otro la opción de “Configuración de iconos de escritorio”. Pinchamos sobre ella.
- Ahora nos saldrá una ventana en donde activando las casillas de los iconos podremos ponerlos o quitarlos del escritorio.
Cambiar tamaño iconos Windows 10 en el explorador de archivos
También podremos modificar los iconos que se muestra en las carpetas del explorador de archivos. Para ello haremos lo siguiente:
- Abrimos una carpeta cualquiera, por ejemplo, vayámonos a “Este equipo”
- Ahora nos dirigimos a la barra de herramientas y seleccionamos “Vista”
- Se nos mostrarán una serie de tipos de vistas para nuestros iconos.
Tenemos bastantes opciones a donde elegir, por lo que escogemos la que más nos guste. Esto podremos hacerlo en cualquier carpeta que abramos. Para cada una de ellas la vista mostrada será independiente. También podremos hacerlo mediante la tecla “Ctrl” y la rueda del mouse, como en el caso del escritorio
Pues esto es todo, de esta forma Windows nos permite cambiar diferentes aspectos de la representación de iconos en nuestras carpetas. Esperamos que haya aclarado todas tus dudas, ya que, si estaba aquí era porque no sabías hacer esto.
Si esto te ha sabido a poco aún puedes personalizar más tu sistema. para ello visita nuestro paso a paso de: